- Parte 1. Como gravar mensagens de voz no iPhone por meio de memorandos de voz
- Parte 2. Como gravar mensagens de voz no iPhone por meio do gravador de tela integrado
- Parte 3. Como gravar mensagem de voz no iPhone com o gravador de tela FoneLab
- Parte 4. Perguntas frequentes sobre como gravar mensagens de voz no iPhone
- Screen Recorder
- Gravador de vídeo Mac
- Gravador de Vídeo do Windows
- Gravador de Áudio Mac
- Gravador de Áudio do Windows
- Webcam Recorder
- Gravador de jogos
- Gravador de reunião
- Gravador de chamadas do Messenger
- Gravador do skype
- Gravador de curso
- Gravador de apresentação
- Gravador Chrome
- Gravador do Firefox
- Captura de tela no Windows
- Captura de tela no Mac
Como gravar mensagens de voz no iPhone [3 maneiras de atuar sem estresse]
 Escrito por Lisa Ou / 08 de novembro de 2023 16:00
Escrito por Lisa Ou / 08 de novembro de 2023 16:00Bom dia! De repente, quis aprender como gravar uma mensagem de voz no iPhone. Mensagens de voz engraçadas de meus amigos são a causa. Eu adoraria gravar essas mensagens de voz para tirar sarro delas quando nos reunirmos novamente. Você pode me ensinar como gravar mensagens de voz em um iPhone? Muito obrigado!
Ao contrário de todas as outras marcas de telefones, você tem sorte de ter iPhones. Eles possuem gravadores integrados que você pode usar para gravar mensagens de voz no iPhone. Conheça-os rolando para baixo nesta postagem. Ir em frente.
![Como gravar mensagens de voz no iPhone [3 maneiras de atuar sem estresse]](https://www.fonelab.com/images/screen-recorder/how-to-record-voice-message-on-iphone/how-to-record-voice-message-on-iphone.jpg)

Lista de guias
- Parte 1. Como gravar mensagens de voz no iPhone por meio de memorandos de voz
- Parte 2. Como gravar mensagens de voz no iPhone por meio do gravador de tela integrado
- Parte 3. Como gravar mensagem de voz no iPhone com o gravador de tela FoneLab
- Parte 4. Perguntas frequentes sobre como gravar mensagens de voz no iPhone
Parte 1. Como gravar mensagens de voz no iPhone por meio de memorandos de voz
Para gravar notas pessoais, ideias musicais, palestras em sala de aula e outras gravações de voz, ocorrem memorandos de voz. A ferramenta integrada é responsável por fazer isso. Portanto, indica que você também pode utilizá-lo para aprender como gravar uma mensagem de voz no iPhone.
O FoneLab Screen Recorder permite capturar vídeo, áudio, tutorial on-line, etc. no Windows / Mac, e você pode personalizar facilmente o tamanho, editar o vídeo ou o áudio e muito mais.
- Grave vídeo, áudio, webcam e faça capturas de tela no Windows / Mac.
- Visualize os dados antes de salvar.
- É seguro e fácil de usar.
Além do mais, o Voice Memos contém um microfone embutido de alta qualidade que possui um recurso de redução de ruído. Nesse caso, ele grava um áudio nítido em comparação com outros aplicativos ou ferramentas que não possuem o recurso.
Se você quiser usar memorandos de voz no iPhone, veja as etapas detalhadas abaixo. Por favor, prossiga.
Passo 1Encontre a localização do Memos de voz aplicativo primeiro. Depois disso, toque nele para iniciá-lo no seu iPhone. Mais tarde, você verá uma interface branca. Tudo que você precisa fazer é tocar no Ícone vermelho na parte inferior da tela e vá até a mensagem de voz que deseja gravar.
Passo 2Mantenha a gravação até gravar as mensagens de voz que deseja capturar. Mais tarde, volte para o aplicativo Voice Memos. Mais tarde, toque no Ícone da caixa vermelha na parte inferior para interromper a gravação. O aplicativo salvará as gravações automaticamente. Renomeie-o se preferir tocando no Editar ícone no canto superior direito da tela.
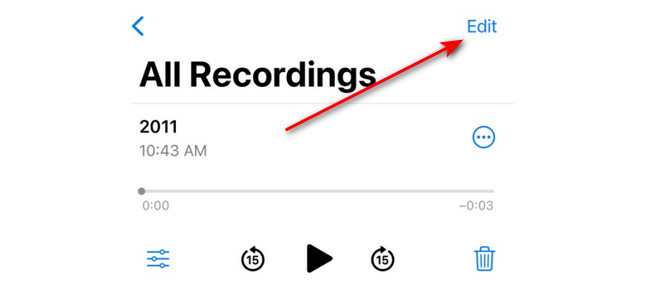
Parte 2. Como gravar mensagens de voz no iPhone por meio do gravador de tela integrado
Os iPhones também têm um gravador de tela embutido para ajudá-lo a aprender como gravar uma mensagem de voz no iPhone. Porém, por se tratar de um gravador de tela, você também irá capturar a tela do seu iPhone. Não apenas as mensagens de voz. Você pode usar seu Microfone característica no processo. O gravador de tela integrado pode ser encontrado na seção Centro de Controle. Se você não conseguir acessar o gravador integrado, consulte as instruções abaixo. Você verá as etapas sobre como usá-lo posteriormente. Por favor, prossiga.
Passo 1Abra o Configurações aplicativo que está na lista de iPhones. Depois disso, deslize a tela para baixo e escolha o Control Center botão na lista. Mais tarde, deslize para baixo até chegar à parte inferior da tela. Toque no ícone de adição na lateral do Gravação de tela recurso. Posteriormente, você poderá acessá-lo no Centro de Controle.
Passo 2Vá para a mensagem de voz que deseja capturar. Depois disso, deslize a tela para baixo no Control Center seção. Toque em Ícone do gravador de tela na parte inferior para iniciar a gravação. Depois disso, você só precisa pressionar o ícone por muito tempo para ver o Microfone recurso. Toque em seu ícone para ter acesso ao recurso.
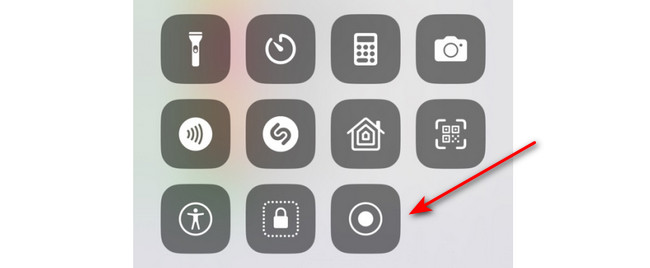
Passo 3Se você quiser encerrar a gravação, toque no Vermelho ícone no canto superior esquerdo da tela. A sessão de gravação será interrompida. Mais tarde, o iPhone salvará a gravação automaticamente.
Parte 3. Como gravar mensagem de voz no iPhone com o gravador de tela FoneLab
Você sabia que também pode gravar seu iPhone em um computador? Isso é com a ajuda de Gravador de tela Fonelab. Ele permite que você use o recurso Telefone. O recurso permitirá que você espelhe a tela do seu iPhone sem fio, que você pode usar para gravá-la. Inclui o som do sistema e o microfone.
Além disso, a ferramenta permite fazer capturas de tela enquanto a gravação está em andamento. As fotos serão salvas em alta qualidade. Além disso, a gravação não causará atraso no iPhone e no computador. Nesse caso, você terá um processo tranquilo de gravação.
O FoneLab Screen Recorder permite capturar vídeo, áudio, tutorial on-line, etc. no Windows / Mac, e você pode personalizar facilmente o tamanho, editar o vídeo ou o áudio e muito mais.
- Grave vídeo, áudio, webcam e faça capturas de tela no Windows / Mac.
- Visualize os dados antes de salvar.
- É seguro e fácil de usar.
Você quer testar Gravador de tela Fonelab? Consulte as etapas detalhadas abaixo que servirão como guia para usar este software. Por favor, prossiga.
Passo 1Baixe a ferramenta em seu computador. Se você usa o sistema operacional Windows, clique no botão Download grátis botão com um ícone de janela à esquerda. Mas se você estiver usando um Mac, clique no botão com um Ícone da Apple à esquerda. Mais tarde, aguarde o término do processo de download. Configure-o posteriormente e o computador irá iniciá-lo automaticamente.
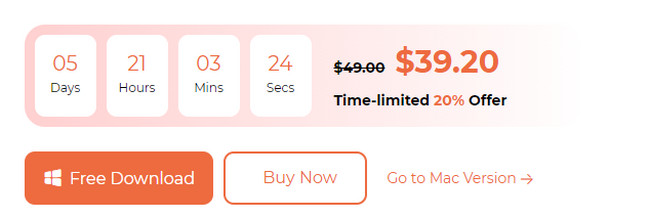
Passo 2O software será carregado por alguns segundos. Assim que a ferramenta aparecer na tela do computador, clique no botão Ícone do telefone à direita da interface principal.
Passo 3Clique na gravador iOS botão à esquerda. Conecte o iPhone à mesma rede do computador onde você baixou o software.
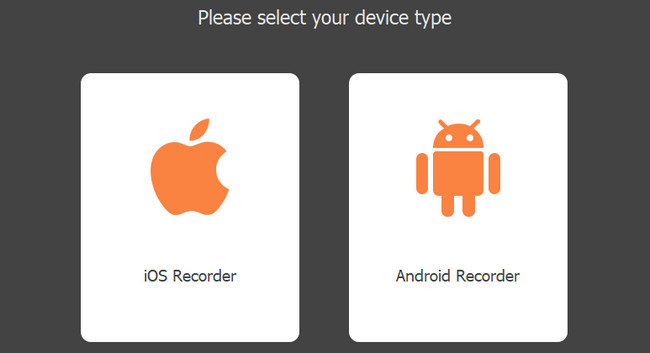
Passo 4Clique na tela Mirroring botão à esquerda. No seu iPhone, vá para o Centro de Controle e toque no Espelho ícone. Escolher Gravador de tela FoneLab. Você verá a tela do iPhone no computador posteriormente. Por favor clique no Registro botão para começar a capturar a tela do seu iPhone.
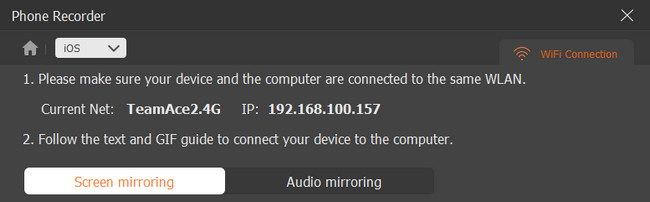
O FoneLab Screen Recorder permite capturar vídeo, áudio, tutorial on-line, etc. no Windows / Mac, e você pode personalizar facilmente o tamanho, editar o vídeo ou o áudio e muito mais.
- Grave vídeo, áudio, webcam e faça capturas de tela no Windows / Mac.
- Visualize os dados antes de salvar.
- É seguro e fácil de usar.
Parte 4. Perguntas frequentes sobre como gravar mensagens de voz no iPhone
1. Por que minha gravação não funciona no meu iPhone?
As restrições ativadas podem ser a principal causa do motivo pelo qual o gravando no iPhone não está funcionando. Ele restringe algumas das permissões necessárias à gravação integrada. Consertá-lo será a solução para esse problema. Então, vá para o Configurações aplicativo do seu iPhone. Depois disso, toque no Tempo de tela botão ao rolar para baixo. Dentro dele, escolha o Restrições de Conteúdo e Privacidade ícone. Na parte superior, certifique-se de que o controle deslizante do Restrições de Conteúdo e Privacidade seção ficará verde. Significa apenas que está ativado.
2. Como é que eu adicione um ícone de gravação de tela para o Centro de Controle?
Vá direto para o Configurações aplicativo do seu iPhone. Depois disso, deslize a tela para baixo e escolha o Control Center botão. Os blocos ativos serão listados no topo. Tudo que você precisa fazer é deslizar para baixo e encontrar o Gravação de tela ícone. Depois disso, toque no ícone de adição à esquerda do botão. Posteriormente, você acessará a gravação de tela integrada no Centro de Controle.
3. Como gravar correio de voz no iPhone?
Lançar o Telefone ícone. Toque em Correio de voz no canto inferior direito. Toque em Personalizadas botão entre todas as opções. Tocar Registro no canto inferior direito. Tocar Salvar para manter a gravação.
É tudo uma questão de aprender como gravar mensagens de voz em iPhones! Esperamos que você tenha se divertido usando os métodos deste post que preparamos para você. Seria ótimo se você também testasse nossa ferramenta, Gravador de tela Fonelab. Você tem mais dúvidas? Comente-os abaixo e participe de nossa discussão. Obrigado!
O FoneLab Screen Recorder permite capturar vídeo, áudio, tutorial on-line, etc. no Windows / Mac, e você pode personalizar facilmente o tamanho, editar o vídeo ou o áudio e muito mais.
- Grave vídeo, áudio, webcam e faça capturas de tela no Windows / Mac.
- Visualize os dados antes de salvar.
- É seguro e fácil de usar.
