- Screen Recorder
- Gravador de vídeo Mac
- Gravador de Vídeo do Windows
- Gravador de Áudio Mac
- Gravador de Áudio do Windows
- Webcam Recorder
- Gravador de jogos
- Gravador de reunião
- Gravador de chamadas do Messenger
- Gravador do skype
- Gravador de curso
- Gravador de apresentação
- Gravador Chrome
- Gravador do Firefox
- Captura de tela no Windows
- Captura de tela no Mac
10 + Dicas e truques úteis sobre como criar e vender cursos on-line
 Escrito por Lisa Ou / 12 de março de 2021 16:00
Escrito por Lisa Ou / 12 de março de 2021 16:00Na verdade, você pode vender seu conhecimento a um bom preço em casa. Criar cursos online é uma boa ideia. Você pode publicar e vender suas ideias em todo o mundo. Como resultado, outras pessoas podem assistir à aula apenas com a conexão Wi-Fi.
Então vem a pergunta, como criar e vender cursos online?
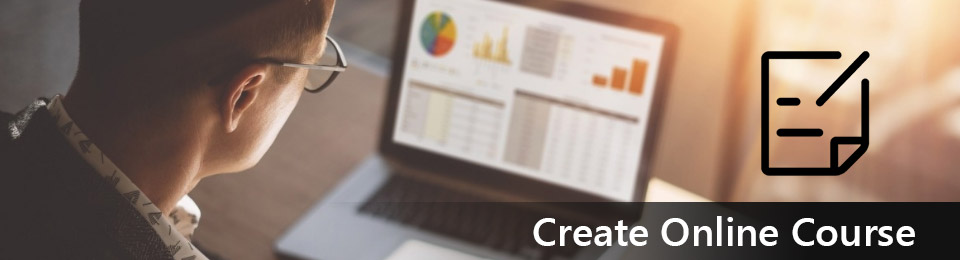
Se você não tem experiência em iniciar negócios on-line antes, você acabou de chegar ao lugar certo.
De modo geral, você pode se inspirar nos parágrafos a seguir como um iniciante. Agora, vamos ler juntos para ver como desenvolver cursos de treinamento online, além de outros conteúdos atrativos.

Lista de guias
1. Dicas 8 para criar cursos on-line
1) Escolha o Tópico do Curso Correto
Se você não tiver muitos interesses no assunto, poderá desistir do curso facilmente. Não há necessidade de escolher um tópico de alto nível. Basta pensar em sua experiência. Se você puder contar aos outros algo criativo ou atraente, isso é o suficiente.
2) Verifique se a demanda do mercado
Então você precisa fazer pesquisas de mercado para conhecer a demanda real do mercado. Significa muito se você quer ganhar a vida através de cursos online. Bem, também é uma boa maneira de conhecer os concorrentes na área de tópicos relacionados.
3) Crie resultados de aprendizado atraentes
Você pode obter os alunos certos após os claros resultados de aprendizagem. Até certo ponto, você pode reduzir os pedidos de reembolso e melhorar as taxas de satisfação de forma eficaz.
4) Melhorar a qualidade do conteúdo do seu curso
Você precisa fornecer algo que os outros não tenham. Antes de criar um curso on-line, você deve organizar seu conteúdo completamente. Caso contrário, os alunos podem não entender o que você está falando.
5) Determinar o método de entrega
Você precisa pensar sobre a maneira mais adequada de entregar seu conteúdo. Se você não tem ideia, você pode organizar os materiais que você tem primeiro. Você tem vídeos, atividades, áudios ou outros conteúdos úteis relacionados?
6) Crie um curso on-line perfeito
Agora você precisa filmar ou gravar seus cursos on-line. Screencasting e green screen talking head videos são dois métodos populares. Bem, o primeiro é fácil de conseguir. Você pode gravar a tela do seu computador. Além disso, você também pode gravar um vídeo da sua webcam ao mesmo tempo.
7) Venda cursos on-line de seu próprio site ou de outras plataformas
Se você tiver seu próprio site, poderá promover cursos on-line com facilidade. No entanto, esse método não funciona para a maioria das pessoas. Durante esse período, você precisa encontrar os mercados de cursos on-line relacionados.
8) Faça Estratégias de Marketing em Andamento
Se você deseja desenvolver cursos on-line de longo prazo, precisa criar estratégias muito. Por exemplo, será seu principal fluxo de renda? Como preço para cursos online? Você precisa considerar todos os detalhes do seu modelo de negócios.
2. Melhores plataformas de cursos on-line da 6
1) Udemy
Udemy é um grande curso online aberto. Você pode obter todos os tipos de aulas, incluindo desenvolvimento, design, negócios, TI, marketing, etc. Assim, outros podem fazer os cursos no computador ou smartphone com facilidade.
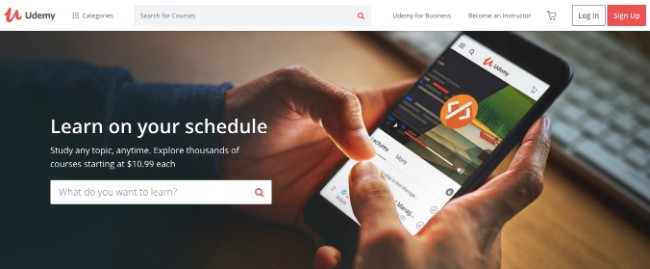
2) na Skillshare
O Skillshare permite que todos compartilhem conhecimentos e ganhem dinheiro criando cursos on-line. Existem quatro categorias principais, incluindo criatividade, negócios, tecnologia e estilo de vida. Você pode descobrir mais classes abaixo.
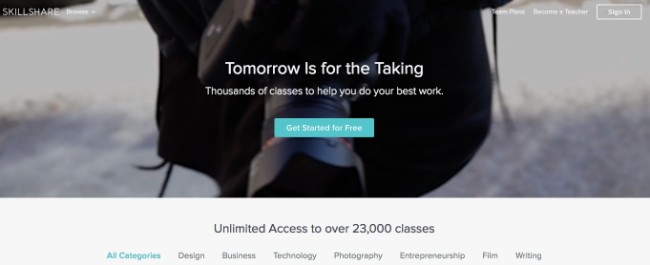
3) Eliademy
Usando Eliademy, você pode criar e editar cursos online. Além disso, você pode incorporar conteúdo multimídia diretamente ao seu curso on-line. Bem, Eliademy é uma plataforma one-stop que permite aos usuários criar e vender cursos online.
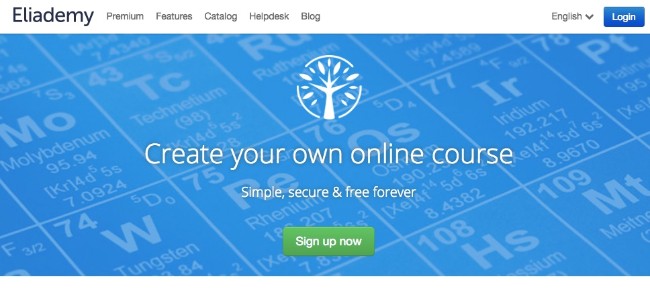
4) Teachable
Você pode ter acessado cursos livres Teachable antes. Na verdade, você pode ser um professor e vender seus cursos online de Teachable também. Teachable permite que os usuários classifiquem o curso online de maneira flexível.
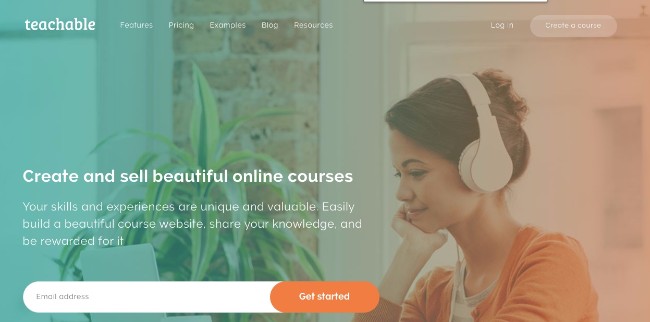
5) Podia
Você pode vender todos os produtos digitais rentáveis usando Podia, bem como cursos on-line. O Podia não cobra taxas de transação. Assim, uma vez obtido seu plano, você não precisará adquirir outras taxas.
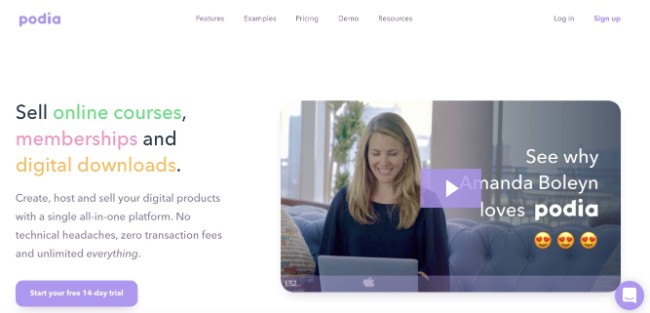
6) Thinkific
Você pode criar, comercializar e vender cursos online no Thinkific. Existem alguns modelos que você pode usar. Além disso, você pode criar um curso on-line completo e criar uma página inicial de pré-venda com facilidade.
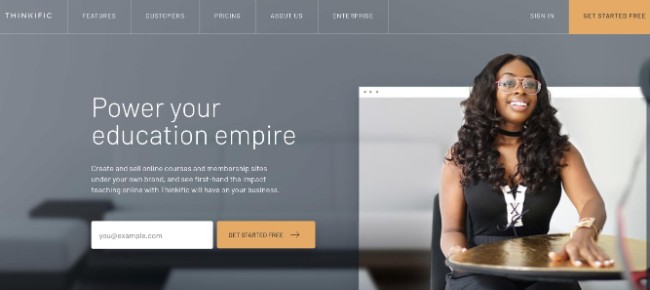
3. A maneira mais fácil de criar um curso on-line
Embora você possa obter modelos de um criador de curso on-line, não é possível obter controles totalmente personalizáveis.
Além disso, não é um método econômico se você quiser criar cursos online por um longo tempo. Algumas pessoas podem querer criar um curso online com o WordPress.
Bem, isso pode levar muito tempo e dinheiro. Para ser honesto, Gravador de tela FoneLab é sua melhor escolha. Você pode gravar vídeos tutoriais sem limites de tempo.
Além disso, você pode fortalecer pontos-chave com várias ferramentas de desenho facilmente.
1) Principais recursos do Criador de cursos on-line do FoneLab
- Grave tutoriais, gameplays, programas de TV, vídeos e todas as atividades na tela em alta qualidade.
- Capture o sistema e o som do microfone no seu computador simultaneamente ou separadamente.
- Tire fotos durante ou após a gravação ao redor do mouse.
- Adicione textos, setas, linhas, stepstools em cores diferentes no vídeo ou na captura de tela.
- Exporte o arquivo de gravação em diferentes formatos de vídeo ou áudio de saída.
- Ofereça uma interface limpa, segura e fácil de usar.
O FoneLab Screen Recorder permite capturar vídeo, áudio, tutorial on-line, etc. no Windows / Mac, e você pode personalizar facilmente o tamanho, editar o vídeo ou o áudio e muito mais.
- Grave vídeo, áudio, webcam e faça capturas de tela no Windows / Mac.
- Visualize os dados antes de salvar.
- É seguro e fácil de usar.
2) Como criar um curso on-line incrível com vídeo e áudio
Passo 1Iniciar o gravador de tela FoneLab
Faça o download gratuito e instale o FoneLab Screen Recorder no seu computador. Em seguida, inicie o programa após a instalação. Se você quiser criar um curso online, você pode escolher o Gravador de vídeo opção primeiro.

Passo 2Gerenciar as configurações de gravação de tela
Você precisa definir a área da tela que deseja capturar primeiro. Bem, você pode definir a janela com largura e comprimento com precisão. Também é suportado se você quiser desenhar com o mouse.
Mais tarde, você pode ativar o recurso de webcam, se necessário. Agora você precisa escolher a fonte de áudio de entrada. Então escolha Sound System or Microfone juntos ou individualmente com base em sua necessidade.
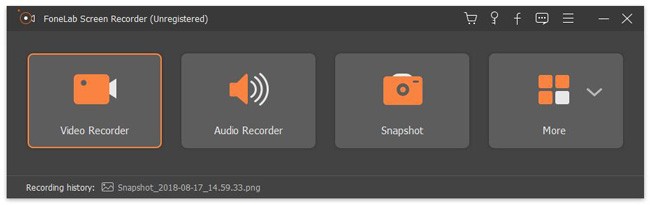
Passo 3Comece a gravar um curso on-line
Clique na REC ícone para começar a criar um curso on-line. Você pode adicionar qualquer painel de desenho no seu vídeo sempre que quiser. Além disso, também é suportado para tirar uma captura de tela durante a gravação. Bem, você pode pausar e retomar o registro sem limites de tempo.

Passo 4Salvar ou compartilhar seu curso on-line
Quando você escolhe o Dê um basta ícone, você terá uma janela pop-up. Então você pode visualizar o vídeo antes de exportar. Então escolha o Salvar ícone no canto inferior direito.
Se você não quiser alterar a pasta de destino, poderá escolher Próximo para salvar o vídeo diretamente. Posteriormente, você pode compartilhar o vídeo no YouTube, Facebook e outras plataformas de mídia social com um clique.

Veja?
Você pode criar um curso on-line no seu computador Windows ou Mac sem esforço. Iniciantes e profissionais podem lidar com este software gravador de tela com facilidade. E você pode usá-lo para jogabilidade recorde, vídeo, áudio e muito mais.
Se você não tem certeza, você pode baixar gratuitamente Gravador de tela FoneLab e tente agora.
