Capture vídeo, áudio, tutorial on-line, etc. no Windows / Mac, e você pode personalizar facilmente o tamanho, editar o vídeo ou o áudio e muito mais.
- Gravador de RuneScape 2
- Gravador Pokémon
- Gravador PS4
- Gravador de RuneScape 2
- Gravador de Warcraft
- Gravador de jogos
- Gravador Diablo 3
- Gravador WarRock
- Gravador Roblox
- Gravador LoL
- Grave a jogabilidade no iPad
- Grave a jogabilidade no Windows
- Record jogos iOS
Como adicionar gravação de tela no iPhone [Guia completo]
 atualizado por Lisa Ou / 31 de outubro de 2023 13:20
atualizado por Lisa Ou / 31 de outubro de 2023 13:20Saudações! Tenho algo para mostrar ao meu melhor amigo sobre o jogo que joguei nas últimas semanas. Ela está interessada em saber como funciona. Ela me disse para gravar a tela e enviar para ela. No entanto, não sei onde localizar o gravador de tela do meu iPhone. Como adiciono gravação de tela ao meu iPhone? Obrigado!
![Como adicionar gravação de tela no iPhone [Guia completo]](https://www.fonelab.com/images/screen-recorder/how-to-add-screen-record-on-iphone/how-to-add-screen-record-on-iphone.jpg)
Há momentos em que o gravador de tela do iPhone não está acessível no Centro de Controle. Felizmente, encontramos e listamos o tutorial detalhado para que ele apareça. Role para baixo para ver mais informações sobre o gravador de tela integrado do iPhone.
O FoneLab Screen Recorder permite capturar vídeo, áudio, tutorial on-line, etc. no Windows / Mac, e você pode personalizar facilmente o tamanho, editar o vídeo ou o áudio e muito mais.
- Grave vídeo, áudio, webcam e faça capturas de tela no Windows / Mac.
- Visualize os dados antes de salvar.
- É seguro e fácil de usar.

Lista de guias
Parte 1. Como adicionar gravação de tela no iPhone
Você é um dos usuários do iPhone cujo gravador de tela não aparece no Centro de Controle? Bem, este método é para você! Para lhe dar um breve histórico do processo, basta colocar a tela gravada nos blocos ativos. Você verá esses ícones de blocos ativos ao deslizar para baixo no Centro de controle.
Você pode estar se perguntando se o processo será complicado. Aprender como adicionar o botão de gravação de tela em iPhones é fácil. Você navegará apenas nas configurações do seu telefone. Não se preocupe. As instruções detalhadas sobre isso serão mostradas abaixo. Por favor, siga-os de acordo.
Passo 1Por favor, localize o Configurações aplicativo no seu iPhone. Depois disso, deslize para baixo e encontre o Control Center entre as opções. Toque nele quando já o vir.
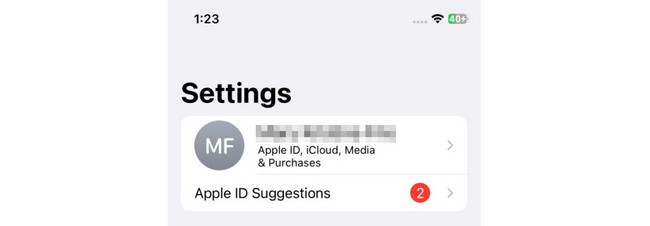
Passo 2Você verá os blocos ativos na parte superior da interface principal. Você os verá com o ícone Menos à esquerda. Por outro lado, os blocos inativos aparecerão na parte inferior da tela. Como a ferramenta de gravação de tela não está no Control Center, ele estará na lista de blocos inativos. Localize-o e toque no ícone de adição para adicioná-lo aos blocos ativos do Centro de Controle.
Parte 2. Como gravar tela no iPhone
Depois de aprender como adicionar um botão de gravação em iPhones, você deverá saber como usá-lo. Apresentaremos 2 métodos para gravar a tela do seu iPhone. A primeira é a ferramenta integrada do iPhone e a segunda é sua melhor alternativa, o FoneLab Screen Recorder. Para saber mais sobre eles, role para baixo.
Maneira 1. Gravador de tela integrado
Depois de colocar a ferramenta de gravador de tela do iPhone em sua Central de Controle, agora fica fácil navegar. Você só precisa deslizar para baixo no Centro de Controle e tocar no ícone do gravador de tela. O bom dessa ferramenta é que ela gravará a tela do seu iPhone como ela está. Isso significa que a gravação será de alta qualidade e não borrada.
Além disso, não haverá atraso ao ativá-lo. Nesse caso, a gravação será suave. Além disso, você não precisa baixar ferramentas adicionais para que funcione.
De qualquer forma, é hora de aprender como usar o gravador de tela integrado do iPhone. Veja como abaixo.
Passo 1Vá para a tela que deseja gravar no seu iPhone. Depois disso, deslize para baixo o Centro de Controle do seu iPhone na parte superior. Por favor localize o Ícone de gravação de tela e toque nele. Você também pode manter pressionado o ícone para acessar o botão do microfone adequadamente.
Você verá a ferramenta que conta de 3 a 1 segundos. É um recurso da ferramenta integrada que lhe dá tempo suficiente para preparar a tela do seu iPhone.
Passo 2Depois de gravar, a cor do ícone mudará para vermelho. Por favor, reserve um tempo para gravar a tela. Depois disso, toque no Ícone de gravação de tela para interromper a gravação da tela do seu iPhone. Posteriormente, seu iPhone irá notificá-lo de que a gravação foi salva na parte superior. Também mencionará onde salva o vídeo gravado.
Maneira 2. Use o gravador de tela FoneLab
Você sabia que pode gravar a tela do seu iPhone em um computador? Isso é por causa do Gravador de tela FoneLab! Pode espelhar a tela do seu iPhone para um Windows ou Mac e grave sua tela depois. A vantagem deste software é que você não precisa baixar ferramentas adicionais para o seu telefone. Isso significa que o processo exigirá apenas que você conecte seu iPhone sem fio.
O FoneLab Screen Recorder permite capturar vídeo, áudio, tutorial on-line, etc. no Windows / Mac, e você pode personalizar facilmente o tamanho, editar o vídeo ou o áudio e muito mais.
- Grave vídeo, áudio, webcam e faça capturas de tela no Windows / Mac.
- Visualize os dados antes de salvar.
- É seguro e fácil de usar.
Além disso, Gravador de tela FoneLab pode gravar audio e som do sistema durante a gravação da tela do iPhone. É tão conveniente, certo? Deixe-nos saber como essa ferramenta funciona enquanto listamos suas etapas detalhadas abaixo. Ir em frente.
Passo 1Baixe a ferramenta primeiro no seu computador. Você só precisa marcar o Download grátis botão em seu site oficial. Depois disso, configure-o e inicie-o para se familiarizar com sua interface e ferramentas.
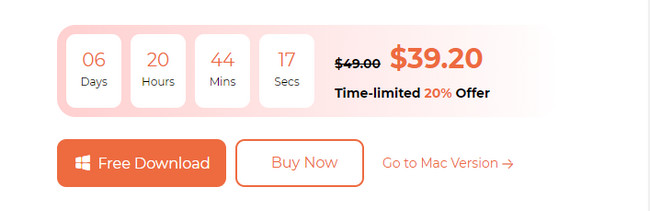
Passo 2Você verá as ferramentas de gravação na primeira interface do software. Como você gravará a tela do seu iPhone, escolha o ícone Telefone à direita da interface principal. 2 sistemas operacionais suportados aparecerão na tela. Como você está usando um iPhone, selecione o Ícone do gravador iOS à esquerda.
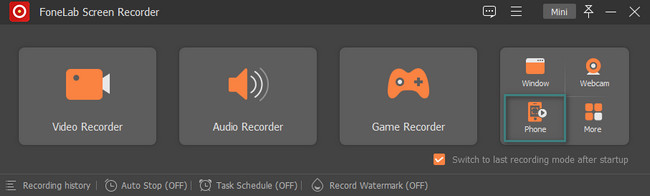
Passo 3Você verá o Endereço atual de rede e IP onde o computador está conectado. Conecte o iPhone a eles. Depois disso, escolha o tela Mirroring botão na parte superior.
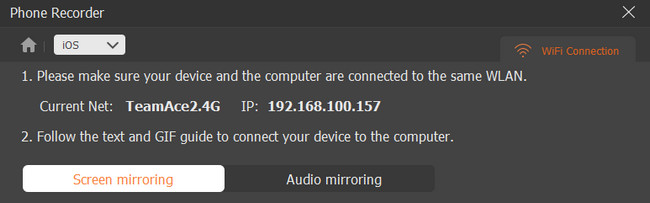
Passo 4Vá para o seu iPhone. Depois disso, deslize para baixo o local do Centro de Controle na parte superior. Depois disso, toque no Ícone de espelhamento de tela entre os blocos ativos na tela. Mais tarde, escolha o Gravador de tela FoneLab nas opções. Você verá a tela do iPhone no computador. Por favor clique no Registro ícone na parte inferior para iniciar a gravação.
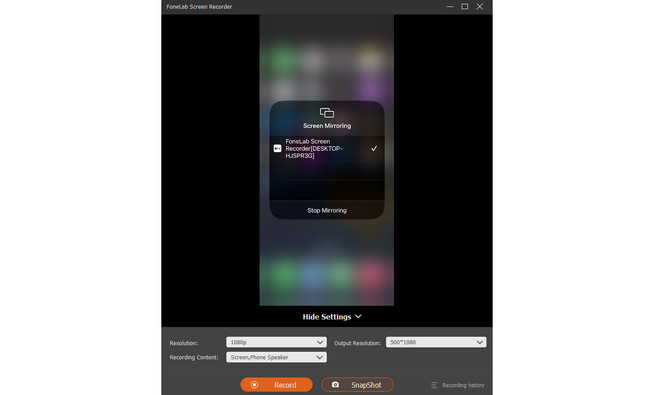
O FoneLab Screen Recorder permite capturar vídeo, áudio, tutorial on-line, etc. no Windows / Mac, e você pode personalizar facilmente o tamanho, editar o vídeo ou o áudio e muito mais.
- Grave vídeo, áudio, webcam e faça capturas de tela no Windows / Mac.
- Visualize os dados antes de salvar.
- É seguro e fácil de usar.
Parte 3. Perguntas frequentes sobre como adicionar gravação de tela no iPhone
1. Você consegue gravar a tela do iPhone por 2 horas?
Sim. Usando sua ferramenta integrada, você pode gravar a tela do seu iPhone por 2 horas. O gravador de tela integrado do iPhone não tem limitações ou limites de tempo. Dependerá apenas do espaço de armazenamento disponível do seu telefone e da porcentagem da bateria. O bom é que o gravador de tela irá parar quando não houver armazenamento.
2. Quanto espaço ocupa a gravação da tela do iPhone?
Quanto maior for a versão do iOS, maior será o tamanho dos arquivos de gravação de tela. O tamanho dos vídeos gravados na tela será de 3 a 4 vezes maior do que antes. Por exemplo, a gravação anterior de 5 minutos terá apenas 300 MB. Mas a versão iOS de hoje terá aproximadamente 1.17 GB.
Esperamos que você tenha aprendido muito sobre como adicionar gravação de tela no iPhone 13 e em outros modelos. Além disso, esperamos que você tenha considerado usar o Gravador de tela FoneLab. Você tem mais dúvidas sobre a ferramenta e o tópico acima? Por favor, comente suas dúvidas na seção de comentários abaixo. Muito obrigado!
O FoneLab Screen Recorder permite capturar vídeo, áudio, tutorial on-line, etc. no Windows / Mac, e você pode personalizar facilmente o tamanho, editar o vídeo ou o áudio e muito mais.
- Grave vídeo, áudio, webcam e faça capturas de tela no Windows / Mac.
- Visualize os dados antes de salvar.
- É seguro e fácil de usar.
