- Screen Recorder
- Gravador de vídeo Mac
- Gravador de Vídeo do Windows
- Gravador de Áudio Mac
- Gravador de Áudio do Windows
- Webcam Recorder
- Gravador de jogos
- Gravador de reunião
- Gravador de chamadas do Messenger
- Gravador do skype
- Gravador de curso
- Gravador de apresentação
- Gravador Chrome
- Gravador do Firefox
- Captura de tela no Windows
- Captura de tela no Mac
Como gravar a tela no PS4 em 4 procedimentos principais
 Escrito por Lisa Ou / 19 de junho de 2023 16:00
Escrito por Lisa Ou / 19 de junho de 2023 16:00Ao jogar, você certamente deseja registrar os destaques do seu jogo. Você pode postar os vídeos em diferentes plataformas de mídia social. Nesse caso, você será popular em alguns jogos específicos. Além disso, você pode obter lucro ou receita com as visualizações de seus vídeos, se carregá-los na Internet. Mas como rastrear o registro do PS4?
Você está na página certa se quiser saber como gravar no PS4! Preparamos 4 maneiras comprovadas de gravar seu jogo sem estresse. Você está pronto para aprender os métodos que você pode usar? Por favor, leia todo este artigo informativo de todo o coração.
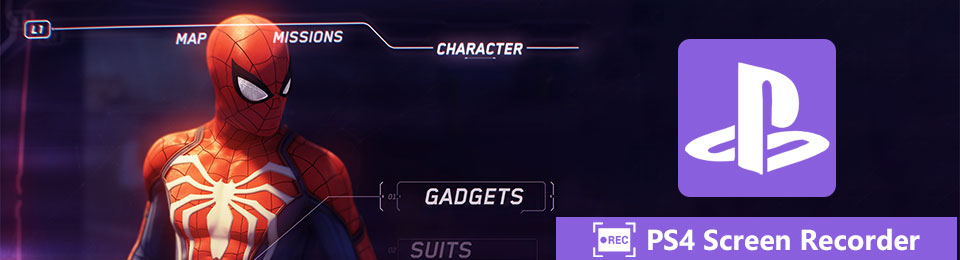

Lista de guias
Parte 1. Como gravar a tela no PS4 usando o botão Compartilhar
Se você quer saber como gravar no PS4, é fácil. Ele possui um gravador embutido que você pode usar apenas 2 toques no seu controlador de jogo! Ele pode capturar sua tela em alta qualidade. Além disso, não causará lag enquanto você estiver jogando. Mas esse recurso do PS4 limita você a gravar apenas de 30 segundos a 60 minutos. Depois de exceder esse limite, a gravação será interrompida automaticamente.
Abaixo está o tutorial sobre como usar o botão de compartilhamento para gravar seu PS4. Além disso, preparamos as configurações ou personalizações recomendadas para o gravador integrado. Role para baixo para descobrir como registrar a tela no PS4 com o botão Compartilhar.
Passo 1Lançar o Configurações em sua tela. Haverá muitas opções na interface principal. Por favor, escolha o Compartilhamento e transmissões botão. Você será direcionado para uma nova tela. Clique na segunda opção, que é a Duração do videoclipe botão. Por favor, escolha a duração da gravação que você prefere. O intervalo mínimo é de 30 segundos e o máximo é de 60 minutos.
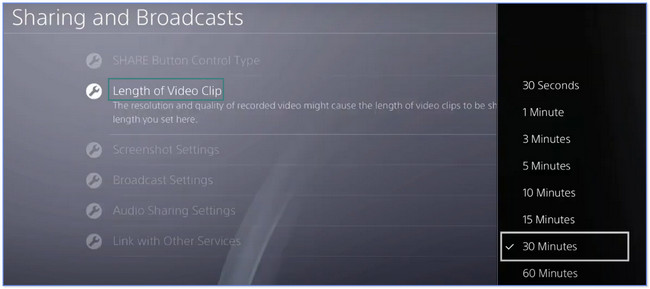
Passo 2Também é recomendável escolher o Configurações de compartilhamento de áudio botão. Depois disso, personalize o áudio da gravação. Você pode retornar à tela anterior para personalizar mais a gravação. Para iniciar a gravação, clique duas vezes no Partilhar botão no controlador de jogo.
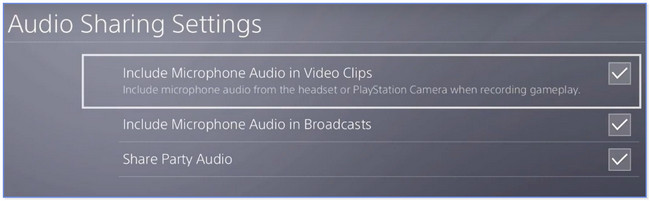
Parte 2. Como gravar tela no PS4 com placa de captura
Uma placa de captura fornece sinal e conexão ao seu PS4 a partir de outros dispositivos. Você sabia que também pode usá-lo para gravar seu PS4? Se não, esta é sua chance de se familiarizar com ele! Por favor, role para baixo e siga as instruções cuidadosamente.
Passo 1Certifique-se de permitir que uma placa de captura acesse sua tela. Para fazer isso, faça as configurações do PS4. Role para baixo e escolha o System botão. Certifique-se de que o Ativar HDCP seção é deixada desmarcada.
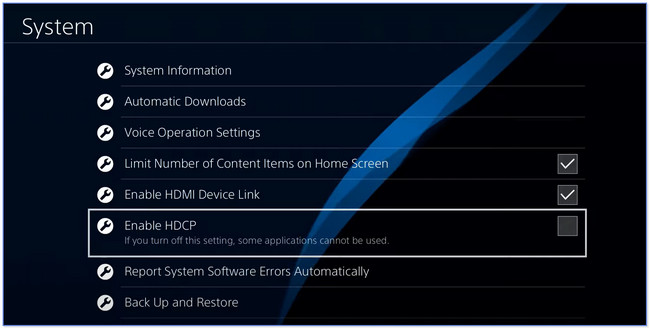
Passo 2Conecte a placa de captura ao seu PS4. Depois disso, inicie o jogo que deseja gravar. Escolha o Registro botão no lado esquerdo para iniciar a gravação.
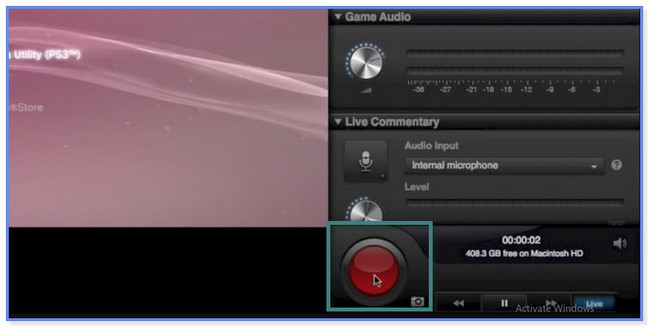
Parte 3. Como gravar a tela no PS4 via FoneLab Screen Recorder
E se você quiser gravar a tela do PS4 acima de 60 minutos com boa qualidade? Você deve primeiro considerar Gravador de tela FoneLab! Não possui limites de gravação, apenas o espaço de armazenamento do seu computador. Além disso, este software também não causará lag enquanto você estiver jogando.
O FoneLab Screen Recorder permite capturar vídeo, áudio, tutorial on-line, etc. no Windows / Mac, e você pode personalizar facilmente o tamanho, editar o vídeo ou o áudio e muito mais.
- Grave vídeo, áudio, webcam e faça capturas de tela no Windows / Mac.
- Visualize os dados antes de salvar.
- É seguro e fácil de usar.
Além disso, esta ferramenta permite que você edite seu vídeo antes de salvá-lo. Você pode adicionar texto, setas ou outros painéis de desenho ao vídeo, dependendo de sua preferência. Outra coisa divertida é que você pode utilizar o software de gravação offline! Para explorar mais este software, veja e imite os passos abaixo sobre gravação de jogabilidade no PS4.
Passo 1Baixe o FoneLab Screen Recorder no seu computador. Você só precisa clicar no Download grátis botão. Configure-o depois, instale-o e inicie-o imediatamente.
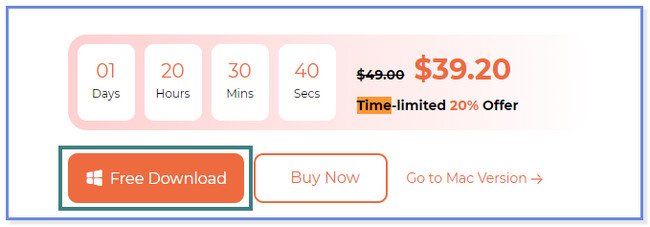
Passo 2Clique na Gravador de jogos botão do lado direito. Selecione os Games Botão de seta para baixo. Depois disso, escolha a janela que deseja gravar.
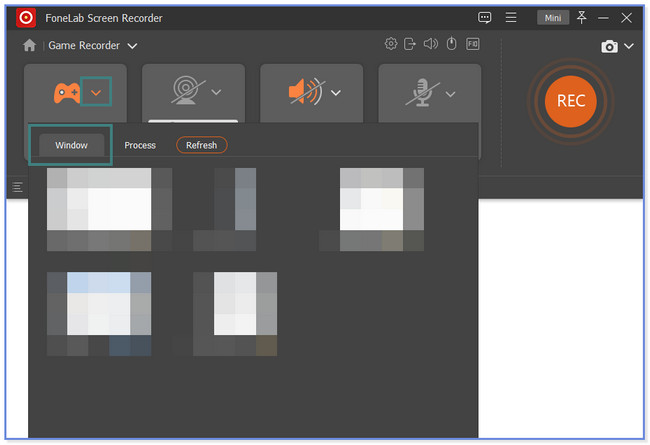
Passo 3O software irá diretamente para a tela que você escolher. Depois, você pode ativar os recursos de webcam, som do sistema e microfone durante a gravação. Clique no REC botão ou ícone para iniciar a gravação.
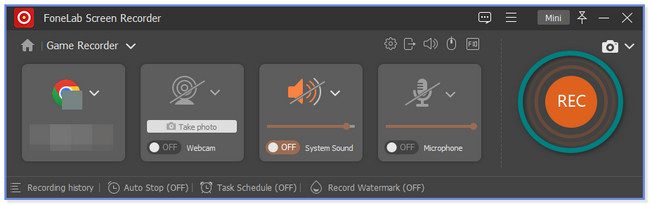
Passo 4Antes de salvar, você pode editar o vídeo gravado usando as ferramentas de edição abaixo. Clique no Pronto botão ou ícone para salvar o vídeo em seu computador.
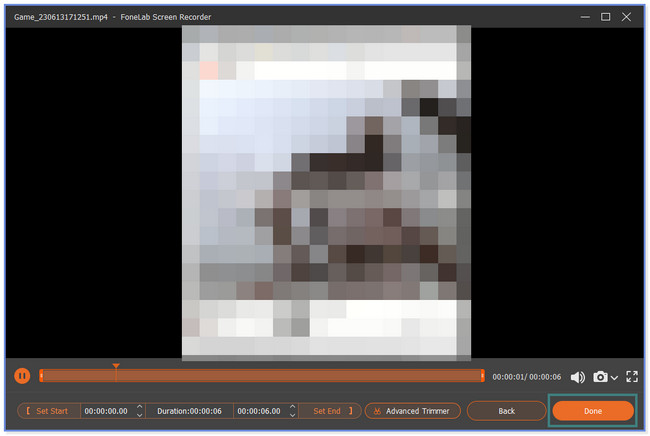
Além de Gravador de tela FoneLab, existem outras ferramentas que você pode usar para gravar a tela no PS4. OBS é um deles. Mas você terá dificuldade em gerenciar se for a primeira vez que o usa, porque seus botões não têm nomes ou rótulos. Quer conhecer a ferramenta? Ir em frente.
O FoneLab Screen Recorder permite capturar vídeo, áudio, tutorial on-line, etc. no Windows / Mac, e você pode personalizar facilmente o tamanho, editar o vídeo ou o áudio e muito mais.
- Grave vídeo, áudio, webcam e faça capturas de tela no Windows / Mac.
- Visualize os dados antes de salvar.
- É seguro e fácil de usar.
Parte 4. Como gravar a tela no PS4 com o OBS Studio
OBS pode ajudá-lo a gravar no PS4. Possui recursos complexos que podem gravar a tela do seu PS4. Mas você terá dificuldade em usá-lo se for um novato. Além disso, a ferramenta pode confundi-lo se a gravação tiver começado. Não possui nenhum sinal ou carimbo de data/hora em sua interface principal como sinal de que a gravação começou.
De qualquer forma, iremos orientá-lo sobre como usar esta ferramenta. Prossiga com as etapas detalhadas abaixo.
Passo 1Por favor, visite a página oficial do OBS Studio para ver a descrição completa dele. Depois disso, você verá o sistema operacional compatível. Para baixá-lo, clique no botão Windows, macOS ou Linux. Depois disso, configure o arquivo baixado. Clique no Acabamento botão para iniciá-lo em seu computador depois.
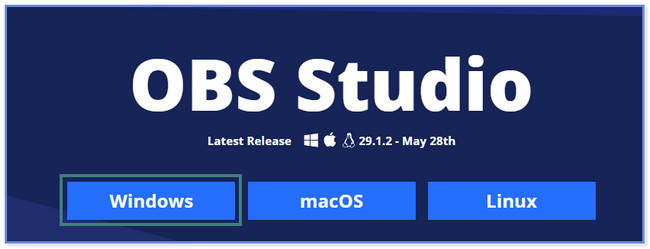
Passo 2Clique no ícone ou botão Mais sob o Fontes seção. Escolha a tela ou jogo que deseja gravar e cole o link para ela. Depois disso, você pode personalizar a gravação usando as ferramentas do software. Após, clique no Iniciar gravação botão no lado direito do software para iniciar a gravação. Clique no Parar Gravação botão ou ícone para salvar o vídeo.
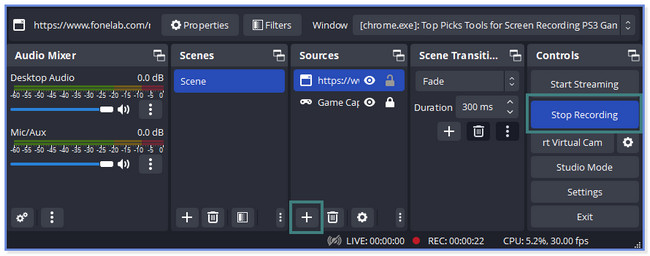
Parte 5. Perguntas frequentes sobre como gravar a tela no PS4
1. A poeira pode danificar o PS4?
Quando seu PS4 está funcionando, ele atrai poeira e outros detritos minúsculos. Isso pode causar o superaquecimento do console de jogos. Nesse caso, seu PS4 está sujeito a danos menores e maiores. É melhor e recomendado limpar o exterior do PS4 uma vez por semana. A limpeza também depende da frequência com que você usa seu PS4. Você pode usar ar comprimido ou roupas secas para limpá-lo.
2. Qual PS4 é melhor 500GB ou 1TB?
500 GB e 1 TB são quantidades de armazenamento que seu PS4 carrega. Se você comparar os dois armazenamentos, 1 TB é melhor que 500 GB. Ele pode armazenar e manter mais espaço para seus jogos. Quanto mais espaço de armazenamento você tiver, mais suave será o seu jogo.
Esperamos ter ajudado você a aprender como gravar a jogabilidade do PS4 para o YouTube e outras plataformas de mídia social. Gravador de tela FoneLab se destaca porque pode gravar ilimitadamente sua tela. Mas se você tiver apenas espaço de armazenamento suficiente no computador. Além disso, suporta formatos de vídeo famosos. Inclui MOV, MP4 e muito mais. Baixe o software agora!
O FoneLab Screen Recorder permite capturar vídeo, áudio, tutorial on-line, etc. no Windows / Mac, e você pode personalizar facilmente o tamanho, editar o vídeo ou o áudio e muito mais.
- Grave vídeo, áudio, webcam e faça capturas de tela no Windows / Mac.
- Visualize os dados antes de salvar.
- É seguro e fácil de usar.
