- Parte 1. Como tirar um instantâneo no Windows com a ferramenta FoneLab Snapshot
- Parte 2. Como tirar um instantâneo no Windows usando a ferramenta de recorte
- Parte 3. Como tirar um instantâneo no Windows via teclado
- Parte 4. Como tirar um instantâneo no Windows com Snip & Sketch
- Parte 5. Como tirar um instantâneo no Windows com a barra de jogos
- Parte 6. Perguntas frequentes Como fazer capturas de tela no Windows
Capture vídeo, áudio, tutorial on-line, etc. no Windows / Mac, e você pode personalizar facilmente o tamanho, editar o vídeo ou o áudio e muito mais.
- Captura de tela Alcaltel
- Captura de tela do FaceTime
- Captura de tela Página inteira
- Área específica da captura de tela
- Captura de tela do Google Maps
- Captura de tela Instagram
- Screenshot Lenovo
- Captura de tela DELL
- Captura de tela HP
- Screenshot Toshiba
- Captura de tela do Surface Pro
- Screenshot Mac
- Macbook de tela
- Captura de tela do Windows
- Captura de tela do Windows Laptop
- Captura de tela do Facebook
- Captura de tela Snapchat
- Captura de tela Samsung
- Captura de tela HTC
- Captura de tela do iPhone
- Captura de tela do iPad Pro
- Captura de tela de rolagem
5 procedimentos excelentes para captura de tela de dispositivos Windows
 atualizado por Lisa Ou / 29 de novembro de 2022 12:40
atualizado por Lisa Ou / 29 de novembro de 2022 12:40Aprender a fazer capturas de tela no Windows 8, 10, 11 e outros modelos pode ser benéfico para você. Há casos em que você não pode salvar as imagens na internet ou em plataformas de mídia social. Por exemplo, você precisa se lembrar de sua conta antiga naquela plataforma de mídia social específica. E não há outras maneiras ou chances de salvar essas imagens porque você não tem mais acesso. Você deve escolher o método de captura de tela para manter e preservar suas fotos. Se você estiver usando seu computador com Windows, há muitas maneiras de fazer isso usando suas ferramentas integradas e software confiável.
Você está preocupado porque esse processo pode fazer com que você perca a qualidade de suas fotos? Descubra como fazer uma captura de tela parcial no Windows sem perder a qualidade usando FoneLab Snapshot Tool. Em breve, você conhecerá suas outras funcionalidades. Sinta-se à vontade para usar esses métodos para capturar suas fotos em um piscar de olhos. Prossiga para executá-los em seu computador.
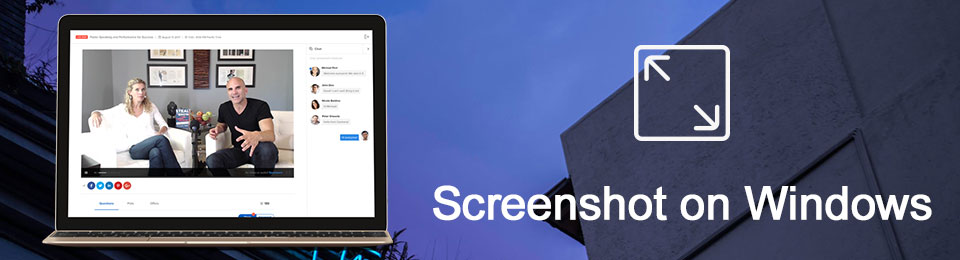

Lista de guias
- Parte 1. Como tirar um instantâneo no Windows com a ferramenta FoneLab Snapshot
- Parte 2. Como tirar um instantâneo no Windows usando a ferramenta de recorte
- Parte 3. Como tirar um instantâneo no Windows via teclado
- Parte 4. Como tirar um instantâneo no Windows com Snip & Sketch
- Parte 5. Como tirar um instantâneo no Windows com a barra de jogos
- Parte 6. Perguntas frequentes Como fazer capturas de tela no Windows
Parte 1. Como tirar um instantâneo no Windows com a ferramenta FoneLab Snapshot
Com o Ferramenta de Instantâneo do FoneLab, você pode captura de tela sua tela sem perder a qualidade. Não apenas para imagens, mas também quando você grava um vídeo e áudio. Ao capturar sua tela, você pode editá-la sem baixar nenhum software de edição. Este software possui ferramentas de edição assim que você terminar o processo de captura de tela. Parece interessante porque este software é mais do que apenas tirar uma captura de tela no Windows 8 e outros dispositivos. Ele também pode realizar gravação e edição de tela. Além disso, este software também oferece suporte a dispositivos Mac com recursos exclusivos.
O FoneLab Screen Recorder permite capturar vídeo, áudio, tutorial on-line, etc. no Windows / Mac, e você pode personalizar facilmente o tamanho, editar o vídeo ou o áudio e muito mais.
- Grave vídeo, áudio, webcam e faça capturas de tela no Windows / Mac.
- Visualize os dados antes de salvar.
- É seguro e fácil de usar.
Passo 1Usando seu computador, baixe o FoneLab Screen Recorder. Clique no Download grátis botão do lado esquerdo. Você precisa configurar a ferramenta, instalá-la e iniciá-la antes de poder usá-la.
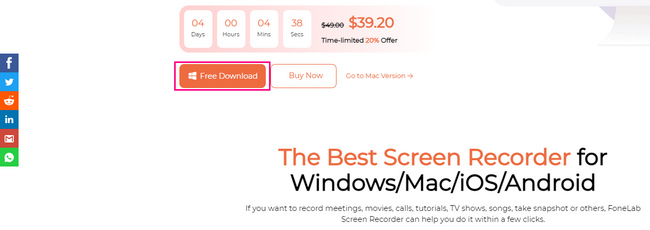
Passo 2A Ferramenta de instantâneo aparecerá mais tarde. Você deve escolher um dos gravadores que este software oferece. Não há nada com que se preocupar porque você seleciona um deles, a ferramenta Snapshot aparecerá depois de selecionar um deles.
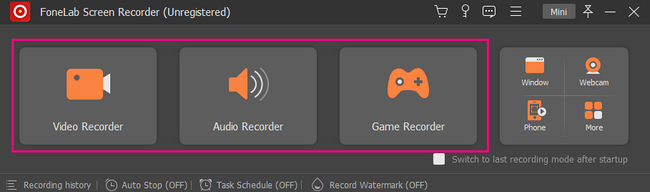
Passo 3Agora, você pode localizar a ferramenta de instantâneo no canto superior direito do software. Clique no seta para baixo botão e, em seguida, você verá seus recursos para tirar fotos. Você pode clicar entre as duas opções de instantâneo, como o Screen Capture botão para capturar a tela e o botão Scrolling Window para capturar a tela enquanto você está rolando a tela.
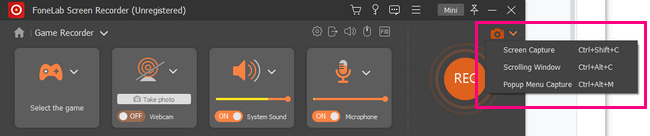
Passo 4O software permitirá que você use seu Quadro ajustável para localizar a tela que deseja gravar. Você pode identificá-lo usando o mouse do seu computador. Antes de salvá-la, você pode editar a foto usando as ferramentas de edição do software.
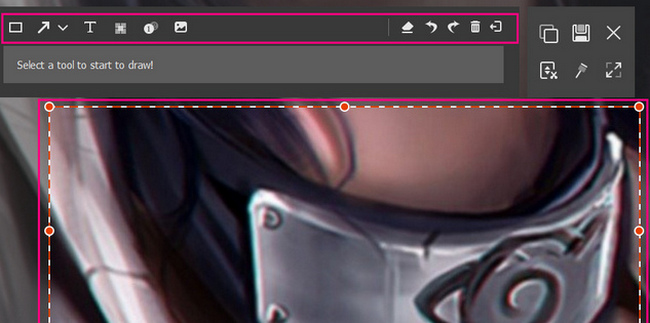
Passo 5Para salvar a foto em seu computador, clique no botão Salvar ícone na interface principal do software. Você pode escolher em qual pasta deseja mantê-lo.
O FoneLab Screen Recorder permite capturar vídeo, áudio, tutorial on-line, etc. no Windows / Mac, e você pode personalizar facilmente o tamanho, editar o vídeo ou o áudio e muito mais.
- Grave vídeo, áudio, webcam e faça capturas de tela no Windows / Mac.
- Visualize os dados antes de salvar.
- É seguro e fácil de usar.
Parte 2. Como tirar um instantâneo no Windows usando a ferramenta de recorte
Algumas pessoas preferem usar ferramentas integradas do que baixar software. Eles dizem que isso só vai desperdiçar seu tempo. O Windows oferece suporte a muitas ferramentas de captura de tela integradas e você deve escolher apenas a ferramenta de dispositivo que for eficiente para você. A ferramenta de recorte pode ser o software que você gosta. Possui recursos que você pode usar, que incluem um recurso de atraso para tirar uma captura de tela. Significa antes de capturar a tela e lhe dará segundos antes de tirar uma foto da tela do computador. Este artigo demonstrará como fazer capturas de tela parciais no Windows e muito mais usando a ferramenta de recorte. Continue rolando para se familiarizar com esta ferramenta.
Passo 1Procure a ferramenta de recorte na Início botão do seu dispositivo de computador. Clique na ferramenta e marque o Abra botão abaixo dele para iniciá-lo.
Passo 2No canto superior esquerdo da ferramenta, clique no botão Novo botão. A ferramenta do dispositivo permitirá que você escolha a tela que deseja capturar apenas clicando nela com o mouse.
Passo 3A imagem que você escolher para a captura de tela aparecerá na tela usando a ferramenta. Você pode clicar nas ferramentas na parte superior para editar sua foto e obter melhores resultados.
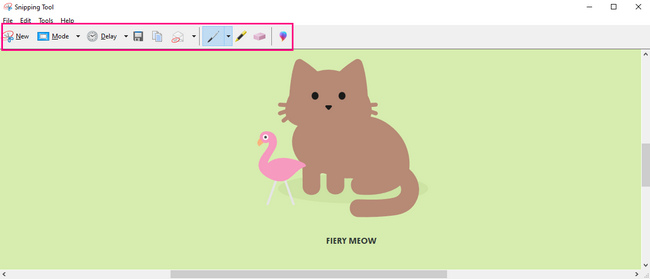
Passo 4Quando estiver pronto para salvar a ferramenta, marque o Salvar botão na parte superior da ferramenta do dispositivo. A pasta do dispositivo aparecerá na tela para salvar a imagem. Você deve selecionar uma das pastas para concluir o processo de captura de tela.
Parte 3. Como tirar um instantâneo no Windows via teclado
As teclas de atalho do teclado são outra melhor alternativa para evitar o uso de qualquer ferramenta. Ao memorizá-los, você pode executar as diferentes funções do seu dispositivo usando apenas as teclas do teclado. A desvantagem é que existem muitas teclas de atalho usando o teclado. Neste caso, existem tendências que você confundirá com cada uma delas. Nesse caso, você pode executar as teclas de atalho erradas. Se você deseja capturar a tela no Windows 8 e outros, pode usar este método abaixo. Isso diminuirá o tempo que você está capturando a tela porque capturará a tela em segundos. É muito melhor do que usar uma ferramenta interna que você precisa aprender a usar.
Passo 1Procure o Tecla Ctrl e PS no teclado. Depois, pressione-os simultaneamente e tire uma foto rápida na tela do computador.
Nota: A Printscreen tem muitas teclas de atalho no teclado. Seria melhor localizar qual das teclas acima não corresponde à tecla do seu teclado.
Passo 2A imagem aparecerá usando a ferramenta de captura de tela que seu dispositivo está usando. Antes de salvar a imagem, você deve capturar a tela de sua preferência. Então você pode manter a imagem em uma das pastas do dispositivo clicando no botão Salvar botão da ferramenta.
Observação: você pode copiar a imagem capturada e colá-la em outras pastas.
O FoneLab Screen Recorder permite capturar vídeo, áudio, tutorial on-line, etc. no Windows / Mac, e você pode personalizar facilmente o tamanho, editar o vídeo ou o áudio e muito mais.
- Grave vídeo, áudio, webcam e faça capturas de tela no Windows / Mac.
- Visualize os dados antes de salvar.
- É seguro e fácil de usar.
Parte 4. Como tirar um instantâneo no Windows com Snip & Sketch
Esta ferramenta é ligeiramente semelhante à ferramenta de recorte. O Snip & Sketch também possui um cronômetro antes de fazer capturas de tela de até 10 segundos. Uma de suas diferenças é que você pode abrir um arquivo no Snip & Sketch do seu computador. Você não precisará mais capturar a tela de um documento. Em vez disso, você pode carregá-lo com esta ferramenta. Além disso, possui muitas ferramentas de edição, ao contrário de outras ferramentas integradas de captura de tela que possuem recursos limitados quando se trata de edição. Esta ferramenta proporcionará uma experiência fantástica para tirar um instantâneo no Windows 8 e mais dispositivos.
Passo 1Vá para a barra de pesquisa do Windows do computador. Digitar Recorte e esboço, Então clique no Abra botão para iniciar a ferramenta.
Nota: Você também pode pressionar o botão Windows+Shift+S para iniciar a ferramenta diretamente.
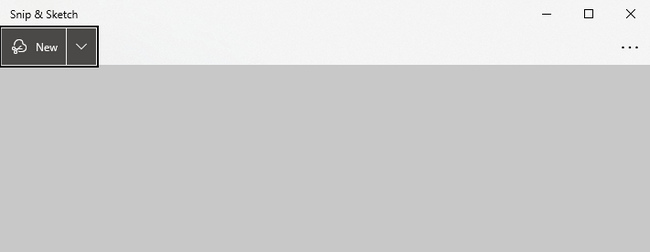
Passo 2A ferramenta aparecerá na tela. Clique no Novo botão para iniciar os recursos da ferramenta do dispositivo para captura de tela.
Passo 3Você pode escolher Captura de Forma Livre, Captura Retangular, Captura de Janela e Captura de Tela Cheia ao tirar sua captura de tela. Você deve selecionar o que preferir.
Passo 4A imagem que você tirou irá aparecer. Você pode editá-lo com a ferramenta, dependendo de sua preferência. Depois disso, você pode salvar a imagem em seu dispositivo clicando no botão Salvar ícone da ferramenta do dispositivo.
O FoneLab Screen Recorder permite capturar vídeo, áudio, tutorial on-line, etc. no Windows / Mac, e você pode personalizar facilmente o tamanho, editar o vídeo ou o áudio e muito mais.
- Grave vídeo, áudio, webcam e faça capturas de tela no Windows / Mac.
- Visualize os dados antes de salvar.
- É seguro e fácil de usar.
Parte 5. Como tirar um instantâneo no Windows com a barra de jogos
A Game Bar é conhecida por gravar a tela do seu jogo enquanto joga sem lag. Além disso, esta ferramenta é mais do que apenas gravação de tela. Você também pode fazer uma captura de tela no Windows 8 e em outros dispositivos compatíveis com esta ferramenta. Na interface da ferramenta do dispositivo, você também verá o desempenho da CPU, GPU, VRAM, RAM e FPS do seu computador. Ao fazer capturas de tela, você tem a chance de verificar as condições do seu computador. Esse recurso é pouco frequente quando se trata de fazer capturas de tela. Você tem sorte porque aprenderá como usá-lo depois de ver as etapas fáceis abaixo.
Passo 1Pesquise a barra de jogos na barra de pesquisa do Windows. Inicie a ferramenta e procure o Ferramenta de captura de tela do software.
Observação: existe uma maneira alternativa de iniciar a barra de jogos em seu computador pressionando o botão Windows + G teclas de atalho.
Passo 2Na parte esquerda da interface do software, clique no botão Câmara ícone. Depois, ele vai capturar a tela inteira, e o aparelho vai salvar a imagem automaticamente.
Observação: além de clicar no ícone da câmera, você pode pressionar o botão Windows+Alt+PrntScrn tecla de atalho em seu teclado. Essas teclas de combinação tirarão um instantâneo rápido do seu dispositivo.
O FoneLab Screen Recorder permite capturar vídeo, áudio, tutorial on-line, etc. no Windows / Mac, e você pode personalizar facilmente o tamanho, editar o vídeo ou o áudio e muito mais.
- Grave vídeo, áudio, webcam e faça capturas de tela no Windows / Mac.
- Visualize os dados antes de salvar.
- É seguro e fácil de usar.
Parte 6. Perguntas frequentes Como fazer capturas de tela no Windows
1. Qual é a tecla Print Screen?
A tecla print screen é uma das teclas essenciais do seu teclado e pode capturar a tela inteira do seu computador. Ele irá ajudá-lo com seus documentos e muito mais.
2. Uma captura de tela é uma imagem?
Sim, a captura de tela que você tira usando qualquer dispositivo é uma foto do computador. Você também pode usar essas imagens onde quiser.
O FoneLab Screen Recorder permite capturar vídeo, áudio, tutorial on-line, etc. no Windows / Mac, e você pode personalizar facilmente o tamanho, editar o vídeo ou o áudio e muito mais.
- Grave vídeo, áudio, webcam e faça capturas de tela no Windows / Mac.
- Visualize os dados antes de salvar.
- É seguro e fácil de usar.
Existem várias maneiras de tirar um instantâneo em seus dispositivos Windows. Você só precisa considerar o melhor para o dispositivo que está usando. Os métodos acima são melhores para dispositivos Windows. Se você estiver usando outros dispositivos, como Mac, existe um método acima que você pode usar. Você pode utilizar o Ferramenta de Instantâneo do FoneLab porque suporta Mac e Windows. Você está interessado nesses métodos? Use-os para ter a melhor experiência ao tirar instantâneos em seus dispositivos Windows.
