- Screen Recorder
- Gravador de vídeo Mac
- Gravador de Vídeo do Windows
- Gravador de Áudio Mac
- Gravador de Áudio do Windows
- Webcam Recorder
- Gravador de jogos
- Gravador de reunião
- Gravador de chamadas do Messenger
- Gravador do skype
- Gravador de curso
- Gravador de apresentação
- Gravador Chrome
- Gravador do Firefox
- Captura de tela no Windows
- Captura de tela no Mac
Métodos comprovados para gravar tela no Windows, Mac e Online
 Escrito por Lisa Ou / 25 de dezembro de 2020 16:00
Escrito por Lisa Ou / 25 de dezembro de 2020 16:00
- Quero gravar uma reunião importante com meus clientes. Como gravar tela no Windows com alta qualidade?
- Como gravar tela no Mac? Preciso obter um tutorial em vídeo para um aplicativo Mac, mas não consigo encontrar um gravador de tela adequado para Mac.
- Existe algum método para capturar uma tela online? Não quero baixar ou comprar programas extras para isso.
Qual deve ser o melhor método para gravar tela no Windows, Mac e online?
Quer você precise capturar vídeos, áudios, vídeos, jogos ou até mesmo editar os vídeos com ferramentas de anotação, Gravador de tela FoneLab deve sempre a primeira escolha. Basta gravar um vídeo para a tela do computador com poucos cliques agora.


Lista de guias
1. Como gravar tela no Windows
Opção 1. Tela de registro no Windows com o FoneLab
Gravador de tela FoneLab é um capturador de tela versátil para gravar tela, capturar áudio de computador e tirar instantâneos. O A luz azul A tecnologia de codificação em tempo real garante excelente qualidade de imagem e som.
- Tamanho de tela personalizado para gravar atividades na tela em alta qualidade.
- Grave comentários online do áudio e do microfone do sistema.
- Tire um instantâneo em qualquer tamanho personalizado e salve parte útil.
- Múltiplas ferramentas de edição, widgets de anotação e painéis de desenho.
O FoneLab Screen Recorder permite capturar vídeo, áudio, tutorial on-line, etc. no Windows / Mac, e você pode personalizar facilmente o tamanho, editar o vídeo ou o áudio e muito mais.
- Grave vídeo, áudio, webcam e faça capturas de tela no Windows / Mac.
- Visualize os dados antes de salvar.
- É seguro e fácil de usar.
Passo 1Personalizar o tamanho da tela do vídeo
Depois de instalar programa gravador de vídeo no seu computador, você pode clicar no Gravador de vídeo opção. Ele irá reconhecer automaticamente a janela de gravação. Para gravar uma tela de seleção no Windows, você pode inserir os pixels ou ajustar o quadro para capturar a área desejada.

Passo 2Capture o arquivo de áudio desejado
Clique na Gravador de Áudio para entrar na interface de gravação de áudio. Escolha o Som do sistema só se você precisar gravar música de computador. Quanto às videoconferências, você precisa ativar ambas Som do sistema e Microfone. Depois disso, ajuste o volume.
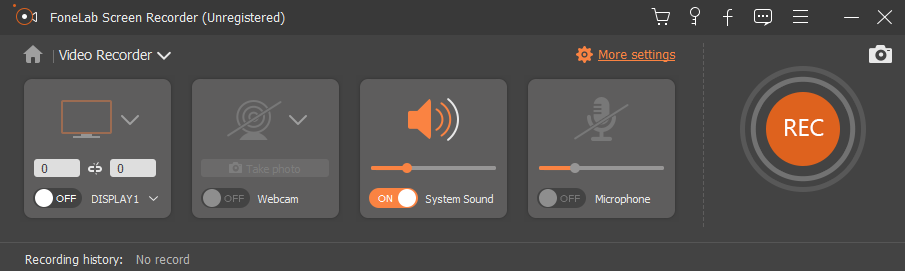
Passo 3Tela de gravação no Windows
Você também pode programar o processo de gravação da tela. Depois de ter tudo configurado, você pode clicar no REC botão para gravar a tela no Windows. Durante o processo, você também pode tirar screenshots de alguns pontos importantes.

Passo 4Edite os vídeos capturados
Durante a gravação de tela, você pode adicionar elementos de anotação aos vídeos capturados, como texto, linha, frase de destaque e até mesmo ajustar a cor desses elementos para realçar a parte importante. Clique no REC botão novamente para terminar a tela de gravação no Windows.

Opção 2. Tela de registro no Windows com o Powerpoint
Se você for um usuário do PowerPoint, pode usar o recurso de gravação de tela integrado para Transforme PowerPoint em um vídeo sem baixar outros programas de gravação.
Passo 1Inicie o powerpoint e clique em inserção > Gravação de tela.


Passo 2Clique Selecionar Área para escolher o que você deseja capturar e, em seguida, começar a gravar a tela.

Opção 3. Tela de registro no Windows 10 com configurações padrão
O Windows 10 possui um novo recurso para ajudar os usuários a registrar a tela com seu recurso interno. Você pode verificar seu tutorial como abaixo.
Passo 1Clique Ícone do Windows > Configurações > Gaming.

Passo 2Localize Barra de jogose, em seguida, ligue o botão Gravar clipes de jogos, capturas de tela e transmissão usando a barra de jogos.

Passo 3Press Wine Folly e G chaves ao mesmo tempo, marque a caixa ao lado de Sim, este é um jogo. Finalmente, pressione Wine Folly + outro + R para começar a gravação.
2. Como tirar tela no Mac
Opção 1. Tela de registro no Mac com o FoneLab
Gravador de tela FoneLab para Mac é um dos mais profissionais gravadores de tela no Mac. O programa leva vídeos ao vivo, reuniões na web, chats do Skype e assim por diante em diferentes formatos.
- Tela de registro em tamanho personalizado de acordo com sua exigência.
- Capture arquivos de áudio de diferentes fontes em alta qualidade.
- Edite a tela do Mac capturada com várias ferramentas de anotação.
- Localize, compartilhe e visualize os arquivos capturados com facilidade.
O FoneLab Screen Recorder permite capturar vídeo, áudio, tutorial on-line, etc. no Windows / Mac, e você pode personalizar facilmente o tamanho, editar o vídeo ou o áudio e muito mais.
- Grave vídeo, áudio, webcam e faça capturas de tela no Windows / Mac.
- Visualize os dados antes de salvar.
- É seguro e fácil de usar.
Quanto às tela de jogo de gravação no computador, Bandicam deve ser um software de captura gratuito. Ele permite que você grave os arquivos de destino em DirectX e OpenGL.
- Capture tela, voz e vídeo simultaneamente em um processo fácil.
- Customize o logotipo para os recursos de desenho em vídeo e em tempo real.
- O vídeo gravado para versão gratuita tem marca d'água e limitação de minutos.
Passo 1Escolha o tamanho da tela
Clique no terceiro ícone para selecionar um tamanho de tela tamanho grande, Região fixa, Ou um Região personalizada. Basta escolher um tamanho padrão ou ajustar o quadro da janela de gravação para gravar a tela no Mac.

Passo 2Adicione a câmera embutida
A fim de ter tela no Mac para o jogo ou reuniões na web, você tem que adicionar a câmera embutida para gravar comentários ou apresentações. Basta clicar no segundo Câmera ícone para ativar o Câmera HD FaceTime.

Passo 3Ajustar os arquivos de áudio
Depois disso, você pode clicar no em áudio ícone para adicionar o built-in Entrada ou outras configurações de áudio para gravar áudio de uma fonte diferente. Claro, você também pode ajustar o volume para obter o melhor resultado.

Passo 4Gravar tela no Mac
Clique no vermelho REC botão para tirar tela no Mac. Depois disso, você pode clicar no Anotação botão para adicionar texto, linha, seta e mais outros elementos para destacar os pontos importantes.

Quando você precisar obter alguns pontos importantes para o vídeo ou criar miniaturas para o vídeo, use o botão da câmera para obter capturas de tela com um clique.
Opção 2. Tela de registro no Mac com o QuickTime
Passo 1Apresentação livro Quick Time.
Passo 2Clique Envie o > Nova gravação de tela.

Passo 3Clique no vermelho gravação botão para começar.
Opção 3. Tela de registro no macOS Mojave
Se você estiver usando o macOS Mojave, você tem a terceira opção - seu novo recurso para gravar tela no Mac.
Passo 1Press Command + Shift + 5 para iniciar a barra de ferramentas de gravação.
Passo 2Selecione a área de gravação e clique em captura.
Passo 3Salve o vídeo gravado.

O FoneLab Screen Recorder permite capturar vídeo, áudio, tutorial on-line, etc. no Windows / Mac, e você pode personalizar facilmente o tamanho, editar o vídeo ou o áudio e muito mais.
- Grave vídeo, áudio, webcam e faça capturas de tela no Windows / Mac.
- Visualize os dados antes de salvar.
- É seguro e fácil de usar.
3. Como capturar tela on-line
O que você deve fazer se quiser apenas gravar a tela online, sem programas extras? Esta parte compartilha dois principais gravadores de tela online para capturar os arquivos desejados.
Opção 1. Screencast-O-Matic
Screencast-O-Matic é um capturador de tela on-line para registrar a tela on-line para todas as atividades no seu computador. A versão gratuita suporta apenas 15 minutos, você pode atualizar para a versão Pro com US $ 1.50 por mês.
Passo 1Clique na Inicie o Gravador Gratuito botão, que o programa irá iniciar uma janela de gravação. Depois disso, você pode escolher Peneira, Webcam or Ambos para gravar atividades on-line na tela.
Note: Adicione áudio e narração com um clique. Você pode gravar arquivos de áudio tanto do sistema quanto do microfone.
Passo 2A versão gratuita permite apenas aparar os arquivos de vídeo. Quando você precisar editar mais os vídeos com mais recursos, precisará atualizar para a versão Pro ou importar o vídeo para algum programa profissional de edição de vídeo.
Passo 3Depois disso, você pode salvar o vídeo no computador, Chromebook ou Google Drive. Obviamente, você também pode publicar seu vídeo em sites de mídia social.
Deve ser um prático gravador de tela para gravar alguns vídeos curtos. Quando você precisa adicionar recursos de rastreamento do mouse, ferramentas de desenho, remover marcas d'água ou gravar clipes de vídeo ilimitados, é necessário atualizar para a versão Pro.

Opção 2. Screencastify
Se você só precisa gravar arquivos, jogos online, reuniões ou outra tela do navegador, Screencastify é um plugin chrome grátis. Diferente do outro gravador de tela, o programa tem uma função para gravar Aba do navegador.
Passo 1Basta adicionar o gravador de tela ao Chrome. Depois disso, você precisa ativar e iniciar o programa para colocar a tela online. Escolha o modo de gravação desejado para obter o vídeo desejado. Ajuste as configurações para gravar arquivos de áudio.
Passo 2Além disso, você pode obter a melhor qualidade dos vídeos e áudios em Configurações. Depois disso, você pode anotar sua tela com uma ferramenta de caneta ou focar os holofotes no mouse.
Passo 3Depois de gravar a tela on-line, você pode salvar os arquivos no Google Drive. Quando você precisar publicar no site do YouTube ou salvar o vídeo no seu computador, sempre poderá encontrar uma solução no gravador de tela on-line.
Se você precisar exportar os arquivos MP4 ou GIF, cortar / cortar sua gravação ou remover a marca d'água dos arquivos de vídeo, será necessário fazer upgrade para a versão Premium para registrar a tela on-line.

Conclusão
Se você está procurando os métodos para gravar a tela do seu computador, você pode encontrar o processo detalhado do artigo. Quanto à captura de tela on-line, alguns plug-ins de navegador devem ser úteis.
Quando você precisa tela de registro no Windows ou Mac, Gravador de tela FoneLab é definitivamente a primeira escolha. Se você tiver alguma outra consulta sobre como gravar a tela no Windows, no Mac ou on-line, poderá compartilhar mais comentários no artigo.
O FoneLab Screen Recorder permite capturar vídeo, áudio, tutorial on-line, etc. no Windows / Mac, e você pode personalizar facilmente o tamanho, editar o vídeo ou o áudio e muito mais.
- Grave vídeo, áudio, webcam e faça capturas de tela no Windows / Mac.
- Visualize os dados antes de salvar.
- É seguro e fácil de usar.
