- Screen Recorder
- Gravador de vídeo Mac
- Gravador de Vídeo do Windows
- Gravador de Áudio Mac
- Gravador de Áudio do Windows
- Webcam Recorder
- Gravador de jogos
- Gravador de reunião
- Gravador de chamadas do Messenger
- Gravador do skype
- Gravador de curso
- Gravador de apresentação
- Gravador Chrome
- Gravador do Firefox
- Captura de tela no Windows
- Captura de tela no Mac
Excelentes métodos para gravar o Chrome usando gravadores de tela
 Escrito por Lisa Ou / 01 de novembro de 2022 16:00
Escrito por Lisa Ou / 01 de novembro de 2022 16:00Assistir a filmes no Chrome é uma das atividades de entretenimento. Eles podem assistir a filmes em uma tela maior do que seus telefones celulares. Além disso, eles podem assistir com alguém onde estiverem. Há casos em que você deseja assistir novamente a um filme. Por outro lado, você deseja ter uma cópia disso para compartilhar com seus amigos e familiares. Não sabe como gravar áudio do Chrome ou do próprio filme? Se você está procurando uma ferramenta para isso, está na página certa!
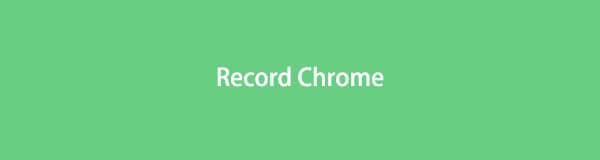
Este artigo mostrará o melhor software de gravador de tela, o FoneLab Screen Recorder. Ele mostrará os passos básicos e práticos para gravar seus filmes favoritos. Além disso, também mostrará alguns dos outros métodos para gravar no Chrome sem usar o software. Role para baixo para saber mais!

Lista de guias
Parte 1. Como gravar o Chrome on-line
Filmes tendem a aliviar nosso estresse e tédio. Por exemplo, você deseja gravar um filme e adicioná-lo à sua coleção. Você sabe como gravar um movimento no Chrome? Não se preocupe. Existe uma solução para esse problema. O Modo Jogo aumenta o desempenho na experiência de jogo em todos os tipos de computadores. Esta ferramenta não é apenas em jogos. Os usuários também podem usá-lo como gravador no Chrome, vídeos e muito mais. Além disso, esta ferramenta reduz o uso de programas em segundo plano do dispositivo. Aqui estão alguns métodos para gravar o Chrome sem usar o software. Role para baixo para saber mais.
O FoneLab Screen Recorder permite capturar vídeo, áudio, tutorial on-line, etc. no Windows / Mac, e você pode personalizar facilmente o tamanho, editar o vídeo ou o áudio e muito mais.
- Grave vídeo, áudio, webcam e faça capturas de tela no Windows / Mac.
- Visualize os dados antes de salvar.
- É seguro e fácil de usar.
Passo 1Pesquise o modo de jogo
Na interface principal, clique no botão Iniciar do seu computador. Depois disso, digite no modo de jogo e clique nele.
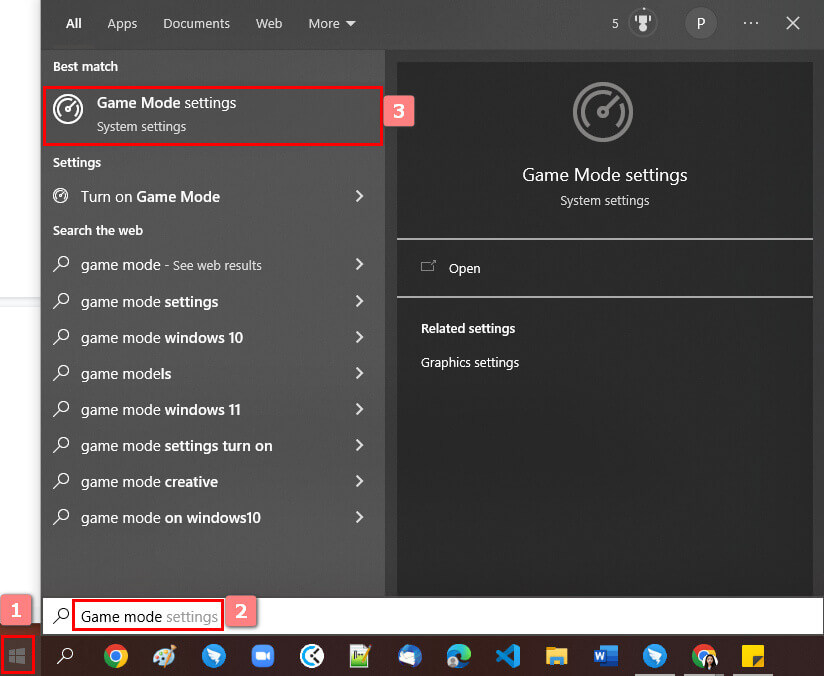
Passo 2Ativar o modo de jogo
Clique no modo de jogo no computador. Você verá as configurações dele e, em seguida, marque o botão Ligar na interface principal.
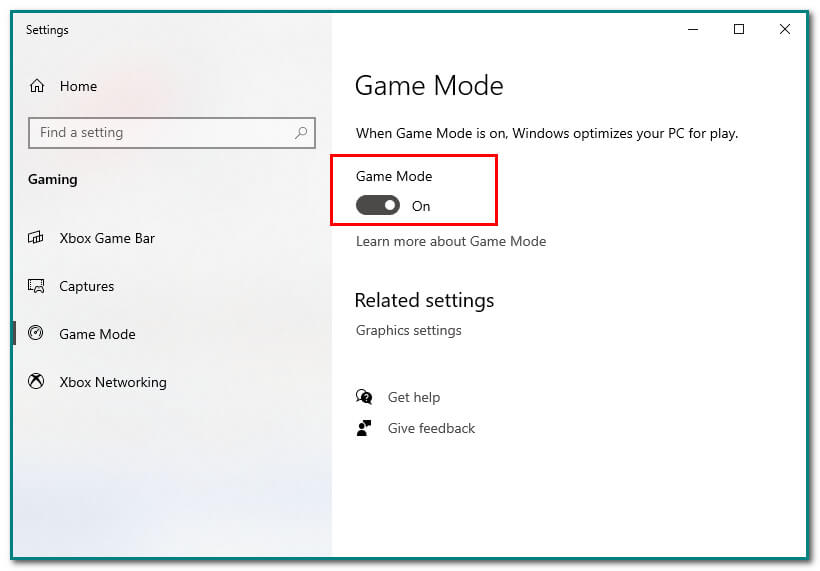
Passo 3Botão Windows+G
Depois de ativar o Modo de Jogo, pressione o botão Windows+G na interface principal para abrir a Barra de Jogo. Em seguida, clique no botão Dot para iniciar a gravação.
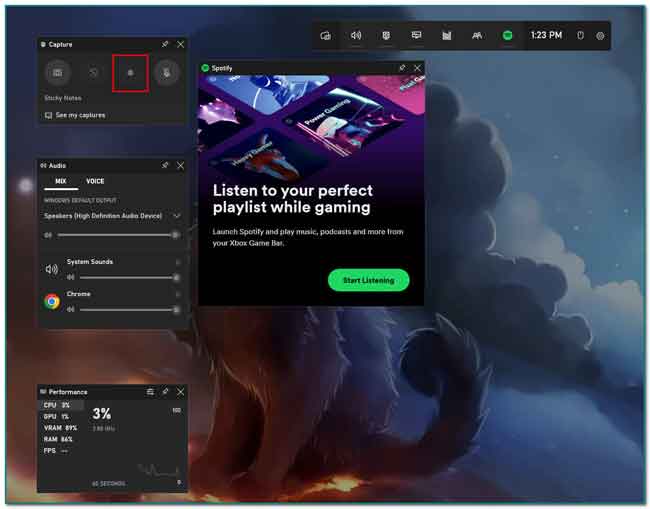
Parte 2. Como gravar o Chrome com extensões do Chrome
Extensões do Chrome são pequenos programas que eles criam no computador. Seu objetivo é ajudar a atingir o objetivo principal do programa. Essas extensões têm boa funcionalidade, permitindo que os usuários executem tarefas rapidamente. Por outro lado, eles têm uma interface mínima para uma página web. Muitas extensões do Chrome incluem um gerenciador de senhas, um bloqueador de anúncios, adição de listas de tarefas, notas ao Chrome, cópia de texto de um site e muito mais! E se você estiver procurando apenas uma extensão de gravador de tela? Há boas notícias sobre isso. As extensões do Chrome têm um gravador de tela, como um registro do Vimeo. Role para baixo para saber como usar a extensão Vimeo Record Chrome.
O FoneLab Screen Recorder permite capturar vídeo, áudio, tutorial on-line, etc. no Windows / Mac, e você pode personalizar facilmente o tamanho, editar o vídeo ou o áudio e muito mais.
- Grave vídeo, áudio, webcam e faça capturas de tela no Windows / Mac.
- Visualize os dados antes de salvar.
- É seguro e fácil de usar.
Passo 1Chrome Web Store
Para procurar a extensão de gravação, acesse a Chrome Web Store. Depois disso, digite Vimeo Recorder na barra de pesquisa na interface principal.
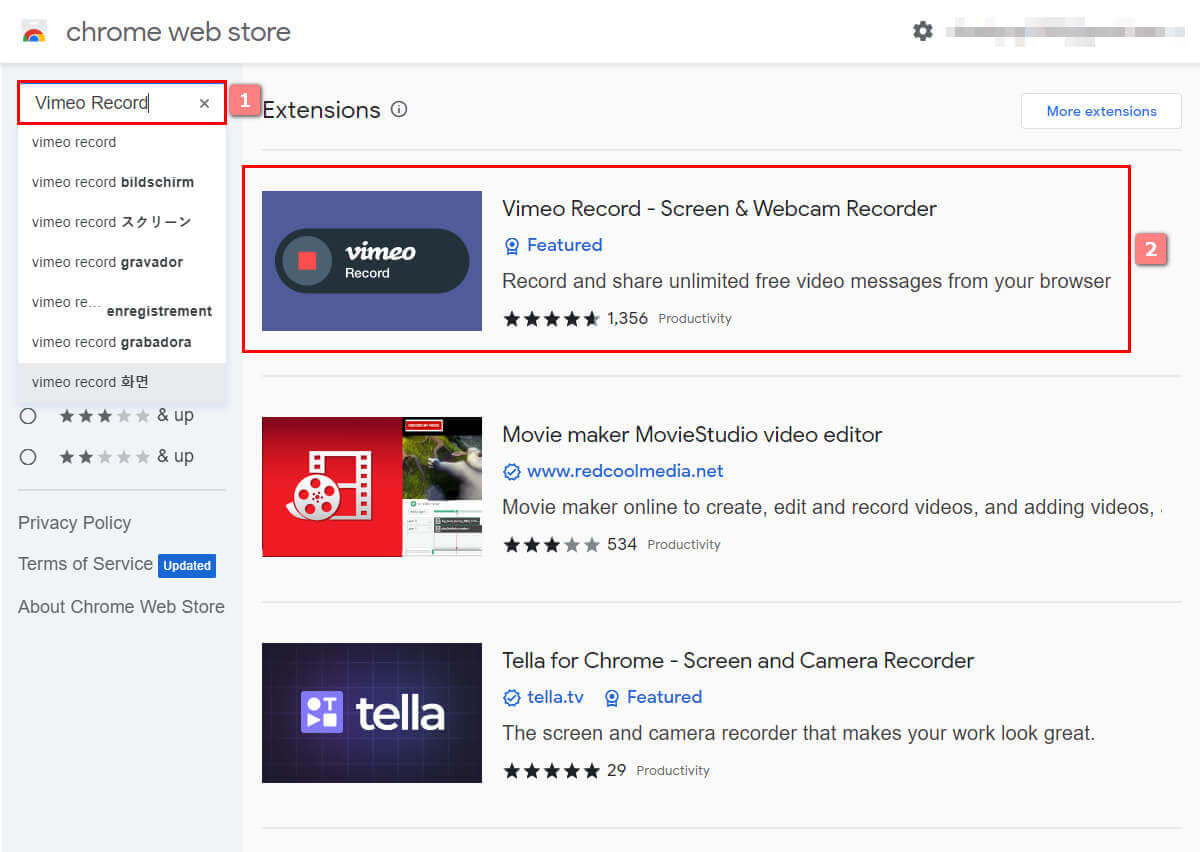
Passo 2Adicionar ao Chrome
Para usar a extensão do Chrome, marque o botão Adicionar ao Chrome no lado direito da interface principal. Depois disso, clique no botão Adicionar extensão para adicionar a extensão no Chrome.
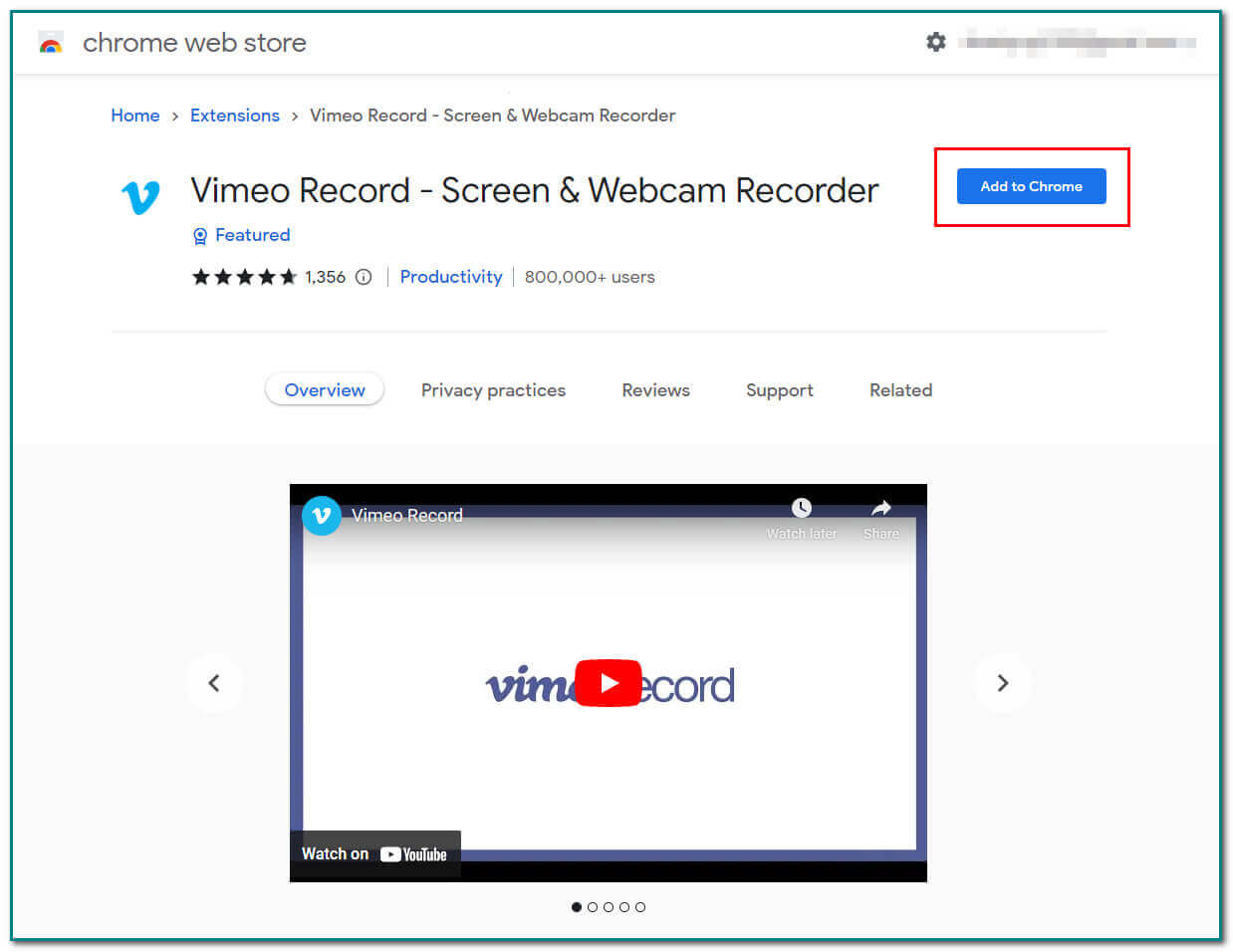
Passo 3Iniciar a gravação
Na parte direita da interface principal, clique no botão Iniciar Gravação para gravar a tela. Depois de terminar a gravação, marque o ponto vermelho na parte inferior da tela.
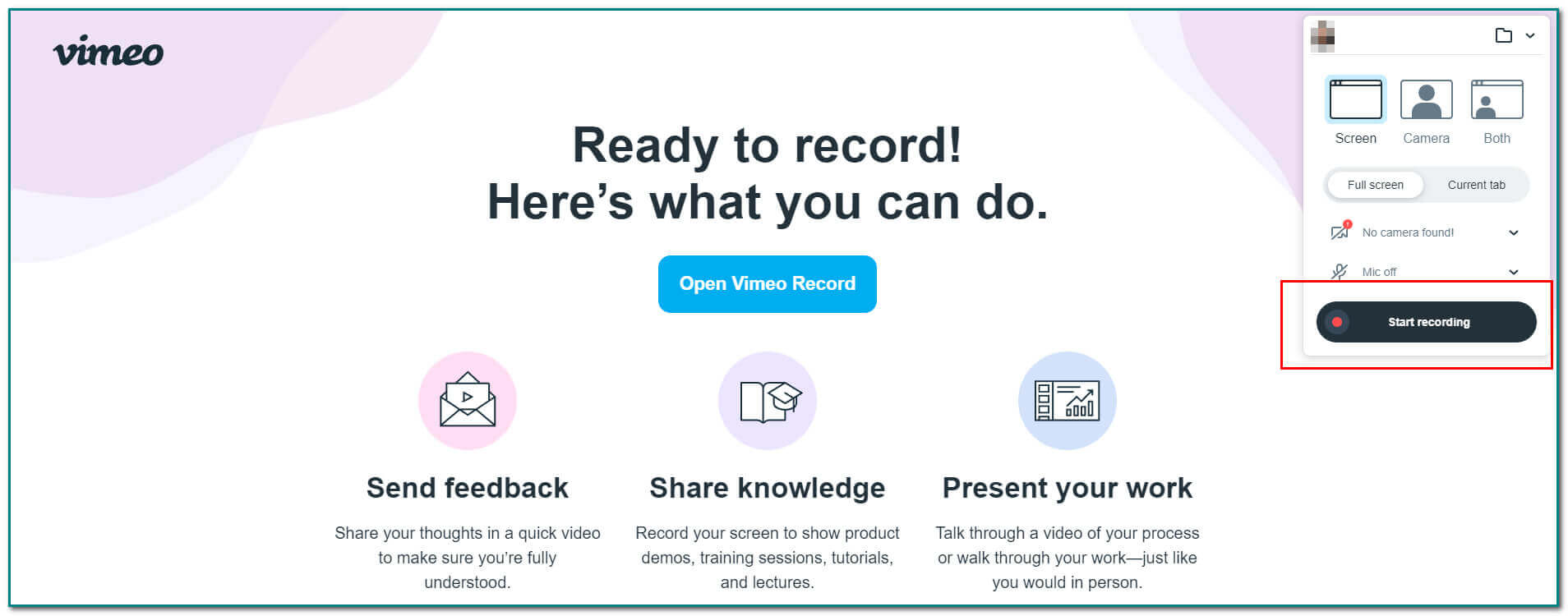
Passo 4Salvar a gravação
Clique no botão Seta para baixo na interface principal do software para salvar a gravação.
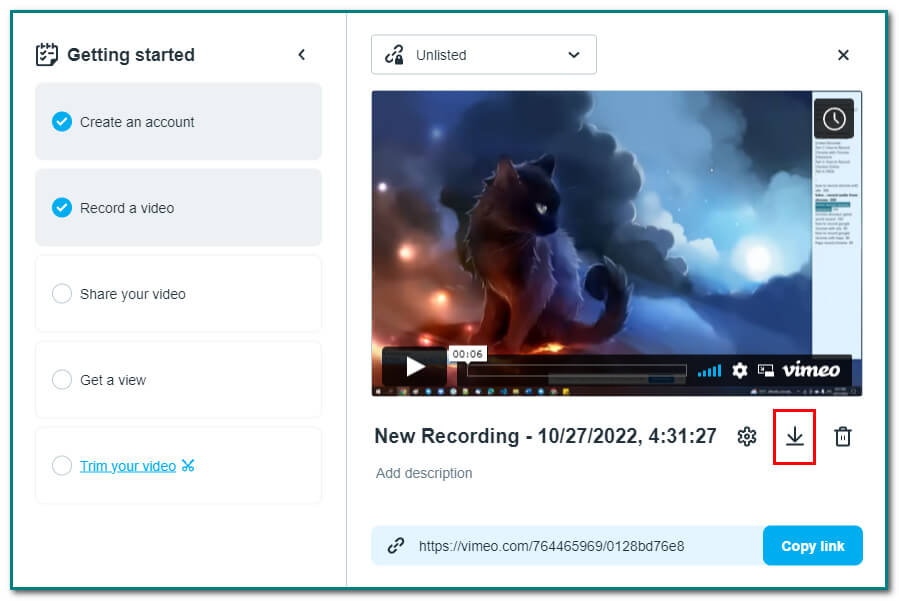
Parte 3. Como gravar o Chrome com o FoneLab Screen Recorder
Se as extensões do Chrome não funcionarem, há outra maneira de gravar no Chrome. Existe uma ferramenta eficiente para fazer isso. É um Gravador de tela FoneLab. Esta ferramenta permitirá que você capturar vídeos, áudio, etc., em um computador ou telefone celular. Tem muitos recursos não só para gravar a tela. Os usuários também podem editar o vídeo ou áudio que desejam gravar. Outra coisa boa sobre isso é que você pode usá-lo offline sem internet. Você deve escolher a área de gravação ou captura e bloquear a área de gravação. Além disso, os usuários podem acessar o registro rapidamente. Quer saber como usar? Aqui estão as etapas sobre como usar o FoneLab Screen Recorder:
O FoneLab Screen Recorder permite capturar vídeo, áudio, tutorial on-line, etc. no Windows / Mac, e você pode personalizar facilmente o tamanho, editar o vídeo ou o áudio e muito mais.
- Grave vídeo, áudio, webcam e faça capturas de tela no Windows / Mac.
- Visualize os dados antes de salvar.
- É seguro e fácil de usar.
Passo 1Baixe o software de gravação de tela
Clique na Download grátis botão na interface principal para usar o software. Depois disso, faça a configuração do WinRar, instale a ferramenta e inicie.
Nota: Esta ferramenta tem uma versão para Mac. Clique no Vá para o Mac Botão de versão na interface principal para alternar.
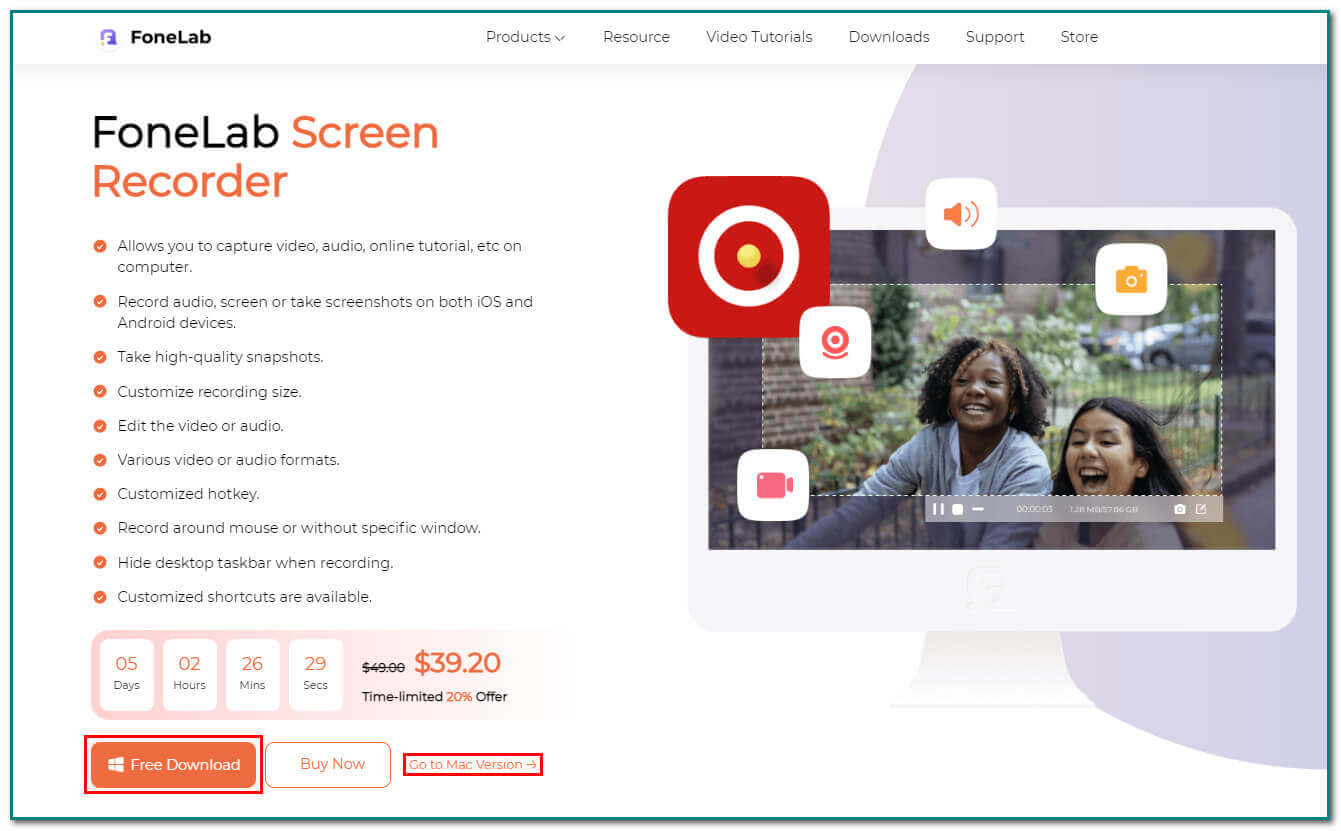
Passo 2Escolha o gravador de vídeo
Na interface principal, você verá diferentes recursos. Clique no Gravador de vídeo botão à esquerda para passar para a próxima etapa.
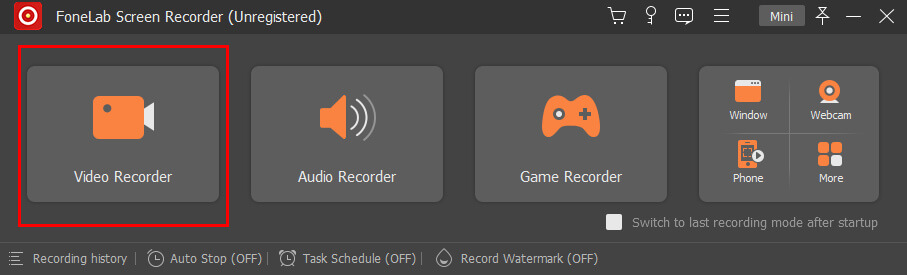
Passo 3Ajuste o quadro
Depois de escolher o Gravador de vídeo, você terá um Quadro ajustável na interface principal. Ajuste-o onde você deseja gravar a tela. Você também pode clicar no botão Tela cheia botão na interface principal para gravar a tela inteira.
Nota: Você também pode ativar o Sound System or Microfone botão na interface principal durante a gravação. Esses dois recursos podem tornar o vídeo mais emocionante.
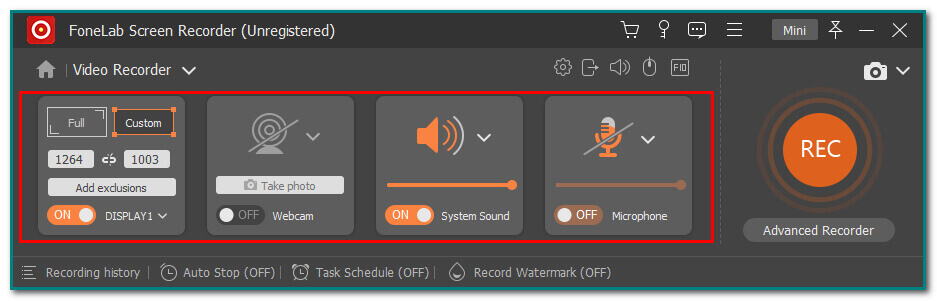
Passo 4Escolha o botão REC
Se estiver satisfeito com a moldura ajustável, clique no botão REC botão na interface principal para iniciar a gravação na tela. o Ponto botão na parte inferior da ferramenta irá parar de gravar sua tela imediatamente após gravá-la.
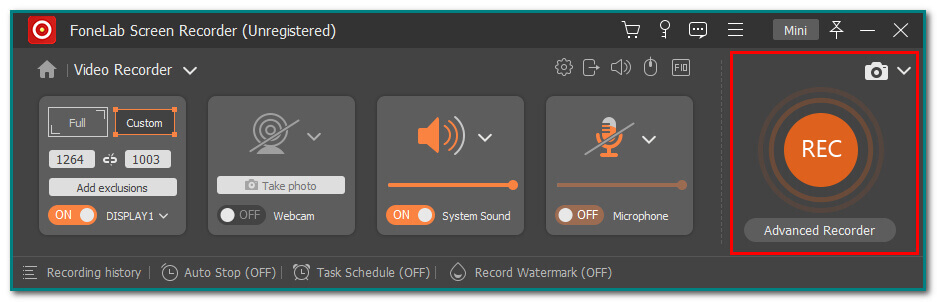
Passo 5Salve sua gravação
Depois de gravar a tela, clique no botão Pronto botão na interface principal. Ele salvará sua gravação imediatamente.
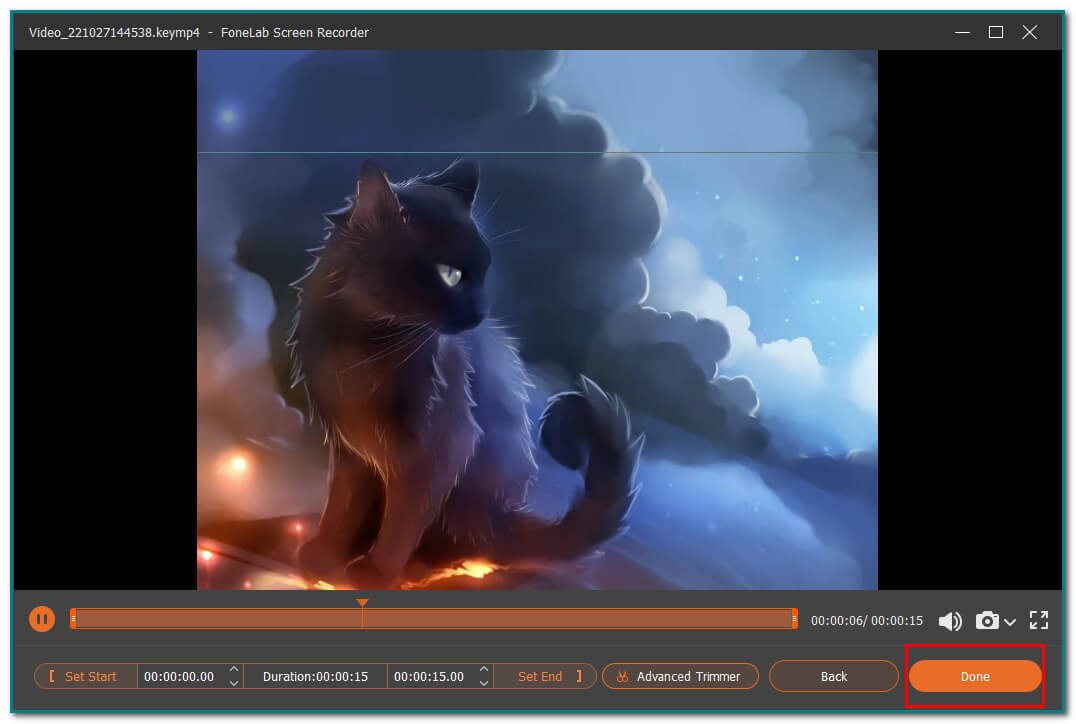
O FoneLab Screen Recorder permite capturar vídeo, áudio, tutorial on-line, etc. no Windows / Mac, e você pode personalizar facilmente o tamanho, editar o vídeo ou o áudio e muito mais.
- Grave vídeo, áudio, webcam e faça capturas de tela no Windows / Mac.
- Visualize os dados antes de salvar.
- É seguro e fácil de usar.
Parte 4. Perguntas frequentes sobre como gravar o Chrome
Como faço para abrir extensões do Chrome?
Para abrir suas extensões do Chrome, acesse o menu do Chrome e suas ferramentas. Clique no botão Extensões para isso. Depois disso, você verá as listas de extensões. Digite o nome da extensão do Chrome na barra de pesquisa se estiver procurando por uma ferramenta específica.
Como encontrar extensões do Chrome no meu computador?
Você pode ver suas extensões do Chrome ao fazer login no Chrome. Na interface principal, clique no botão Enigma ícone na parte do lado direito da barra de pesquisa. Depois disso, você verá as listas das extensões do Chrome que você adicionou.
O FoneLab Screen Recorder permite capturar vídeo, áudio, tutorial on-line, etc. no Windows / Mac, e você pode personalizar facilmente o tamanho, editar o vídeo ou o áudio e muito mais.
- Grave vídeo, áudio, webcam e faça capturas de tela no Windows / Mac.
- Visualize os dados antes de salvar.
- É seguro e fácil de usar.
Existem muitos métodos de gravação do Chrome. Às vezes, você pode usar extensões do Chrome como sua ferramenta. Essas extensões também podem melhorar as experiências dos usuários. Por outro lado, você pode usar softwares eficazes como o Gravador de tela FoneLab. Possui recursos que serão convenientes para você, mas são fáceis de usar e gerenciar.
Um exemplo é que os usuários podem usar essa ferramenta offline! Além disso, os usuários podem personalizar o tamanho da gravação de seu vídeo. Este software está disponível para Mac e Windows. Nesse caso, você não precisa se preocupar com o seu dispositivo. Quer saber mais sobre este excelente software? Baixe o software, comece a aprender e divirta-se gravando seus filmes favoritos ou qualquer um na tela.
