- Screen Recorder
- Gravador de vídeo Mac
- Gravador de Vídeo do Windows
- Gravador de Áudio Mac
- Gravador de Áudio do Windows
- Webcam Recorder
- Gravador de jogos
- Gravador de reunião
- Gravador de chamadas do Messenger
- Gravador do skype
- Gravador de curso
- Gravador de apresentação
- Gravador Chrome
- Gravador do Firefox
- Captura de tela no Windows
- Captura de tela no Mac
Os 3 melhores gravadores de som no Windows com diretrizes simples
 Escrito por Lisa Ou / 15 de novembro de 2022 16:00
Escrito por Lisa Ou / 15 de novembro de 2022 16:00Existem vários sons ou áudio em nossos computadores que você pode ouvir todos os dias. Isso inclui arquivos de música de sites de streaming de música, podcasts de diferentes plataformas online, sons da natureza carregados online e muito mais. No entanto, a maioria deles realmente não funciona quando você não tem acesso à Internet. Assim, você não conseguirá ouvir nada disso quando for a um local sem Wi-Fi ou sinal para usar dados.
Digamos que você vá acampar em uma floresta com seus amigos. Certamente, você gostaria de ouvir música enquanto observa a natureza. Talvez para aumentar a beleza do lugar ou relaxar sua mente dos pensamentos de escuridão assustadora. Ou talvez você esteja viajando e queira salvar suas músicas favoritas enquanto estiver dentro do carro. Também é possível que você crie um vídeo com som ou música de fundo, mas não consiga baixar o áudio. As circunstâncias possíveis são intermináveis.

Felizmente, independentemente da situação, tudo o que você precisa pode ser resolvido usando uma ferramenta. Neste artigo, reunimos os melhores gravadores de som do Windows, e você só precisa escolher a ferramenta perfeita para gravar o áudio desejado. Saiba mais sobre eles a seguir.

Lista de guias
Parte 1. Grave áudio no Windows com o FoneLab Screen Recorder
Quando se trata de qualquer gravação, recomendamos fortemente a ferramenta de terceiros, Gravador de tela FoneLab. Se você deseja gravar no microfone ou no áudio interno do computador, este software fornecerá uma saída de qualidade para você. o Gravador de Áudio A função do FoneLab Screen Recorder possui um recurso de cancelamento de ruído do microfone que remove sons de fundo desnecessários. Além disso, possui um recurso de aprimoramento do microfone para melhorar a qualidade do seu áudio. E se você esquecer de parar a gravação, pode cortar a parte desnecessária usando o recurso de edição do software. Você pode explorar mais de seus recursos depois de instalá-lo em seu computador.
O FoneLab Screen Recorder permite capturar vídeo, áudio, tutorial on-line, etc. no Windows / Mac, e você pode personalizar facilmente o tamanho, editar o vídeo ou o áudio e muito mais.
- Grave vídeo, áudio, webcam e faça capturas de tela no Windows / Mac.
- Visualize os dados antes de salvar.
- É seguro e fácil de usar.
Siga os passos abaixo para adquirir conhecimento sobre como gravar áudio de desktop e outros com o FoneLab Screen Recorder:
Passo 1Entre no site oficial do FoneLab Screen Recorder. Ao acertar o Download grátis botão, baixe o arquivo de instalação do software e inicie o processo de instalação. Você será solicitado a conceder permissão ao programa para fazer alterações em seu dispositivo. Permita que ele seja instalado com sucesso. Em seguida, inicie o FoneLab Screen Recorder no seu computador.
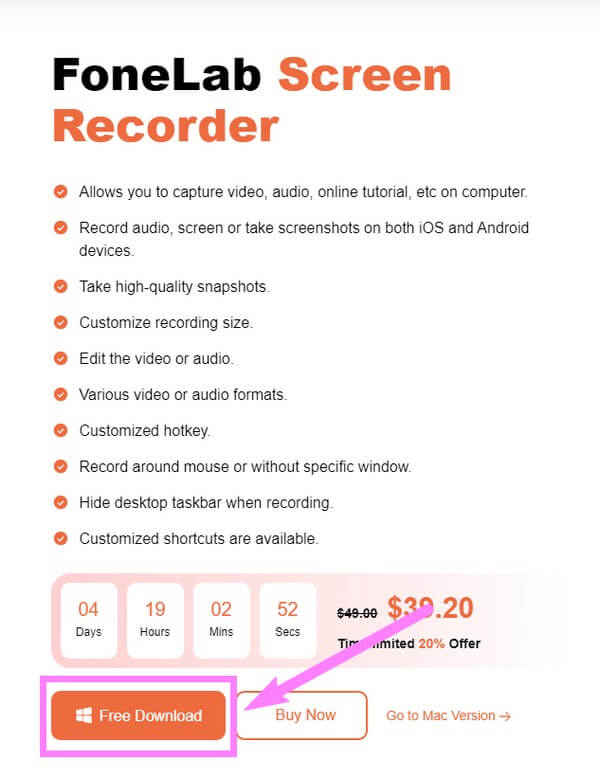
Passo 2Na interface principal do software, você encontrará os diferentes tipos de gravadores que o FoneLab Screen Recorder oferece. Antes de escolher qual usar, você pode configurar qualquer opção na parte inferior da interface. o Parada automática recurso permite que você defina a gravação para o comprimento ou tamanho desejado. Outro, Record Watermark, permite que você personalize sua própria marca d'água para suas gravações. Agora, se você deseja gravar o áudio do Windows com vídeo, clique no botão Windows ícone à direita. Mas como é só o áudio, selecione o Gravador de Áudio ao invés.
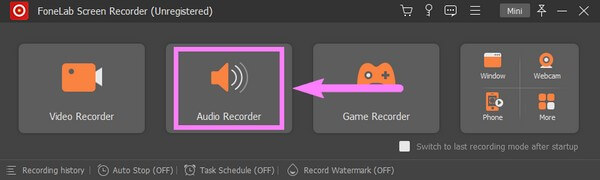
Passo 3Se você quiser gravar apenas o som do sistema, você pode desligar o microfone função e vice-versa. Para fazer ajustes em seus sons, clique e segure o botão sliders para a esquerda para diminuir, depois para a direita para aumentar os volumes.
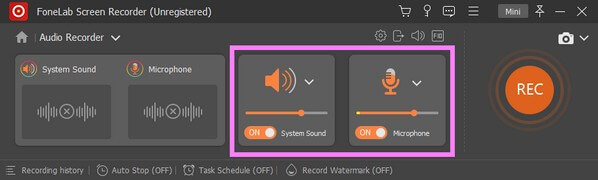
Passo 4Se você clicar no menor volume ícone acima, você pode ativar os recursos de aprimoramento e cancelamento de ruído do microfone. Além disso, você também pode tentar o teste de gravação para saber como ficará o áudio assim que a saída for feita.
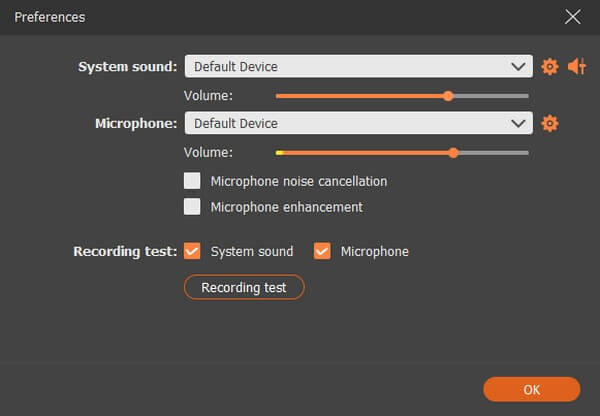
Passo 5Mais tarde, você pode finalmente clicar no grande REC botão na extremidade direita da interface. Uma contagem regressiva de três segundos começará antes que a gravação comece oficialmente. Você pode pausar e retomar a gravação enquanto ela estiver em andamento. Finalmente, edite ou visualize o áudio antes de salvá-lo em seu computador.
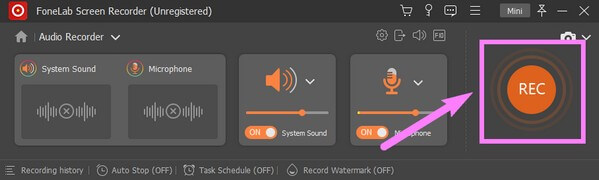
Parte 2. Grave áudio no Windows com o aplicativo Microsoft Voice Recorder
Com algumas novidades, o Microsoft Voice Recorder, agora chamado Gravador de som do Windows, é um aplicativo que você pode instalar da Microsoft Store. Ele permite gravar palestras, sons, entrevistas e muito mais em seu computador com Windows. É muito fácil de acessar, mas é um gravador muito básico com funções limitadas E alguns comentários dizem que não funciona, então se você quiser garantir que evitará os problemas que isso pode causar, você pode prosseguir para o próximo método.
Siga os passos abaixo para adquirir conhecimento sobre como gravar áudio no Windows com o Sound Recorder:
Passo 1Inicie a Microsoft Store em sua área de trabalho e procure por Windows Sound Recorder. Clique no Obter guia para instalar o software e, em seguida, Abrir.
Passo 2Clique Sim quando uma janela perguntar se você deseja permitir que o software acesse seu microfone. Acerte o enorme Registro botão no centro da interface do gravador de som quando estiver pronto para gravar o áudio ou qualquer coisa no microfone.
Passo 3Por fim, pare a gravação para salvar o áudio no seu computador.
O FoneLab Screen Recorder permite capturar vídeo, áudio, tutorial on-line, etc. no Windows / Mac, e você pode personalizar facilmente o tamanho, editar o vídeo ou o áudio e muito mais.
- Grave vídeo, áudio, webcam e faça capturas de tela no Windows / Mac.
- Visualize os dados antes de salvar.
- É seguro e fácil de usar.
Parte 3. Grave áudio no Windows com o Audacity
O Audacity é um editor e gravador de áudio disponível para macOS, Windows, Linux e outros dispositivos. Isso é software gravador gratuito e já existe há algum tempo. Permite gravar áudio através dos microfones internos e externos do computador. O Audacity tem um punhado de vantagens, mas também observe suas desvantagens. Vários bugs, conhecidos e desconhecidos, podem facilmente levar à instabilidade do programa. Além disso, a interface pode ser um pouco complicada de entender, principalmente para novos usuários.
Siga os passos abaixo para adquirir conhecimento sobre um gravador de som do Windows, Audacity:
Passo 1Instale o Audacity e inicie-o no seu computador. Na parte superior esquerda da interface, clique na guia Dispositivos de gravação para exibir o menu suspenso.
Passo 2Você verá os dispositivos de gravação que estão conectados ao seu computador no momento. Escolha o que você deseja usar. Depois disso, vá para o Faixas seção. Selecione adicionar Novoe, em seguida, escolha o tipo de faixa que deseja.
Passo 3Finalmente, clique no botão registro no canto superior esquerdo para começar a gravar o áudio desejado. Em seguida, clique no Pare botão depois para salvar a gravação de áudio.
O FoneLab Screen Recorder permite capturar vídeo, áudio, tutorial on-line, etc. no Windows / Mac, e você pode personalizar facilmente o tamanho, editar o vídeo ou o áudio e muito mais.
- Grave vídeo, áudio, webcam e faça capturas de tela no Windows / Mac.
- Visualize os dados antes de salvar.
- É seguro e fácil de usar.
Parte 4. Perguntas frequentes sobre gravadores de áudio do Windows
1. O gravador de tela FoneLab está disponível no Mac?
Sim. Gravador de tela FoneLab tem a capacidade de gravar em quase todos os dispositivos. Você pode instalá-lo e gravar qualquer coisa em seu computador Mac ou Windows. Além disso, pode gravar a tela do telefone Android, bem como iPhone e outros dispositivos iOS.
2. Onde o Gravador de som salva arquivos no Windows?
O Microsoft Voice Recorder, também conhecido como Windows Sound Recorder, salva as gravações de áudio no armazenamento local do computador. Particularmente na pasta "C:>Usuários>%UserProfile%>Documentos>Gravações de som".
3. O software Audacity é seguro?
É sim. O Audacity é seguro para baixar e instalar em seu computador. Ele não contém spyware ou malware e não é um vírus. Mas, como mencionado acima, o problema que você pode ter é que ele rapidamente se torna estável quando enfrenta problemas de bug.
Abaixo está um tutorial em vídeo para referência.


Obrigado por ler e chegar até aqui. Agradecemos o seu esforço, e seria um prazer se você pudesse visitar o Gravador de tela FoneLab site para explorar mais ferramentas excelentes.
O FoneLab Screen Recorder permite capturar vídeo, áudio, tutorial on-line, etc. no Windows / Mac, e você pode personalizar facilmente o tamanho, editar o vídeo ou o áudio e muito mais.
- Grave vídeo, áudio, webcam e faça capturas de tela no Windows / Mac.
- Visualize os dados antes de salvar.
- É seguro e fácil de usar.
