- Screen Recorder
- Gravador de vídeo Mac
- Gravador de Vídeo do Windows
- Gravador de Áudio Mac
- Gravador de Áudio do Windows
- Webcam Recorder
- Gravador de jogos
- Gravador de reunião
- Gravador de chamadas do Messenger
- Gravador do skype
- Gravador de curso
- Gravador de apresentação
- Gravador Chrome
- Gravador do Firefox
- Captura de tela no Windows
- Captura de tela no Mac
Como gravar uma reunião do Google Hangouts com vídeo e áudio
 Escrito por Valyn Hua / 01 de fevereiro de 2021 16:00
Escrito por Valyn Hua / 01 de fevereiro de 2021 16:00O que você deve fazer se algum colega de equipe não puder participar da conversa do Hangouts do Google+? Como gravar uma reunião do Google Hangouts para todos os participantes? Quanto ao organizador da reunião, o YouTube ao vivo da edição do G Suite Enterprise pode ser útil para gravar e compartilhar as reuniões do Google Hangouts.
Existe algum método para ligar o vídeo do Google Hangouts em particular? Para gravar a sessão sem notificação, Gravador de tela FoneLab fornece versões para Windows e Mac para capturar vídeos, gravar áudio e tirar instantâneos como profissão. Basta ler o artigo para obter as informações desejadas agora.
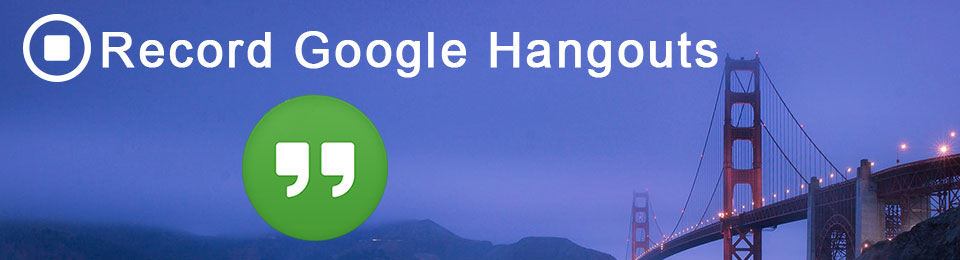

Lista de guias
1. Como gravar chamadas do Hangouts do Google com o YouTube Live
Assim como o nome do Google Hangouts on Air, você pode transmitir um hangout do Google+ para todo o seu público. Basta aprender o processo detalhado sobre como gravar o Hangouts On Air com o YouTube Live, conforme abaixo.
Configurar o YouTube Live para a gravação dos Hangouts do Google
Passo 1 Acesse o canal YouTube LIVE STREAM no menu à esquerda. Depois disso, você pode clicar no Eventos > Crie um evento ao vivo, você pode inserir título, adicionar hora de término, descrição, tags e outras informações. Escolha o Rápido (usando o Google Hangouts On Air ou experimente a câmera).
Passo 2 O YouTube Live tem agendamento de eventos integrado para agendar um evento para uma data e hora futuras. Depois disso, você pode clicar no azul Vá viver agora para inserir um Hangout On Air do Google, que você pode transmitir ao vivo da sua webcam.
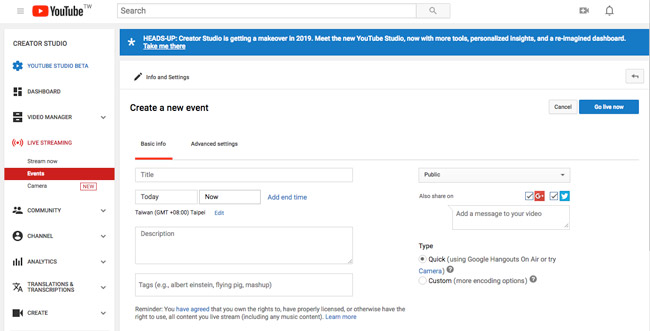
Grave e compartilhe o Google Hangouts on Air
Passo 1Inicie sessão no Google+ e inicie os hangouts do Gooogle + clicando no Inicie um Hangout opção. Nomeie o Hangout do Google e envie um convite para o participante por meio do URL. Depois disso, você pode verificar o Ativar o Hangouts On Air opção para gravar o Google Hangouts via YouTube Live.
NOTA: Quando você escolhe a opção Pública no YouTube ao vivo, todos os seguidores receberão uma notificação para participar quando virem que você está falando ao vivo. Qualquer pessoa que entrar nos hangouts será notificada.
Passo 2 Grave uma reunião do Hangouts do Google+. Depois de gravar o Google Hangouts, você pode clicar no ícone vermelho Iniciar transmissão botão. Haverá uma segunda contagem regressiva 10; Você pode garantir que tudo esteja bem preparado antes do processo de gravação.
Passo 3Quando você ativa a opção, todos os participantes recebem uma notificação de que o Hangouts do Google está sendo gravado. As gravações serão salvas em um Registros de reuniões pasta no Drive do proprietário da reunião. Além disso, você pode obter as informações do calendário com outros participantes.
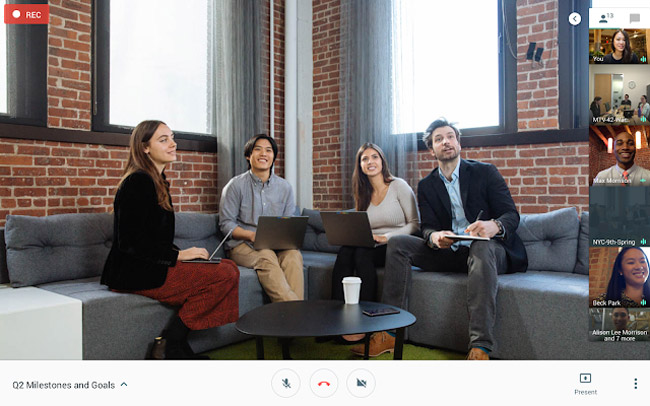
2. Como gravar uma conversa privada do Google Hangouts
Se você não foi o organizador da conversa ou precisa gravar a conversa do Google Hangouts em particular sem notificação, Gravador de tela FoneLab é um gravador de tela para capturar vídeos da reunião, grave áudio de conversa e tire fotos para pontos importantes.
- Tela personalizada para o Hangouts do Google, captura o áudio do microfone e do sistema e tira fotos importantes.
- Realce alguns pontos importantes da reunião do Google Hangouts com várias ferramentas de anotação.
- Grave e salve vídeos da webcam no seu computador, você pode gravar o Google Hangouts como participante sem outra permissão.
O FoneLab Screen Recorder permite capturar vídeo, áudio, tutorial on-line, etc. no Windows / Mac, e você pode personalizar facilmente o tamanho, editar o vídeo ou o áudio e muito mais.
- Grave vídeo, áudio, webcam e faça capturas de tela no Windows / Mac.
- Visualize os dados antes de salvar.
- É seguro e fácil de usar.
Gravar Hangouts do Google no Windows
Passo 1Faça o download e instale o gravador do Hangouts do Google
Faça o download e instale a versão mais recente do gravador do Google Hangouts no seu computador. Depois disso, você pode iniciar o programa no seu computador antes de iniciar uma conversa no Hangouts do Google.

Passo 2Configure a qualidade de áudio e vídeo para o Hangouts do Google
Para ter a melhor qualidade de saída dos vídeos do Google Hangouts, você pode escolher o formato de vídeo, Codec de vídeo, Qualidade de vídeo, Taxa de quadros, Formato de áudio e Qualidade de áudio, etc.

Passo 3Quadro de tela personalizado para o Hangouts do Google
Clique no Gravador de vídeo para ajustar a tela de registro do Hangouts do Google manualmente ou com a gravação do mouse. Depois disso, clique no Gravador de Áudio para adicionar o som do sistema de todos os participantes da reunião.

Passo 4Gravar conversas dos Hangouts do Google
Agora você pode clicar no vermelho REC botão para gravar o Google Hangouts em particular sem notificação. Você pode salvar o arquivo gravado em diferentes formatos ou compartilhar os vídeos diretamente em sites de mídia social.

Gravar Hangouts do Google no Mac
Passo 1 Baixe e instale a versão mais recente do Mac FoneLab Screen Recorder. Depois disso, você pode iniciar o programa no Mac como a captura de tela a seguir para gravar a reunião desejada.

Passo 2 Clique na Configurações opção para ajustar o Gravação cardápio. Você pode clicar no Taxa de quadros, Bitrate e Taxa de amostragem para ajustar a qualidade do arquivo de saída. Você pode verificar os recursos de gravação e contagem regressiva do mouse.

Passo 3 Grave uma reunião do Hangout do Google. Depois de configurar tudo conforme desejado, você pode clicar no REC opção para gravar os arquivos de áudio e vídeo das reuniões do Google Hangouts.
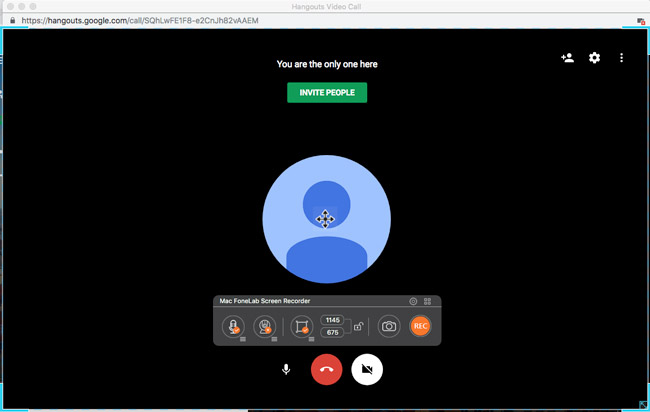
Passo 4 Ao gravar toda a sessão do Google Hangouts, você pode clicar no Dê um basta botão. Você pode clicar no Media Manager para visualizar os arquivos gravados no seu Mac.
Durante o processo, você pode clicar no Anotação ferramenta para adicionar linhas, setas, textos explicativos e outros elementos aos vídeos ou instantâneos. Agora você pode compartilhar os arquivos desejados para sites de mídia social on-line com facilidade.
Conclusão
Quando você precisa gravar um vídeo e arquivos de áudio do Hangouts do Google, pode usar o privilégio de organizador para capturar os arquivos desejados. Mas durante a gravação, todos os participantes receberão uma notificação de que o Hangouts do Google está sendo gravado. Se você deseja gravar a reunião do Google Hangouts de maneira particular, pode usar o FoneLab Screen Recorder, que permite capturar vídeo e áudio com alta qualidade. Além disso, você pode editar ainda mais os vídeos com várias ferramentas de anotação. Se você tiver outras dúvidas sobre como capturar o Hangouts do Google, poderá compartilhar mais informações nos comentários.
O FoneLab Screen Recorder permite capturar vídeo, áudio, tutorial on-line, etc. no Windows / Mac, e você pode personalizar facilmente o tamanho, editar o vídeo ou o áudio e muito mais.
- Grave vídeo, áudio, webcam e faça capturas de tela no Windows / Mac.
- Visualize os dados antes de salvar.
- É seguro e fácil de usar.
