- Screen Recorder
- Gravador de vídeo Mac
- Gravador de Vídeo do Windows
- Gravador de Áudio Mac
- Gravador de Áudio do Windows
- Webcam Recorder
- Gravador de jogos
- Gravador de reunião
- Gravador de chamadas do Messenger
- Gravador do skype
- Gravador de curso
- Gravador de apresentação
- Gravador Chrome
- Gravador do Firefox
- Captura de tela no Windows
- Captura de tela no Mac
3 maneiras excelentes de gravar apresentações do PowerPoint
 Escrito por Valyn Hua / 08 de novembro de 2022 16:00
Escrito por Valyn Hua / 08 de novembro de 2022 16:00As apresentações em PowerPoint são essenciais no trabalho e na escola. Essas apresentações de slides ajudam as pessoas a explicar melhor seus tópicos ou discussões. Eles costumam colocar fotos, vídeos e textos dentro da exibição de slides para resumir a deliberação do assunto. Na maioria das vezes, as pessoas usam seus laptops e projetores ao discutir apresentações de slides do Powerpoint. Por outro lado, as aulas e reuniões online também utilizam esta plataforma para seminários, aulas, debates, conversas e muito mais. O anfitrião da reunião compartilhará a apresentação com os membros para que eles a vejam na tela. Por exemplo, você tem um encontro com seus colegas. Você é designado para apresentar um registro de sua discussão no PowerPoint com áudio e webcam ativados. Por esta razão, você não sabe o que fazer.
A questão é: é possível gravar uma apresentação do PowerPoint com uma webcam? Existem inúmeras soluções viáveis para este problema. Seria melhor escolher procedimentos que não sejam difíceis de seguir. Este artigo fornecerá as soluções práticas e convenientes. Além disso, explicará os passos da melhor ferramenta de gravação de tela: o FoneLab Screen Recorder. Possui diferentes recursos exclusivos para gravação que você conhecerá assim que continuar lendo este artigo.
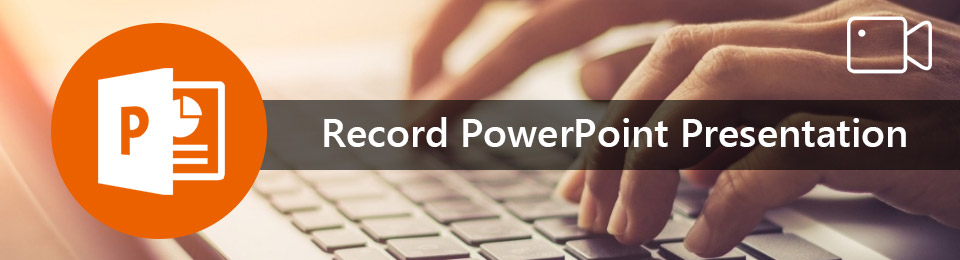

Lista de guias
Parte 1. Como gravar um PowerPoint via FoneLab Screen Recorder
Gravar uma apresentação do PowerPoint é crucial se você a apresentar a seus colegas ou colegas de escola. O registro da sessão deve ser de boa e alta qualidade. É difícil para o seu público se eles não puderem ver o tópico da sua discussão. Gravador de tela FoneLab tem todos os recursos excepcionais para gravação. Inclui a gravação de apresentações de slides com áudio. Tem um gravador de áudio isso é bom ao gravar vídeo enquanto explica os tópicos. Outra coisa boa sobre isso é que ele permite que os usuários editem o vídeo e tirem fotos depois de gravá-lo. Aqui estão as etapas para gravar uma apresentação do PowerPoint como um vídeo usando Gravador de tela FoneLab.
O FoneLab Screen Recorder permite capturar vídeo, áudio, tutorial on-line, etc. no Windows / Mac, e você pode personalizar facilmente o tamanho, editar o vídeo ou o áudio e muito mais.
- Grave vídeo, áudio, webcam e faça capturas de tela no Windows / Mac.
- Visualize os dados antes de salvar.
- É seguro e fácil de usar.
Passo 1Para baixar o software, abra o dispositivo do seu computador. Depois disso, procure por FoneLab Screen Recorder. Depois de vê-lo, na interface principal, clique no botão Download grátis botão. Não se esqueça de fazer a configuração do WinRar, instalar a ferramenta e iniciá-la.
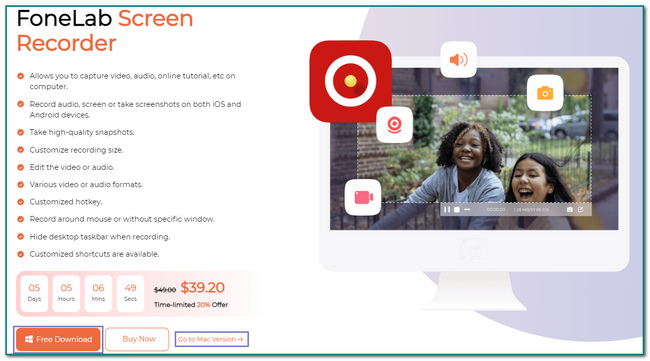
Passo 2Depois de iniciar o software, você verá seus diferentes recursos. Seria melhor se você escolhesse o Gravador de vídeo botão para gravar sua apresentação do PowerPoint.
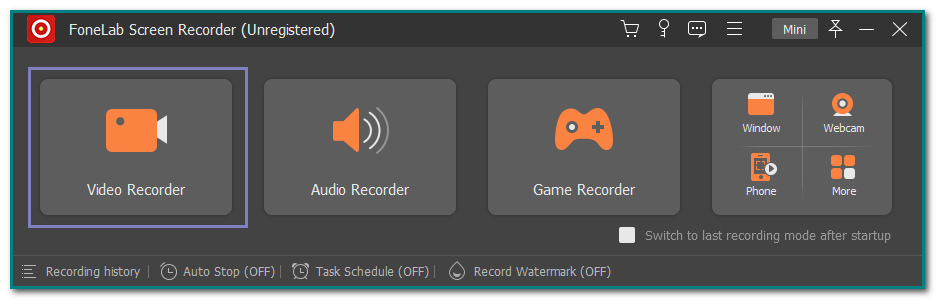
Passo 3Você verá muitos recursos. Tem um histórico de gravação e opções de marca d'água. Se você for gravar o vídeo com áudio, deslize o Ative botão em ambos os Microfone e Sound System ícones.
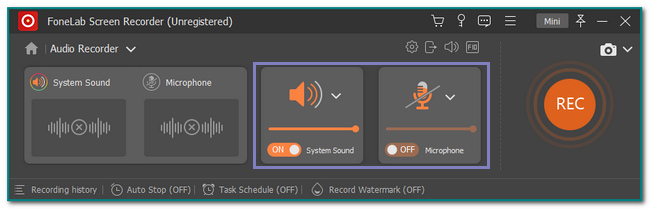
Passo 4Depois de configurar a ferramenta, inicie o PowerPoint que você gravará. Clique no Círculo REC botão para capturar a apresentação. Você também tem a opção se quiser minimizar a ferramenta. Clique no Mini botão na parte superior para tornar o software menor.
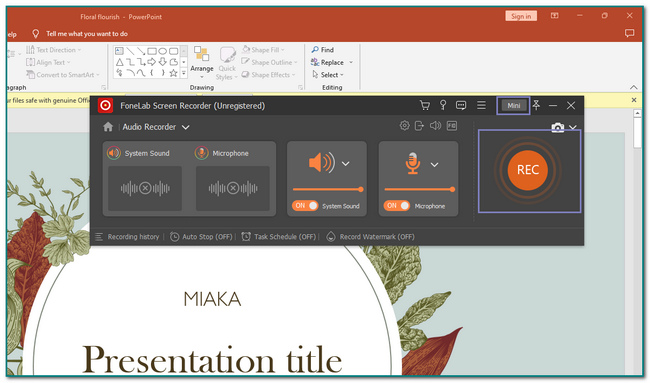
Passo 5Se você discutir tudo detalhadamente e quiser salvar o vídeo, clique no botão Pronto botão. Edite o vídeo se desejar antes de salvá-lo, como a parada automática do vídeo. Neste caso, apare a base de vídeo ao seu gosto.
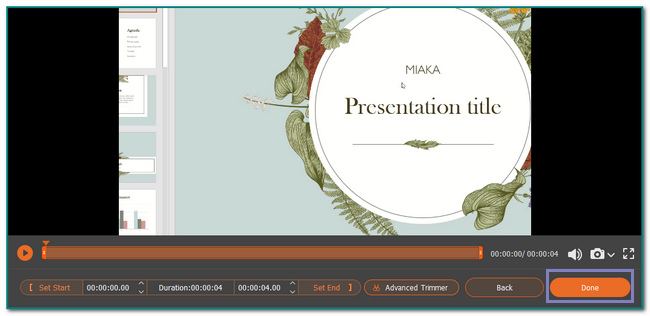
Se você estiver usando Mac, não há preocupações. Você pode baixar este software em seu dispositivo Mac porque este software também suporta macOS. As etapas serão as mesmas do Windows se você quiser gravar apresentações do PowerPoint com uma webcam no Mac.
O FoneLab Screen Recorder permite capturar vídeo, áudio, tutorial on-line, etc. no Windows / Mac, e você pode personalizar facilmente o tamanho, editar o vídeo ou o áudio e muito mais.
- Grave vídeo, áudio, webcam e faça capturas de tela no Windows / Mac.
- Visualize os dados antes de salvar.
- É seguro e fácil de usar.
Parte 2. Como fazer a tela de gravação de um PowerPoint por meio de seu recurso integrado
Passo 1Inicie o software PowerPoint que você deseja gravar. Depois, vá para a seção Apresentação de slides na parte superior da interface principal para procurar o gravador de tela embutido.
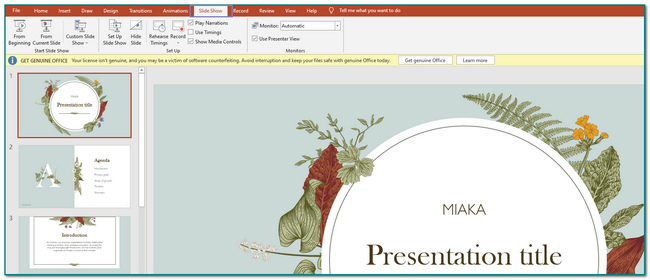
Passo 2Se você encontrar o gravador de tela embutido, clique no botão Registro botão. Sob esse ícone, você verá as opções onde deseja iniciar a gravação.
Observação: clique no botão Do slide atual botão para gravar o slide onde você está no momento. Por outro lado, clique no botão Do começo botão se quiser capturar a apresentação da primeira página.
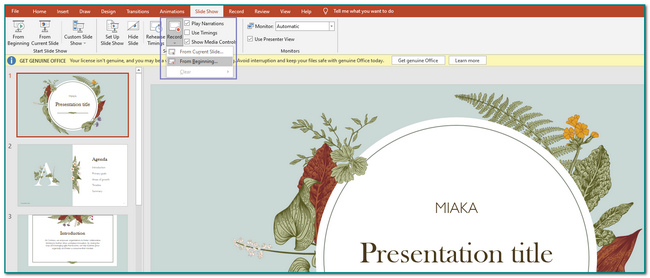
Passo 3Após clicar entre as duas opções, clique no botão Registro botão na parte superior. Na parte inferior, clique no Microfone ícone para ativar o áudio e o microfone. Antes disso, t contará antes de gravar a tela.
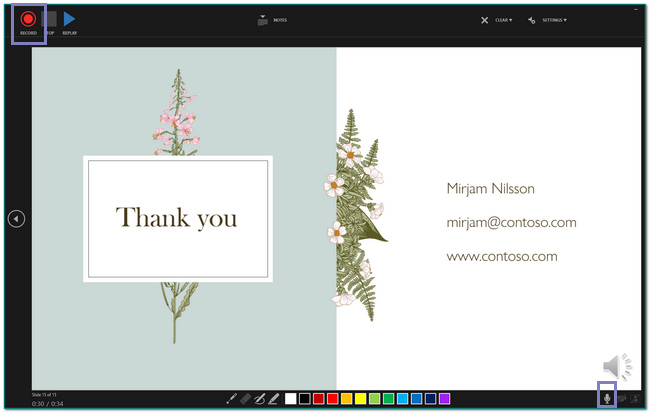
Passo 4Quando a apresentação terminar e você salvar a gravação, clique no botão Caixa de parada ícone. Você também tem a opção de pausar ou reproduzir a apresentação do PowerPoint.
O FoneLab Screen Recorder permite capturar vídeo, áudio, tutorial on-line, etc. no Windows / Mac, e você pode personalizar facilmente o tamanho, editar o vídeo ou o áudio e muito mais.
- Grave vídeo, áudio, webcam e faça capturas de tela no Windows / Mac.
- Visualize os dados antes de salvar.
- É seguro e fácil de usar.
Parte 3. Como Gravar a Tela de um PowerPoint através da Barra de Jogo
As pessoas podem usar a Game Bar no Windows 10 e posterior. Se o software para apresentação em PowerPoint não suportar um gravador de tela embutido, ele tem uma forma alternativa. Não se trata apenas de gravar videogames. Ele também pode gravar apresentações em Powerpoint em seu computador. Também é possível documentá-lo com áudio. Este software também suporta gravação de áudio ao gravar a tela ao mesmo tempo. Outra coisa boa sobre isso, os usuários também podem capturar enquanto a sessão é iniciada. Na parte inferior do software, você verá o desempenho do computador, como CPU e RAM. Role para baixo para aprender as etapas desta ferramenta.
Passo 1Vou ao Início botão no computador. Depois, digite Barra de jogo na barra de pesquisa. Para usar e ativar o modo de jogo, deslize o On botão.
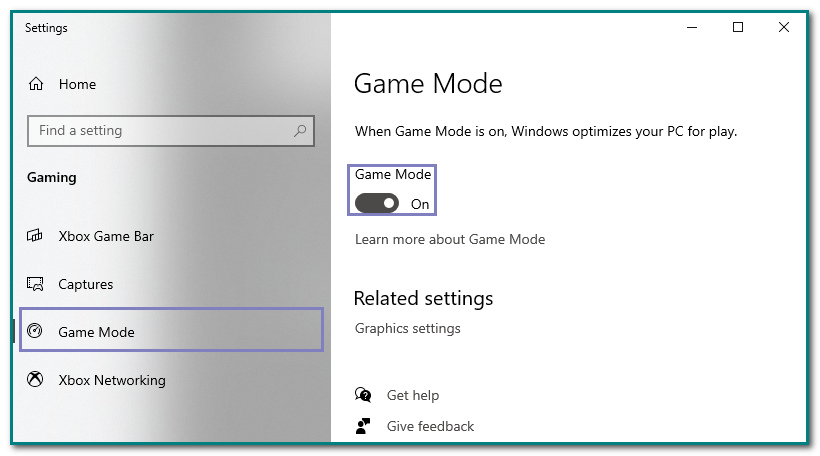
Passo 2Para iniciar o software, pressione o botão Windows + G botão no computador. Depois disso, haverá um pop-up na interface principal da tela. Clique no Ponto botão para executar a ferramenta. Antes disso, clique no Microfone ícone para usar o microfone.
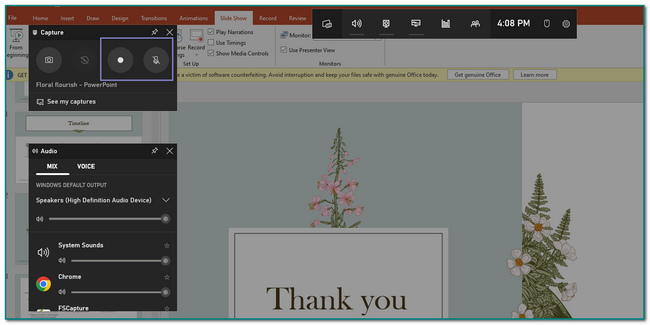
Passo 3Quando quiser salvar a gravação da sua apresentação, clique no botão Caixa botão ao lado do microfone. Depois disso, aparecerá um pop-up na tela que o aparelho segura o vídeo automaticamente.
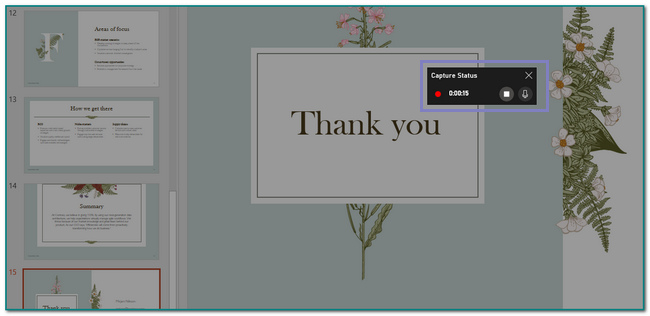
O FoneLab Screen Recorder permite capturar vídeo, áudio, tutorial on-line, etc. no Windows / Mac, e você pode personalizar facilmente o tamanho, editar o vídeo ou o áudio e muito mais.
- Grave vídeo, áudio, webcam e faça capturas de tela no Windows / Mac.
- Visualize os dados antes de salvar.
- É seguro e fácil de usar.
Parte 4. Perguntas frequentes sobre como gravar apresentações do PowerPoint
1. O que faz uma boa apresentação em PowerPoint?
Para criar uma boa apresentação, os usuários devem usar fotos e vídeos de boa qualidade. O conteúdo deve ser conciso e compreensível para o seu público. Além disso, você pode usar um bom tema e contorno para seus planos de fundo. Por fim, use uma fonte que seu público possa ler facilmente.
2. O que é um recurso interno de algo?
Esses dispositivos integrados são recursos que você não precisa instalar no software porque já fazem parte dele. Por isso é recomendado baixar Gravador de tela FoneLab, que possui muitos recursos em um computador, para que você possa usar todos eles com este programa em vez de instalar ferramentas diferentes.
O FoneLab Screen Recorder permite capturar vídeo, áudio, tutorial on-line, etc. no Windows / Mac, e você pode personalizar facilmente o tamanho, editar o vídeo ou o áudio e muito mais.
- Grave vídeo, áudio, webcam e faça capturas de tela no Windows / Mac.
- Visualize os dados antes de salvar.
- É seguro e fácil de usar.
Abaixo está um tutorial em vídeo para referência.


Este artigo é sobre procedimentos para gravar apresentações do PowerPoint. Ele mostra o melhor software para gravação de tela - Gravador de tela FoneLab. É o melhor software porque suporta recursos de áudio, webcam, vídeo e microfone. Além disso, está disponível para Mac e Windows. Nesse caso, os usuários não precisam se preocupar com o dispositivo que estão usando. Quer experimentar esta excelente ferramenta? Tente agora!
