- Screen Recorder
- Gravador de vídeo Mac
- Gravador de Vídeo do Windows
- Gravador de Áudio Mac
- Gravador de Áudio do Windows
- Webcam Recorder
- Gravador de jogos
- Gravador de reunião
- Gravador de chamadas do Messenger
- Gravador do skype
- Gravador de curso
- Gravador de apresentação
- Gravador Chrome
- Gravador do Firefox
- Captura de tela no Windows
- Captura de tela no Mac
Screen Record Firefox no computador usando métodos fascinantes
 Escrito por Lisa Ou / 07 de novembro de 2022 16:00
Escrito por Lisa Ou / 07 de novembro de 2022 16:00Firefox é o terceiro navegador mais usado no mundo. Este navegador da web tem muitas vantagens que as pessoas podem se beneficiar dele. Os usuários podem ouvir música, assistir a filmes com seus amigos e familiares, pesquisar informações e muito mais. E se você quiser gravar o Firefox, mas não sabe como fazê-lo? O navegador Firefox suporta gravadores de tela integrados. O bom disso é que os usuários podem gravar qualquer coisa importante nesta plataforma.
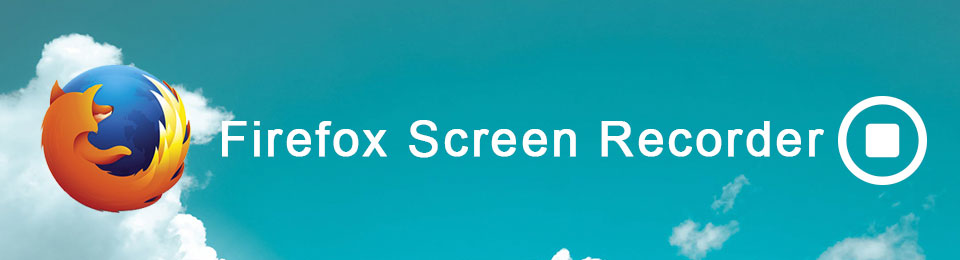
Este artigo irá ajudá-lo a resolver esse problema. Ele lhe dará sugestões sobre o gravador de tela Firefox. Além disso, você aprenderá rapidamente muitos procedimentos e etapas. Por fim, apresentará uma ferramenta eficiente que pode ajudá-lo rapidamente, o FoneLab Screen Recorder. Quer aprender mais? Não hesite em rolar para baixo.

Lista de guias
Parte 1. Gravar tela no Firefox com o FoneLab Screen Recorder
O navegador Firefox é um dos produtos Mozilla Foundations. É um navegador personalizado que suporta muitas extensões: os complementos do Firefox. Essas extensões de navegador podem melhorar sua experiência. Os exemplos incluem gravação, alteração de senhas, bloqueio de anúncios, gerenciamento de tarefas, etc. Outra coisa boa sobre este navegador da web, o Firefox é muito seguro. Ele verificará os vírus imediatamente ao usá-los, como sites maliciosos e spyware. Nesse caso, todas as informações e documentos que você colocar estão seguros. Você sabe como gravar seu navegador Firefox usando extensões? Você está na página certa! Esta parte do artigo mostrará a você como gravar a tela do Firefox usando os complementos do Firefox.
O FoneLab Screen Recorder permite capturar vídeo, áudio, tutorial on-line, etc. no Windows / Mac, e você pode personalizar facilmente o tamanho, editar o vídeo ou o áudio e muito mais.
- Grave vídeo, áudio, webcam e faça capturas de tela no Windows / Mac.
- Visualize os dados antes de salvar.
- É seguro e fácil de usar.
Passo 1Na barra de pesquisa, digite o Firefox Add-ons. Depois disso, na parte superior direita da interface principal, procure por Screen Recorder. Por último, clique no botão aplicativo de gravação de tela.
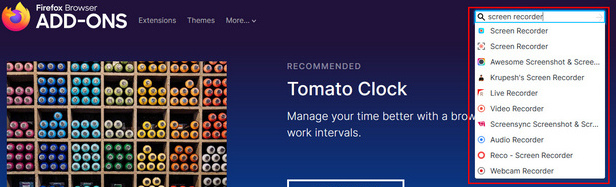
Passo 2Depois de localizar o aplicativo de gravação, as classificações da extensão serão exibidas. Clique no Adicionar ao Firefox botão para adicionar a extensão no navegador. Depois disso, baixe, instale e inicie o software.
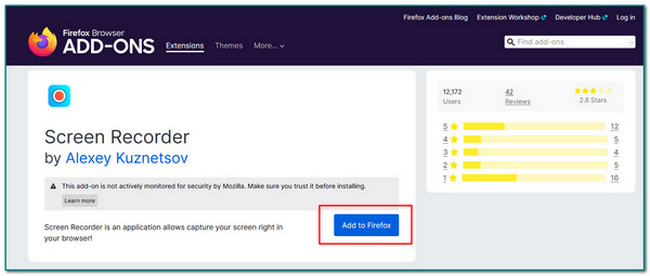
Passo 3Depois de iniciar o software, clique no botão Captura de tela botão para configurar a ferramenta. Depois disso, haverá um pop-up na parte superior do software. Marque a Selecione Janela ou Tela botão para escolher a janela que deseja gravar. E por último, clique no botão Permitir botão para iniciar a gravação.
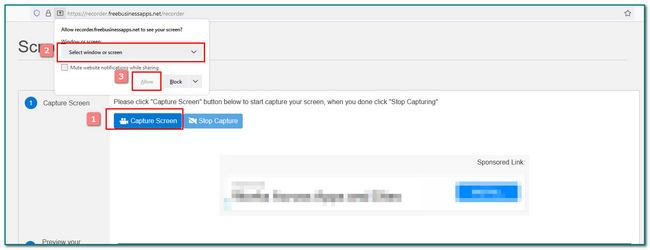
Passo 4Se você já gravou a tela, clique no botão Pare de compartilhar botão para parar a gravação.
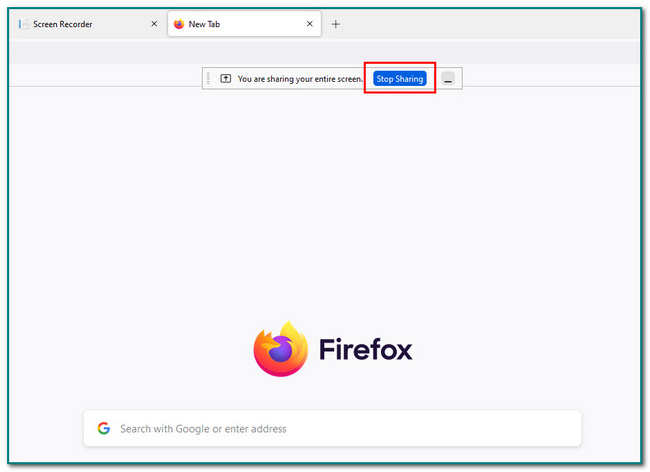
Passo 5Depois de parar a gravação, clique no botão Baixar para o seu computador botão para salvar sua gravação no computador. Se você deseja salvar o vídeo no Google Drive, marque o Salvar no Google Drive botão.
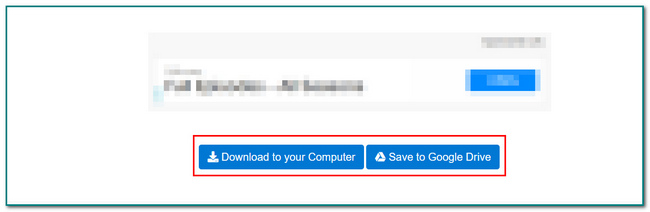
Parte 2. Tela de Gravação no Firefox com Extensão
A Barra de Jogo no computador tende a jogabilidade recorde e tirar screenshots. Ele também pode transmitir enquanto você joga videogame. É só para jogos? A resposta é não. Esta ferramenta também pode gravar seu navegador Firefox. Os usuários podem aprender a gravar algumas de suas reuniões importantes e outras coisas. Outra coisa boa sobre isso, não há atrasos quando você inicia as gravações. Esse recurso é um de seus pontos fortes porque não há interrupção no vídeo que os usuários estão capturando. Além disso, os usuários podem usar esta ferramenta em um navegador como o Firefox. Leia as etapas abaixo para saber mais sobre o registro de tela do Firefox.
Passo 1Na interface principal, clique no Início botão no computador. Depois disso, clique no Configurações do modo de jogo e lançá-lo.
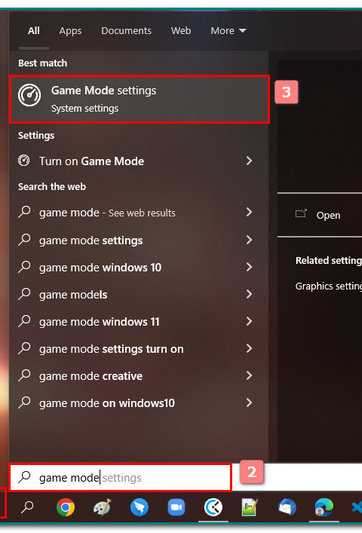
Passo 2Após iniciar o software, clique no botão Modo de jogo seção. Depois disso, clique no On botão para usar a ferramenta de gravação.
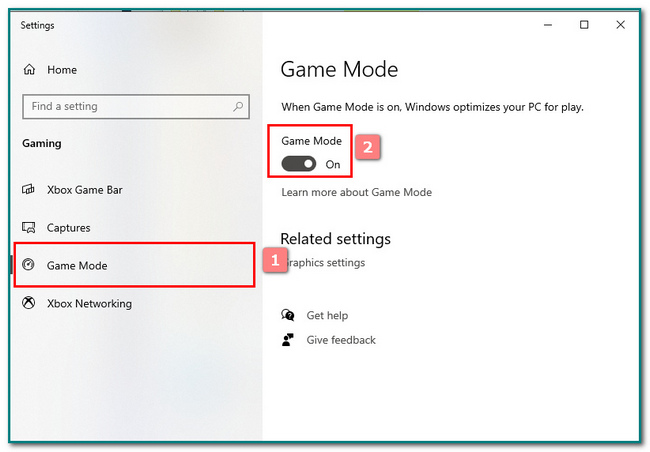
Passo 3Para iniciar a ferramenta rapidamente, pressione o botão Windows + G botão no teclado. Depois disso, haverá um pop-up na tela.
Nota: Você também pode clicar no botão Início botão e digite na Barra de Jogo. Depois disso, clique no software e inicie-o.
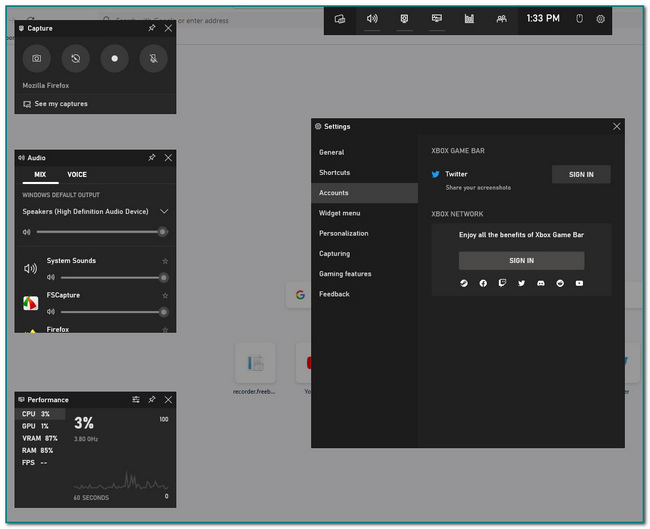
Passo 4Inicie a página do navegador Firefox que você deseja gravar. Clique no Ponto botão na parte superior esquerda do software para iniciar a gravação.
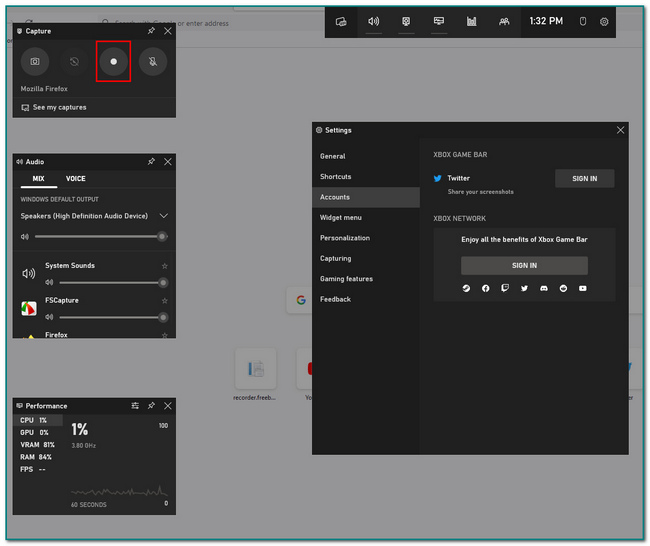
Passo 5Enquanto a ferramenta estiver gravando, você verá o banner do software. Inclui o tempo da gravação. Clique no Caixa botão para parar a gravação. Depois disso, ele salvará automaticamente a gravação da tela.
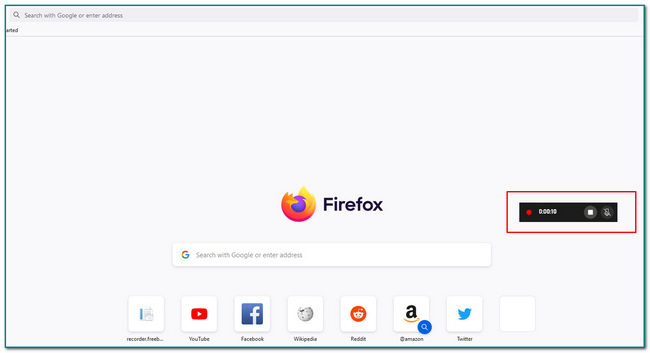
O FoneLab Screen Recorder permite capturar vídeo, áudio, tutorial on-line, etc. no Windows / Mac, e você pode personalizar facilmente o tamanho, editar o vídeo ou o áudio e muito mais.
- Grave vídeo, áudio, webcam e faça capturas de tela no Windows / Mac.
- Visualize os dados antes de salvar.
- É seguro e fácil de usar.
Parte 3. Tela de Gravação no Firefox com Barra de Jogo no Windows
QuickTime é um produto da Apple Inc. Tem muitos vídeos, fotos, sons e outros formatos. De acordo com isso, você pode gravar muitos de seus vídeos favoritos. Além da gravação, os usuários também podem editar vídeos, como aparar, reorganizar e girá-los. Outros exemplos são a criação de apresentações de slides, a conversão de imagens para diferentes formatos e muito mais. E se você estiver gravando no Firefox, mas com dificuldade? Não se preocupe mais. Esta parte do artigo irá ajudá-lo a aprender como gravar o Firefox usando o QuickTime no Mac. Você não vai consumir muito do seu tempo. Essas etapas são facilmente acessíveis para um iniciante. Role para baixo para saber mais.
Passo 1Na interface principal, pesquise Tempo rápido na barra de pesquisa e, em seguida, inicie-o.
Passo 2Clique na Envie o botão na parte superior da interface principal. Depois disso, clique no Nova gravação de tela botão.
Passo 3Você verá muitas opções de como deseja gravar. Após personalizar, clique no botão Registro botão para iniciar a gravação da tela.
Passo 4Clique na pequeno círculo botão. Depois disso, sua gravação será interrompida.

Passo 5Clique no botão Seta para cima para salvar a gravação.
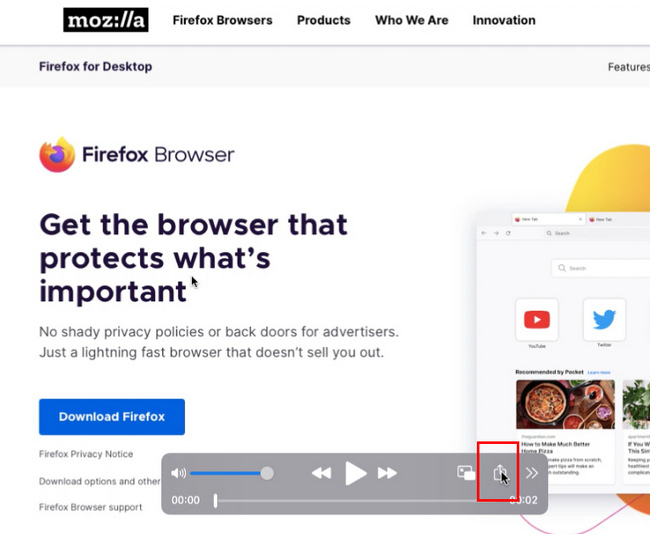
Parte 4. Gravar tela no Firefox com QuickTime no Mac
Existem várias maneiras de gravar telas do Firefox. E se os métodos acima não funcionarem? Você não tem que se preocupar. Tem uma forma alternativa de fazer isso. O uso de software também pode ajudá-lo com seu problema. Gravador de tela FoneLab é o melhor software para isso. Este software pode gravar vídeo, áudio e imagens de alta qualidade. Nesse caso, você não precisa se preocupar com a qualidade do vídeo. Outra coisa boa sobre isso, você pode gravar offline. Você não precisará de uma conexão de dados ou wifi para isso. Tem muitos recursos que os usuários certamente irão gostar. Você está interessado em usar este software? Role para baixo para saber como usá-lo.
O FoneLab Screen Recorder permite capturar vídeo, áudio, tutorial on-line, etc. no Windows / Mac, e você pode personalizar facilmente o tamanho, editar o vídeo ou o áudio e muito mais.
- Grave vídeo, áudio, webcam e faça capturas de tela no Windows / Mac.
- Visualize os dados antes de salvar.
- É seguro e fácil de usar.
Passo 1Na interface principal, clique no Download grátis botão depois de abrir o computador. Quando o processo de download estiver concluído, faça a configuração do WinRar, instale e inicie a ferramenta em seu computador.
Nota: Se você for um usuário da Apple, clique no botão Go to Mac Version.
Passo 2Sucedendo o processo de download, marque o Gravador de vídeo botão da ferramenta para modificá-lo.
Nota: Você também pode adicionar sua marca d'água a esta ferramenta. Pode ser na forma de imagens ou texto.
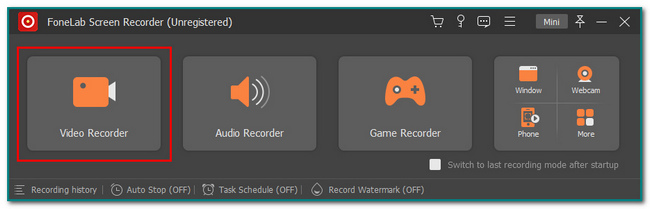
Passo 3Abra o navegador Firefox. Você verá os diferentes recursos da ferramenta. Clique no seu On botão para usá-los. Para iniciar a gravação, clique no botão REC botão.
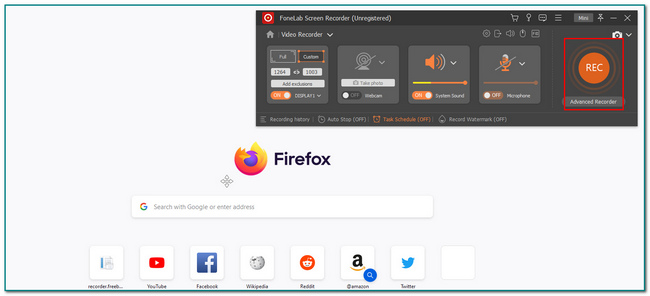
Passo 4Clique na Ponto botão para parar a sessão de gravação. Depois disso, você pode editar o vídeo antes de salvá-lo. Se a edição satisfizer você, clique no botão Pronto para salvar a gravação.
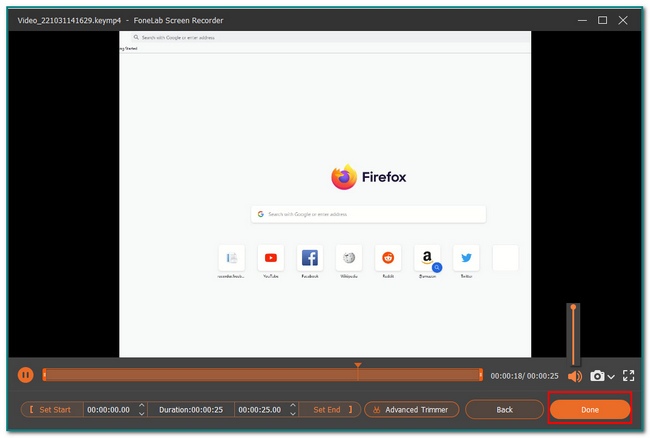
O FoneLab Screen Recorder permite capturar vídeo, áudio, tutorial on-line, etc. no Windows / Mac, e você pode personalizar facilmente o tamanho, editar o vídeo ou o áudio e muito mais.
- Grave vídeo, áudio, webcam e faça capturas de tela no Windows / Mac.
- Visualize os dados antes de salvar.
- É seguro e fácil de usar.
Parte 5. Perguntas frequentes sobre como gravar a tela no Firefox
1. O que é Gravação de Tela?
A gravação de tela captura tudo na tela. Ele pode gravar filmes, tutoriais, jogos e muito mais.
2. O Firefox funciona no Linux?
Sim, o Firefox funciona no Linux. O Firefox é compatível com Mac, Windows e Linux. Para uma melhor experiência, certifique-se sempre de que seu dispositivo ou sistema do computador esteja atualizado.
3. O Firefox funciona no Linux?
Sim, o Firefox funciona no Linux. O Firefox é compatível com Mac, Windows e Linux. Para uma melhor experiência, certifique-se sempre de que seu dispositivo ou sistema do computador esteja atualizado.
4. O Firefox funciona no Linux?
Sim, o Firefox funciona no Linux. O Firefox é compatível com Mac, Windows e Linux. Para uma melhor experiência, certifique-se sempre de que seu dispositivo ou sistema do computador esteja atualizado.
5. O Firefox funciona no Linux?
Sim, o Firefox funciona no Linux. O Firefox é compatível com Mac, Windows e Linux. Para uma melhor experiência, certifique-se sempre de que seu dispositivo ou sistema do computador esteja atualizado.
O FoneLab Screen Recorder permite capturar vídeo, áudio, tutorial on-line, etc. no Windows / Mac, e você pode personalizar facilmente o tamanho, editar o vídeo ou o áudio e muito mais.
- Grave vídeo, áudio, webcam e faça capturas de tela no Windows / Mac.
- Visualize os dados antes de salvar.
- É seguro e fácil de usar.
Existem vários métodos para gravar navegadores. Os usuários podem usar a Game Bar, QuickTime e a ferramenta eficiente, Gravador de tela FoneLab. Os usuários não precisam usar uma conexão com a Internet para gravar ao usar este software. Os usuários podem usar este software offline. Este software é uma das ferramentas seguras para gravação de tela. Se você quiser explorar a ferramenta, baixe-a e divirta-se!
