- Screen Recorder
- Gravador de vídeo Mac
- Gravador de Vídeo do Windows
- Gravador de Áudio Mac
- Gravador de Áudio do Windows
- Webcam Recorder
- Gravador de jogos
- Gravador de reunião
- Gravador de chamadas do Messenger
- Gravador do skype
- Gravador de curso
- Gravador de apresentação
- Gravador Chrome
- Gravador do Firefox
- Captura de tela no Windows
- Captura de tela no Mac
3 métodos para gravar reuniões online de forma rápida e segura
 Escrito por Lisa Ou / 08 de novembro de 2022 16:00
Escrito por Lisa Ou / 08 de novembro de 2022 16:00Uma reunião consiste em pessoas em um lugar tendo discussões e interações. Na maioria das vezes, eles compartilham pensamentos, problemas, planos sobre seus objetivos e muito mais. As reuniões não estão acontecendo apenas no trabalho e na escola. Mesmo com a família e os amigos, também há encontros para estreitar os laços, ou planejar uma comemoração surpresa. Há também momentos em que as reuniões acontecem online. As pessoas usam apenas aplicativos e softwares diferentes para sessões disponíveis online. Por exemplo, você está tendo seu arranjo e quer uma cópia da conversa. Você sabe como gravar as sessões da reunião?
Este artigo tende a ajudá-lo a gravar reuniões online usando diferentes métodos eficientes. Além disso, apresentará uma ferramenta fantástica para gravação de tela: o FoneLab Screen Recorder. Se você quiser saber mais sobre esses métodos e softwares confiáveis, role abaixo.


Lista de guias
O FoneLab Screen Recorder permite capturar vídeo, áudio, tutorial on-line, etc. no Windows / Mac, e você pode personalizar facilmente o tamanho, editar o vídeo ou o áudio e muito mais.
- Grave vídeo, áudio, webcam e faça capturas de tela no Windows / Mac.
- Visualize os dados antes de salvar.
- É seguro e fácil de usar.
Parte 1. Gravar reuniões online no Android
As reuniões online são melhores do que as reuniões presenciais. Não vai perder muito do seu tempo indo para um determinado lugar ou local. Tudo o que você precisa fazer é se conectar a uma conexão de internet onde quer que esteja e baixar um aplicativo no seu telefone Android. Além disso, não vai custar muito dinheiro. Existem muitos aplicativos e softwares para isso. Exemplos são Google Hangouts, Zoom Meeting, Google Meet e muito mais! Você está procurando um método para gravar reuniões online no Android? Você está na página certa! Esta parte do artigo irá ajudá-lo com esse problema. Role para baixo para saber mais sobre isso usando seu Gravador de tela Android sem aplicativos
Passo 1Na interface principal, deslize para baixo o Banner de notificação duas vezes. Depois disso, toque no lápis ícone no canto inferior esquerdo para adicionar a gravação de tela na seção de blocos ativos. Nesse caso, ele ativará a ferramenta.
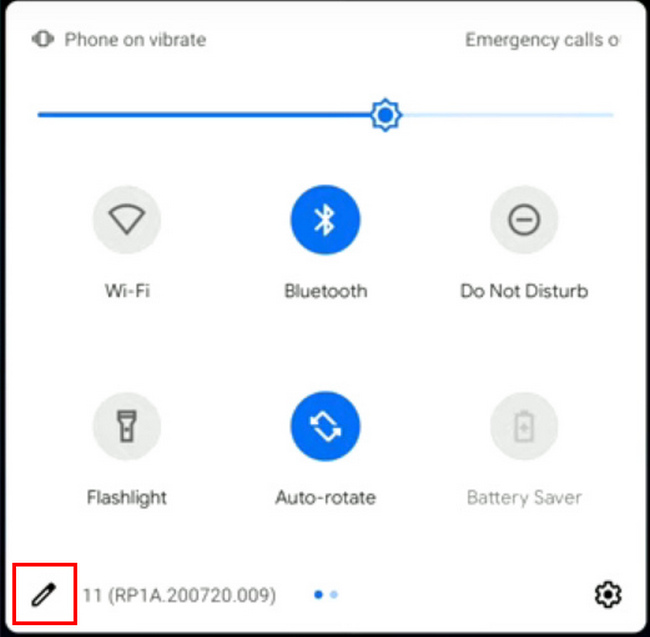
Passo 2Toque e segure o botão Gravação de tela. Depois disso, arraste-o para o Blocos Ativos seção e toque no dispositivo Voltar botão para voltar à tela principal.
Passo 3Depois de ativar o gravador com sucesso, deslize para baixo o Faixa de notificação. Depois disso, toque no Gravação de tela botão para personalizar o gravador de tela antes de usá-lo.
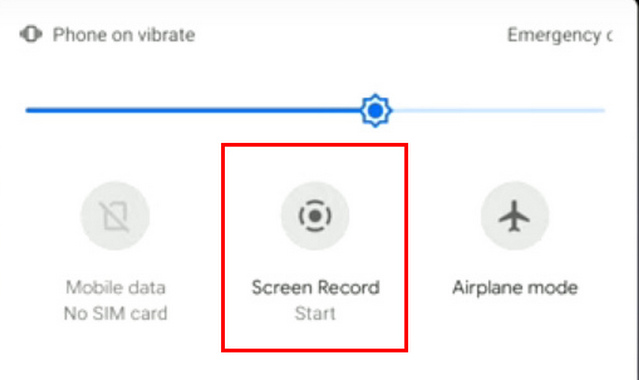
Passo 4Inicie a sessão de reunião. Depois disso, haverá um pop-up na tela. Toque em slide botões de Gravar audio e Mostrar toques na tela recursos se você quiser usá-los durante a gravação de tela da reunião. Depois disso, toque no Início botão para iniciar a gravação da tela.
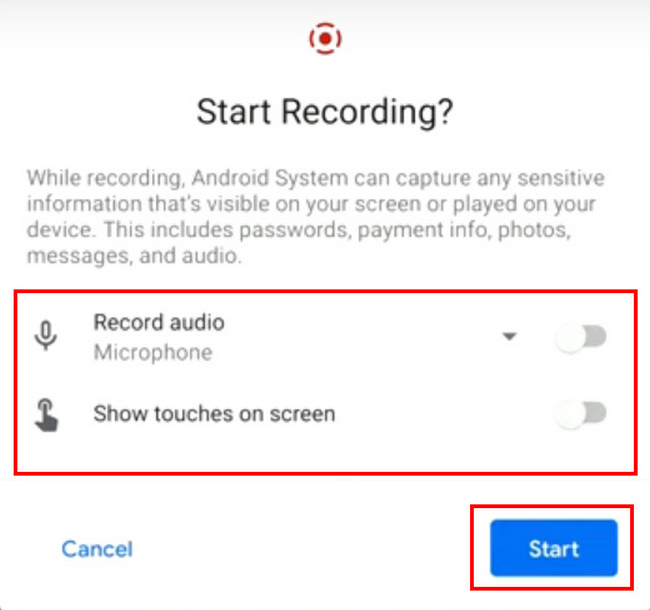
Passo 5Se você quiser parar e salvar o vídeo, deslize para baixo Faixa de notificação. Depois disso, toque no Toque para parar botão para parar a gravação e o dispositivo salvará o vídeo.
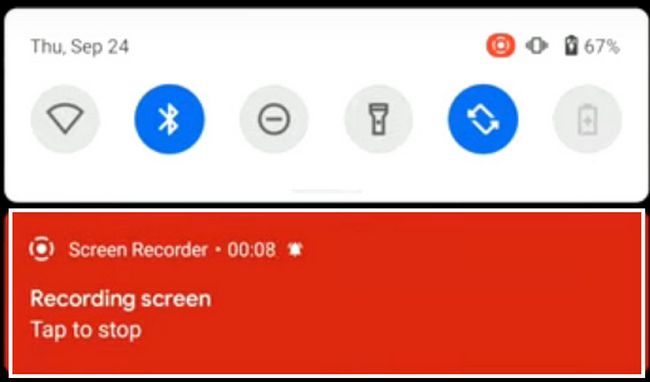
O FoneLab Screen Recorder permite capturar vídeo, áudio, tutorial on-line, etc. no Windows / Mac, e você pode personalizar facilmente o tamanho, editar o vídeo ou o áudio e muito mais.
- Grave vídeo, áudio, webcam e faça capturas de tela no Windows / Mac.
- Visualize os dados antes de salvar.
- É seguro e fácil de usar.
Parte 2. Grave reuniões online no iPhone
O iPhone tem muitos recursos que os usuários vão gostar de usar. Um deles, suporta gravação de tela mesmo sem ferramentas de terceiros. Os usuários não precisam baixar aplicativos ou software para gravar suas telas. O próprio dispositivo possui um gravador de tela. A gravação de tela pode ajudar os usuários a ter cópias de sessões, tutoriais, jogabilidade e muito mais! Por exemplo, você está tendo uma sessão de reunião para o seu trabalho ou escola. Há muitas informações que precisam ser lembradas. Se você deseja uma cópia da sessão, mas não sabe como gravar tela do seu iPhone, este artigo irá ajudá-lo com esse problema. Role para baixo para saber como gravar telas usando um iPhone.
Passo 1Abra o dispositivo e localize o ícone de engrenagem para as configurações. Depois disso, toque no Control Center na interface principal para verificar o gravador de tela.
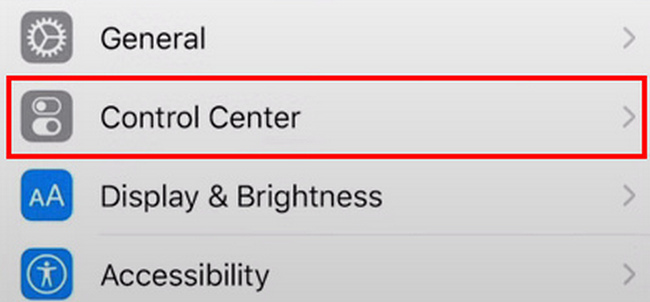
Passo 2Se você vir o Control Center, gentilmente toque no Personalizar controles botão. Como resultado, você pode personalizar o gravador de tela dependendo do que deseja.
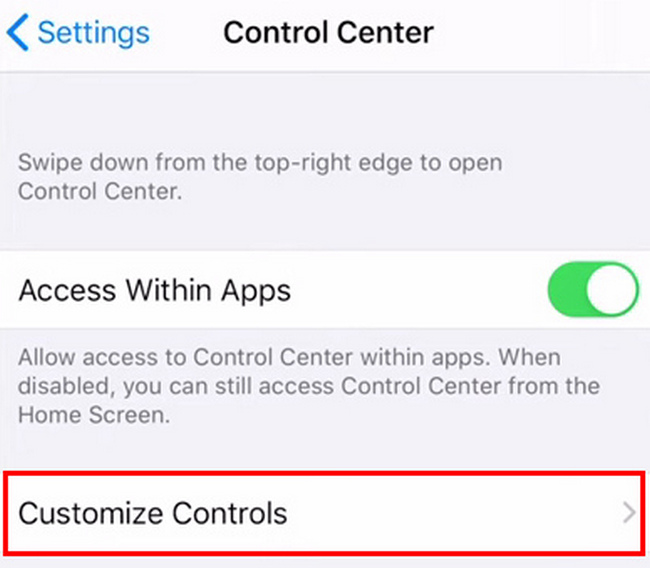
Passo 3Depois de personalizar a ferramenta, toque no Sinal de mais botão para adicionar a gravação de tela ao Banner de Notificação. Este banner de notificação ajudará você a localizar os blocos ativos com mais facilidade.
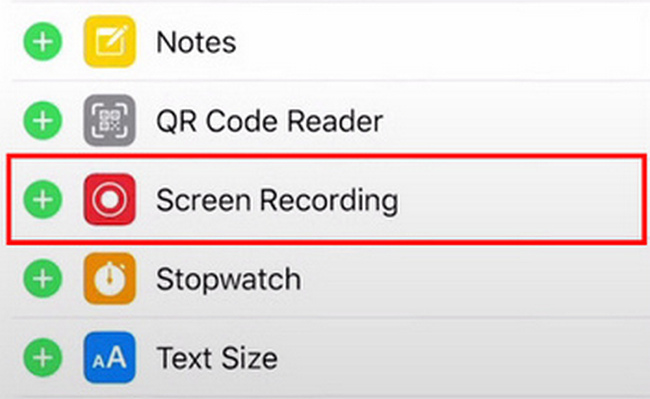
Passo 4Inicie as sessões de reunião que você deseja gravar. Deslize para baixo Faixa de notificação na parte superior do seu iPhone. Depois disso, toque no Gravação de tela ícone para começar a gravar suas reuniões.
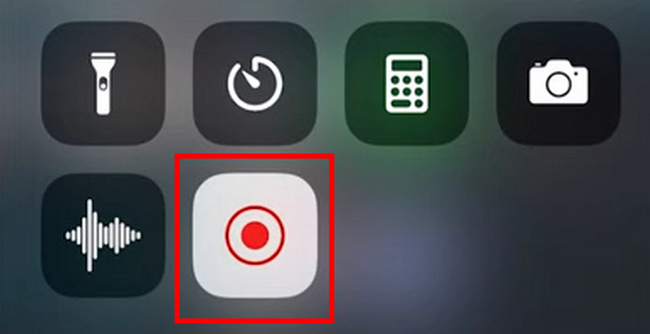
E se você quiser mais recursos personalizados ou de edição para gravar reuniões online em um computador? Vá para a próxima parte para obter uma ferramenta definitiva.
Parte 3. Grave reuniões on-line em um computador com o gravador de tela FoneLab
Você deve usar o software ou aplicativos se os métodos acima não resolverem o problema. Os aplicativos de terceiros em telefones celulares podem não satisfazê-lo por causa de seus recursos limitados. Tudo o que você precisa fazer é usar o software se estiver usando um computador. Gravador de tela FoneLab é a melhor ferramenta para gravação de tela. Está disponível em Windows e Mac. Outra coisa boa sobre este software, está disponível online e offline. Se você não tiver uma conexão com a internet, não haverá problemas em usá-la. Ele grava vídeo, áudio e imagens de alta qualidade. Nesse caso, se os usuários estiverem gravando tutoriais, eles entenderão melhor o vídeo. Esta parte do artigo irá orientá-lo sobre como gravar suas reuniões online no computador, mesmo a partir da tela do iPhone ou Android.
O FoneLab Screen Recorder permite capturar vídeo, áudio, tutorial on-line, etc. no Windows / Mac, e você pode personalizar facilmente o tamanho, editar o vídeo ou o áudio e muito mais.
- Grave vídeo, áudio, webcam e faça capturas de tela no Windows / Mac.
- Visualize os dados antes de salvar.
- É seguro e fácil de usar.
Passo 1Clique na Download grátis na interface principal para baixar o software. Após o download, configure a ferramenta imediatamente, instale-a e inicie-a no seu dispositivo.
Nota: Se você estiver usando Mac, clique no botão Mudar para Mac Botão de versão. Os usuários não precisam se preocupar porque Mac e Windows têm as mesmas etapas e procedimentos.
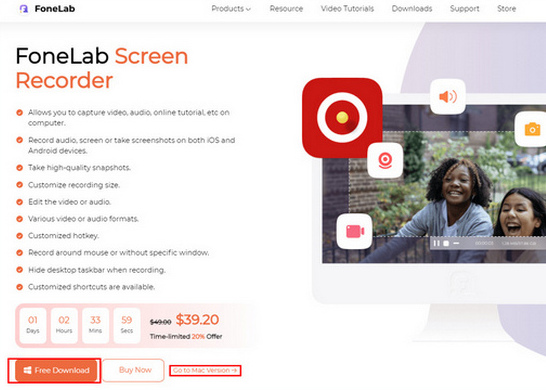
Passo 2Para modificar a ferramenta gravador de tela, clique no botão Gravador de vídeo botão. Nesse caso, você pode adicionar mais recursos assim que começar a gravar suas reuniões online, como adicionar uma marca d'água.
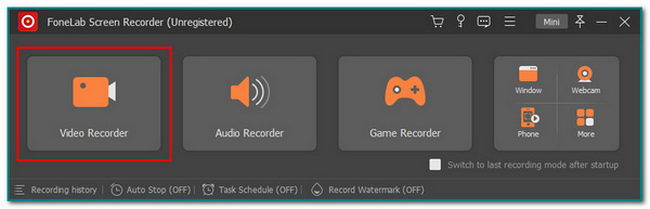
Você pode escolher o Telefone ícone se preferir espelhar a tela do iPhone ou Android e grave as reuniões. Em seguida, siga as instruções na tela para transmitir facilmente a tela do seu celular no computador.
Passo 3Inicie a sessão de reunião no computador. Clique no REC botão na parte superior para iniciar o processo de gravação da sua sessão de reunião.
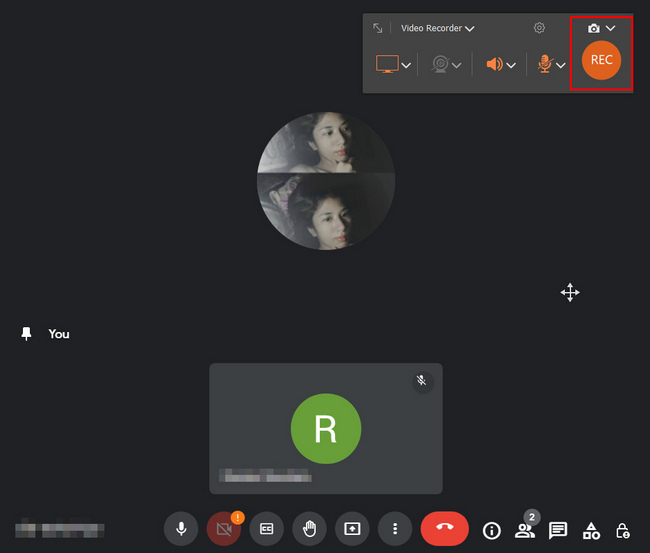
Passo 4Para salvar o vídeo, clique no botão Pronto botão depois de gravar a sessão da reunião. Depois disso, você pode localizar o vídeo onde quer que a pasta seja salva.
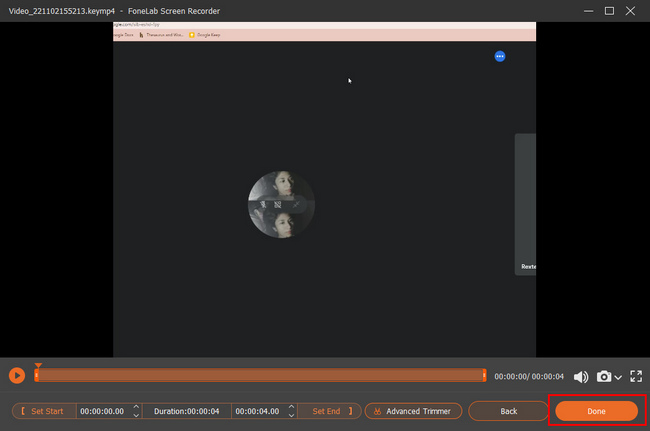
O FoneLab Screen Recorder permite capturar vídeo, áudio, tutorial on-line, etc. no Windows / Mac, e você pode personalizar facilmente o tamanho, editar o vídeo ou o áudio e muito mais.
- Grave vídeo, áudio, webcam e faça capturas de tela no Windows / Mac.
- Visualize os dados antes de salvar.
- É seguro e fácil de usar.
Parte 4. Perguntas frequentes sobre como gravar reuniões online
1. É legal gravar uma videoconferência?
As pessoas precisam ter cuidado ao gravar as sessões de reunião. Antes de gravar a reunião, eles precisam ter o consentimento dos participantes. Além disso, eles devem informar que estão gravando as pessoas dentro da discussão online.
Mais importante ainda, diga às pessoas o propósito de documentar a sessão da reunião.
2. Qual é o melhor aplicativo para gravar reuniões?
Existem muitas ferramentas de gravação de tela online. Se os usuários estiverem procurando uma ferramenta que possam acessar offline, Gravador de tela FoneLab é a melhor ferramenta. Além disso, os usuários podem acessar o histórico de registros facilmente a partir desta ferramenta. Se você quiser explorar o software, baixe-o e experimente seus recursos exclusivos.
O FoneLab Screen Recorder permite capturar vídeo, áudio, tutorial on-line, etc. no Windows / Mac, e você pode personalizar facilmente o tamanho, editar o vídeo ou o áudio e muito mais.
- Grave vídeo, áudio, webcam e faça capturas de tela no Windows / Mac.
- Visualize os dados antes de salvar.
- É seguro e fácil de usar.
Cada reunião é essencial; às vezes, temos que gravá-los. Este artigo tende a ajudar os usuários a gravar suas reuniões virtuais. Ele se concentra no Android, iPhone e computadores e oferece diferentes métodos e etapas confiáveis para cada um. Além disso, apresenta a melhor ferramenta para gravação de tela chamada Gravador de tela FoneLab. Ele suporta gravação de tela. Você pode gravar tutoriais, gameplays e reuniões online. Se você quiser experimentar esta ferramenta fantástica, baixe-a e divirta-se!
