- Screen Recorder
- Gravador de vídeo Mac
- Gravador de Vídeo do Windows
- Gravador de Áudio Mac
- Gravador de Áudio do Windows
- Webcam Recorder
- Gravador de jogos
- Gravador de reunião
- Gravador de chamadas do Messenger
- Gravador do skype
- Gravador de curso
- Gravador de apresentação
- Gravador Chrome
- Gravador do Firefox
- Captura de tela no Windows
- Captura de tela no Mac
Gravação de tela no iPhone usando estratégias funcionais
 Escrito por Valyn Hua / 20 de dezembro de 2023 16:00
Escrito por Valyn Hua / 20 de dezembro de 2023 16:00Como você grava a tela no iPhone? Meu artista favorito estará ao vivo nas redes sociais mais tarde e quero documentá-lo do início ao fim. Dessa forma, posso reproduzir as partes que gosto a qualquer momento e postar alguns clipes em minhas contas de redes sociais. Meu único problema é que não conheço os métodos de gravação apropriados no meu iPhone. Então, espero que alguém possa me ajudar.
Existem vários propósitos para gravar a tela de um iPhone. O cenário acima é apenas um deles, e é inegável que aprender a função de gravação é de grande ajuda. Além disso, você também pode usá-lo para criar um tutorial quando alguém próximo a você precisar de ajuda sobre como um recurso funciona em um dispositivo. Ou grave um vídeo que deseja salvar offline no seu iPhone.
Portanto, revise os detalhes que este artigo fornece abaixo. Você aprenderá várias técnicas de gravação de tela no iPhone, sejam aplicativos e programas padrão ou de terceiros. Cada parte contém informações suficientes para entender melhor os métodos e, a seguir, estão as diretrizes detalhadas para ajudá-lo a executar o processo de gravação de tela com êxito.


Lista de guias
Parte 1. Como gravar tela no iPhone por meio do gravador integrado
Como outros dispositivos, a Apple oferece um gravador de tela integrado no iPhone. Ele não está em um local oculto, então você já deve tê-lo visto ao usar os recursos básicos do dispositivo. Mas está tudo bem se você não percebeu, especialmente se você não costuma passear pelo seu iPhone. É muito acessível e pode ser ativado em poucos segundos. A única desvantagem que você pode encontrar é a baixa qualidade da qual alguns usuários do iPhone reclamam, mas no geral, é bom para uso básico.
O FoneLab Screen Recorder permite capturar vídeo, áudio, tutorial on-line, etc. no Windows / Mac, e você pode personalizar facilmente o tamanho, editar o vídeo ou o áudio e muito mais.
- Grave vídeo, áudio, webcam e faça capturas de tela no Windows / Mac.
- Visualize os dados antes de salvar.
- É seguro e fácil de usar.
Tenha em conta o processo seguro abaixo para gravação de tela no iPhone por meio do gravador integrado:
Passo 1Primeiro, certifique-se de que a tela que deseja capturar esteja preparada. Em seguida, exiba o Control Center no seu iPhone deslizando de cima para baixo ou vice-versa na tela. O ícone de gravação de tela estará na parte inferior. Se você não vê, prossiga para Configurações > Centro de Controle de > Gravação de tela para adicionar o recurso na tela do Control Center.
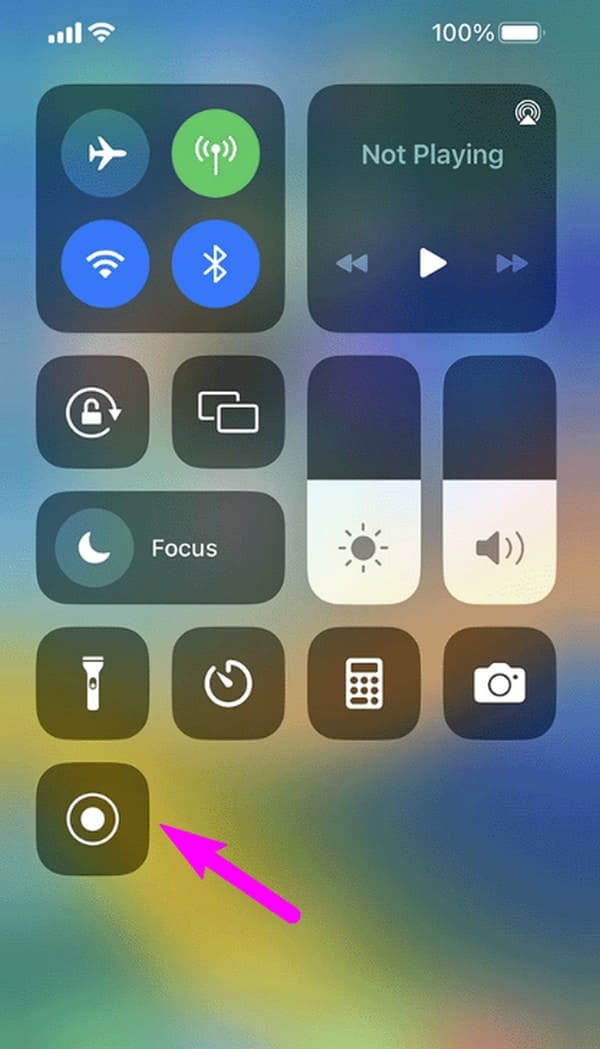
Passo 2Toque no ícone e uma contagem regressiva de três segundos acontecerá antes que a gravação da tela comece oficialmente. Capture tudo o que você precisa na tela e, quando terminar, toque em a barra vermelha no topo e selecione Dê um basta para terminar a gravação.
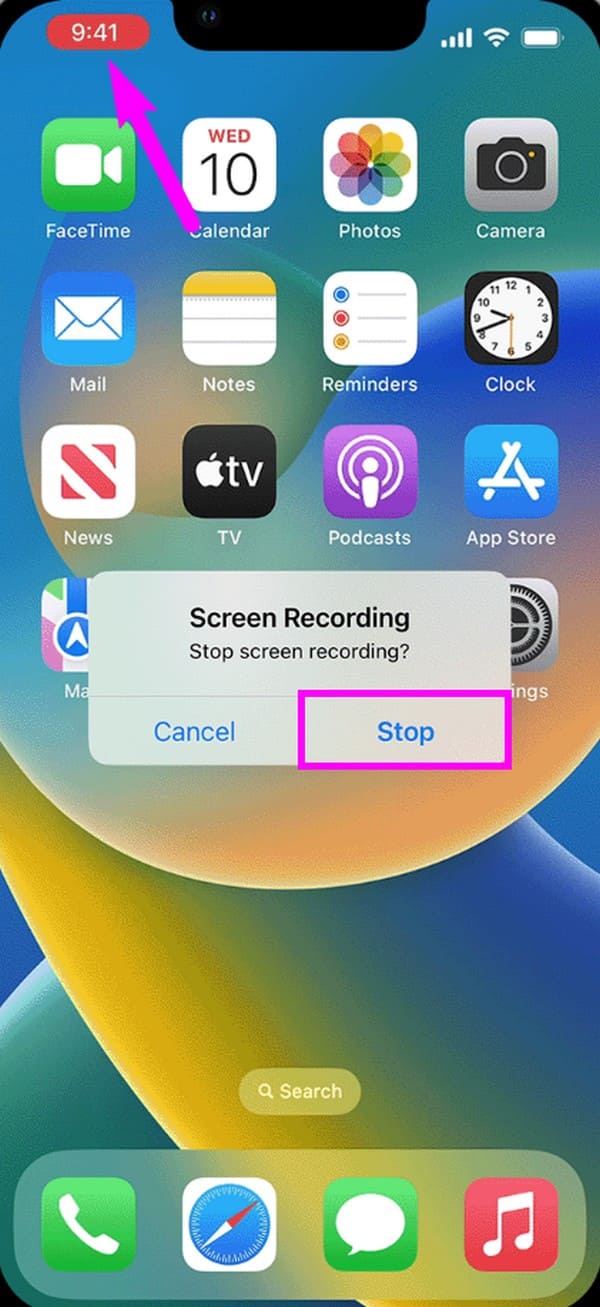
O gravador de tela integrado é bom para gravação básica, mas oferece apenas recursos simples. Assim, se você está procurando um gravador de tela para iPhone com funções avançadas, veja se as peças a seguir podem fornecer as funções necessárias para o seu processo de gravação.
Parte 2. Como gravar tela no iPhone com gravador de tela FoneLab
Gravador de tela FoneLab é um gravador funcional usado para diversos fins. Inclui a gravação das atividades na tela do seu iPhone, portanto este programa será útil em tudo o que você deseja fazer. Você deve ter notado que este programa é principalmente para gravar uma tela de computador, mas não se preocupe. Oferece um gravador de telefone que permite exibir sua tela no computador, tornando a gravação mais clara e fácil de navegar. Ele também suporta sons do sistema e do microfone, que você não verá em alguns gravadores de tela do iPhone.
Além disso, o FoneLab Screen Recorder permite tirar fotos mesmo que a tela
O FoneLab Screen Recorder permite capturar vídeo, áudio, tutorial on-line, etc. no Windows / Mac, e você pode personalizar facilmente o tamanho, editar o vídeo ou o áudio e muito mais.
- Grave vídeo, áudio, webcam e faça capturas de tela no Windows / Mac.
- Visualize os dados antes de salvar.
- É seguro e fácil de usar.
Uma gravação ainda está em andamento. Você pode garantir que eles são de alta qualidade e pode fazer capturas de tela a qualquer momento. Enquanto isso, os vídeos que você grava podem ser salvos em vários formatos. Assim, você não terá problemas de compatibilidade ao reproduzi-los em seus dispositivos. Esta ferramenta tem mais a oferecer e você pode explorá-la depois de instalada em seu computador.
Entenda as etapas simples abaixo como um modelo de como gravar a tela do iPhone com Gravador de tela FoneLab:
Passo 1Use seu navegador para obter o instalador do FoneLab Screen Recorder por meio de seu Download grátis guia na página oficial. Depois de salvo, administre a instalação até que o download dos componentes essenciais seja concluído. Em seguida, inicie a ferramenta de gravação em seu computador para visualizar os principais recursos da interface inicial. Além disso, instale o FoneLab Mirror no iPhone.
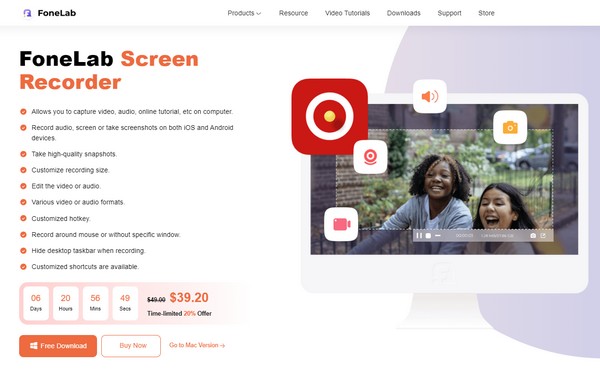
Passo 2Você notará o Gravador de Vídeo, o Gravador de Áudio e o Gravador de Jogo nas três primeiras caixas grandes. Ignore-os e prossiga para a pequena caixa do gravador de telefone à direita. Na próxima interface, escolha o gravador iOS opção como o tipo de dispositivo para ir para a tela, fornecendo instruções para conectar um iPhone ao computador.
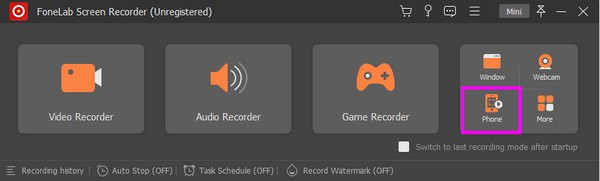
Passo 3Para conectar, certifique-se de que seu dispositivo esteja conectado à mesma WLAN do seu computador. Em seguida, selecione o bloco Screen Mirroring na Central de controle do iPhone. Quando os dispositivos ativos forem mostrados, escolha Gravador de tela FoneLab para exibir sua tela na interface do programa. Por fim, selecione a guia Gravar na área inferior para gravar o iPhone.
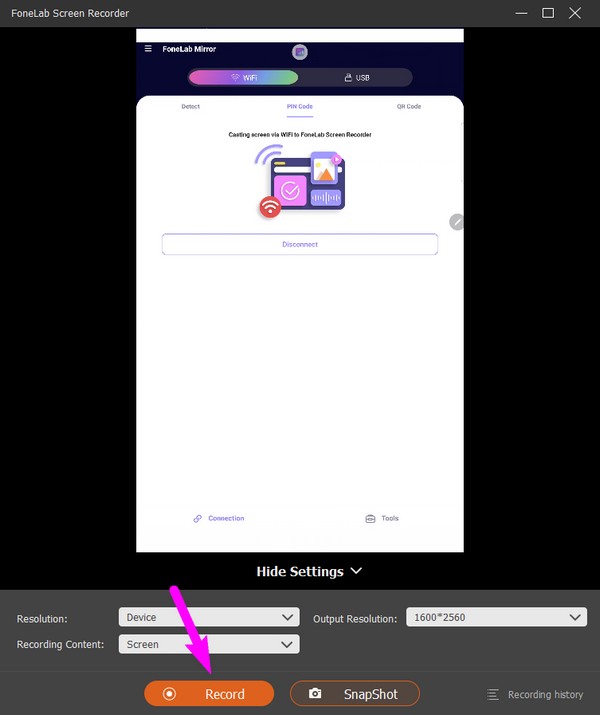
O FoneLab Screen Recorder permite capturar vídeo, áudio, tutorial on-line, etc. no Windows / Mac, e você pode personalizar facilmente o tamanho, editar o vídeo ou o áudio e muito mais.
- Grave vídeo, áudio, webcam e faça capturas de tela no Windows / Mac.
- Visualize os dados antes de salvar.
- É seguro e fácil de usar.
Parte 3. Como gravar tela no iPhone por meio de um aplicativo de terceiros
Usar um aplicativo de terceiros também é eficaz para gravar sua tela no iPhone. Você pode instalar aplicativos como o Record it! :: Screen Recorder e navegue no seu dispositivo gratuitamente. Este aplicativo é um gravador eficaz que permite documentar quase tudo na tela, como vídeos, jogos, tutoriais e muito mais. Você também pode acessá-lo na App Store, portanto não deverá ter dificuldades para instalá-lo em seu dispositivo, principalmente porque é rápido de configurar.
Emule as instruções seguras abaixo para gravar a tela do iPhone por meio de um aplicativo de terceiros. Grave! :: Gravador de ecrã:
Passo 1Vá até a App Store para procurar o Grave isto! :: Gravador de ecrã aplicativo. Assim que ele se materializar na tela, instale-o e configure as permissões no seu iPhone.
Passo 2Depois, acerte o vermelho e o branco Registro botão no meio e escolha o Iniciar transmissão aba. Tudo na sua tela será gravado. Você só precisa tocar no Dê um basta botão depois quando terminar.
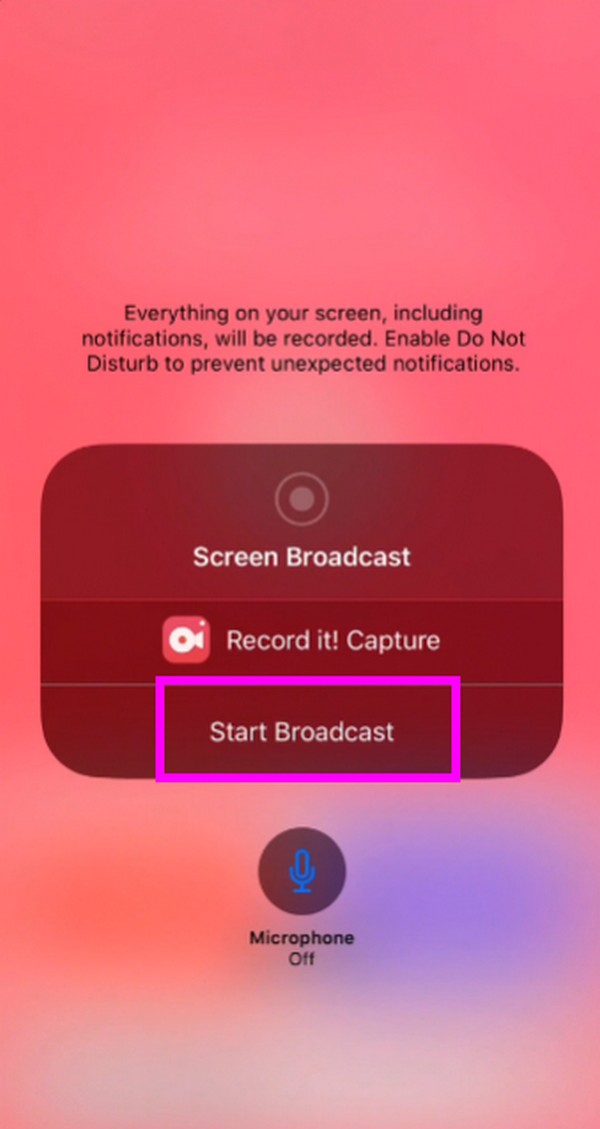
Como você deve ter visto, este aplicativo de gravação possui recursos benéficos, mas você também pode encontrar desvantagens. Por exemplo, muitas plataformas populares de streaming detectam facilmente gravações de tela, impedindo você de usar o aplicativo. Neste caso, experimente a técnica anterior, pois ela funciona no computador, evitando que algumas plataformas a detectem no iPhone.
O FoneLab Screen Recorder permite capturar vídeo, áudio, tutorial on-line, etc. no Windows / Mac, e você pode personalizar facilmente o tamanho, editar o vídeo ou o áudio e muito mais.
- Grave vídeo, áudio, webcam e faça capturas de tela no Windows / Mac.
- Visualize os dados antes de salvar.
- É seguro e fácil de usar.
Parte 4. Perguntas frequentes sobre como gravar a tela em um iPhone
1. Por que não consigo ver o botão de gravação de tela no meu iPhone?
Pode não estar no Centro de Controle. Você deve adicioná-lo ao Centro de Controle navegando no Configurações aplicativo para torná-lo visível. Encontre e selecione Centro de Controle de na Configurações interface e navegue até o Controles seção. A partir daí, toque no ícone de adição ao lado do Gravação de tela opção. Depois, vá para o Centro de Controle novamente e você verá o bloco para gravação de tela.
2. Como gravar áudio interno no iPhone?
Use o programa FoneLab Screen Recorder na Parte 2 ou o recurso integrado na Parte 1. Infelizmente, a maioria dos aplicativos de gravação suporta apenas o microfone do dispositivo, mas não o áudio interno durante a gravação da tela. Mas não se preocupe. Você pode navegar pelas instruções acima para gravar áudio interno ou do sistema com a gravação da tela do seu iPhone.
É um prazer ajudá-lo a descobrir as técnicas de gravação de tela em um iPhone. Você é sempre bem-vindo para voltar sempre que encontrar problemas no dispositivo.
O FoneLab Screen Recorder permite capturar vídeo, áudio, tutorial on-line, etc. no Windows / Mac, e você pode personalizar facilmente o tamanho, editar o vídeo ou o áudio e muito mais.
- Grave vídeo, áudio, webcam e faça capturas de tela no Windows / Mac.
- Visualize os dados antes de salvar.
- É seguro e fácil de usar.
