Capture vídeo, áudio, tutorial on-line, etc. no Windows / Mac, e você pode personalizar facilmente o tamanho, editar o vídeo ou o áudio e muito mais.
- Screen Recorder
- Gravador de vídeo Mac
- Gravador de Vídeo do Windows
- Gravador de Áudio Mac
- Gravador de Áudio do Windows
- Webcam Recorder
- Gravador de jogos
- Gravador de reunião
- Gravador de chamadas do Messenger
- Gravador do skype
- Gravador de curso
- Gravador de apresentação
- Gravador Chrome
- Gravador do Firefox
- Captura de tela no Windows
- Captura de tela no Mac
3 Métodos Úteis para Gravar Reuniões Join.me no Mac e Windows Facilmente
 atualizado por Lisa Ou / 30 de janeiro de 2023 15:20
atualizado por Lisa Ou / 30 de janeiro de 2023 15:20A maioria das reuniões de negócios usa plataformas online, especialmente se o chefe não estiver por perto. Eles usam várias plataformas de reunião online. Um exemplo é o Join.me, que permite que pessoas se conectem de diferentes locais. Nesse caso, você pode explicar ou iniciar uma discussão sobre a tarefa relacionada ao seu negócio onde quer que esteja. Às vezes, algumas pessoas querem gravar a reunião para assisti-la novamente em seu tempo livre. No entanto, a questão é: você pode gravar uma reunião de equipe? Definitivamente sim! Você deve considerar apenas que precisa ter conhecimento sobre a gravação da tela. Por esta razão, FoneLab Screen Recorder irá ajudá-lo a se tornar profissional em gravando sua tela. Além disso, este artigo também mostrará sua alternativa.
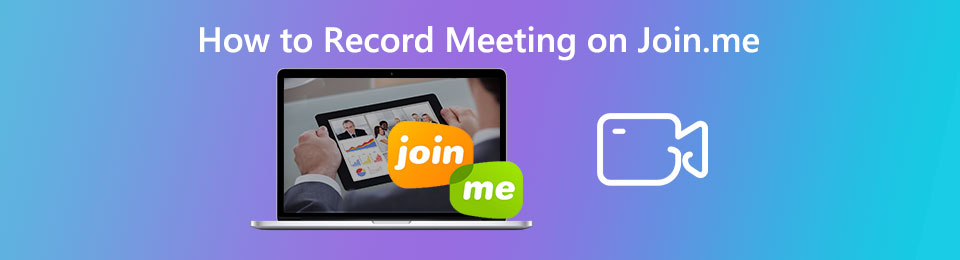

Lista de guias
Parte 1. Como gravar o Join.me com o FoneLab Screen Recorder
Ao gravar uma reunião online, você deve ter um gravador de tela que suporte alta qualidade. Neste caso, seja qual for o tema, principalmente se incluir palavras, elas ainda são legíveis. Gravador de tela FoneLab é a ferramenta que pode capturar suas reuniões do Join.me em alta qualidade. Isso ajudará você a descobrir como gravar reuniões de equipe no Join.me e editá-las depois. Outra coisa boa sobre esta ferramenta, você pode ver o histórico de gravação usando esta ferramenta.
Por esse motivo, você verá o vídeo gravado recentemente no software. Você não terá dificuldade em localizar o vídeo na pasta do dispositivo. Para aprender os passos simples, siga em frente.
O FoneLab Screen Recorder permite capturar vídeo, áudio, tutorial on-line, etc. no Windows / Mac, e você pode personalizar facilmente o tamanho, editar o vídeo ou o áudio e muito mais.
- Grave vídeo, áudio, webcam e faça capturas de tela no Windows / Mac.
- Visualize os dados antes de salvar.
- É seguro e fácil de usar.
Passo 1Marque a Download grátis botão na interface principal do seu dispositivo. Escolha a versão correta deste software em seu dispositivo. Depois disso, aguarde o processo de download e configure-o no dispositivo. Instale-o imediatamente, inicie e execute o software em seu dispositivo.
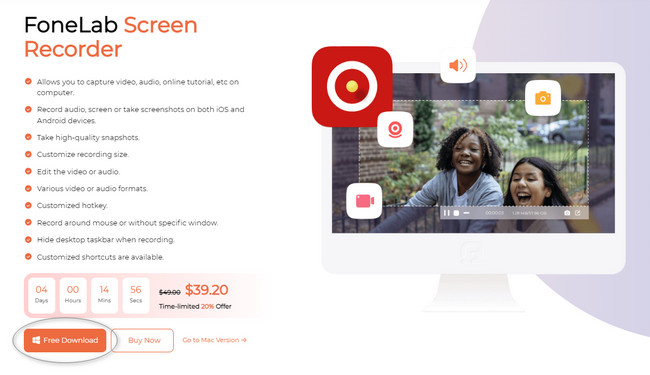
Passo 2No lado direito do software, escolha o Gravador de vídeo seção. Nesse caso, a ferramenta permitirá que você use seus recursos de gravação para gravação de vídeo. Como você pode ver, você pode ver o História de Gravação na parte inferior do gravador de tela.
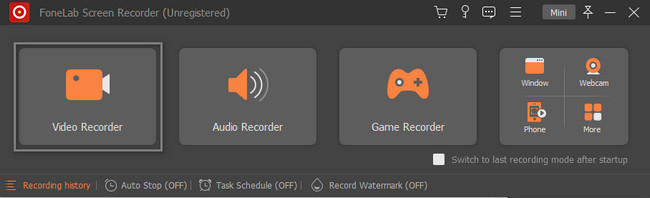
Passo 3Inicie a sessão do Join.me que você deseja gravar em seu dispositivo. Depois disso, clique no Personalizadas botão no lado esquerdo da ferramenta. Ele permitirá que você use o Quadro ajustável para rastrear ou localizar a sessão de reunião que deseja capturar. Ativar a seção Webcam, Som do sistema e Microfone da ferramenta é aconselhável, pois você gravará uma reunião online. Mais tarde, quando a sessão estiver pronta para capturar, clique no botão REC botão. A gravação começará instantaneamente.
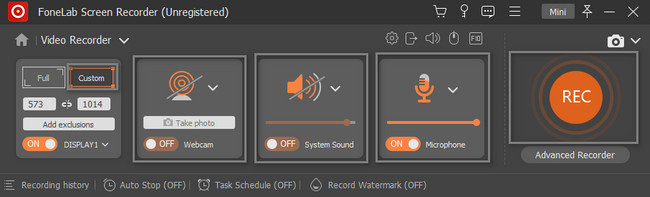
Passo 4Enquanto a gravação está em andamento, você pode tirar uma captura de tela sempre que possível. Você só precisa clicar no Instantâneo ferramenta do software. Depois disso, assim que decidir encerrar a gravação da reunião do Join.me, clique no botão Caixa Vermelha botão. O software exibirá o vídeo com a ferramenta de gravador de tela. Para salvar a gravação, clique no botão Pronto botão no canto inferior direito do software.
Observação: você pode editar o vídeo antes de salvá-lo no seu dispositivo. Você só precisa se familiarizar com as ferramentas de edição na parte inferior da interface principal.
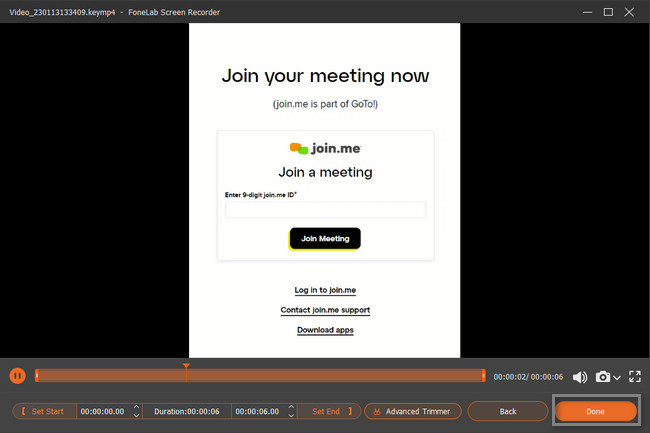
O software acima pode tornar sua sessão de registro do Join.me melhor e mais suave. Está disponível no Windows e no Mac. Você sabia que pode gravar o Join.me usando as ferramentas integradas do seu Mac ou Windows? Se não, prossiga abaixo. Este artigo ajudará você a usar as complicadas ferramentas integradas do seu dispositivo.
O FoneLab Screen Recorder permite capturar vídeo, áudio, tutorial on-line, etc. no Windows / Mac, e você pode personalizar facilmente o tamanho, editar o vídeo ou o áudio e muito mais.
- Grave vídeo, áudio, webcam e faça capturas de tela no Windows / Mac.
- Visualize os dados antes de salvar.
- É seguro e fácil de usar.
Parte 2. Como gravar o Join.me via barra de jogo no Windows PC
Vamos falar sobre a ferramenta integrada do Windows 10 e versões posteriores. Esta ferramenta em seu PC pode ajudá-lo a capturar tudo em sua tela. O bom dessa ferramenta é que você saberá o status atual do seu dispositivo. Ele mostrará o desempenho da CPU, GPU, VRAM, RAM e PC. Nesse caso, você saberá se o computador está em excelentes condições. Você pode iniciar esta ferramenta usando apenas teclas de atalho em seu teclado. É um pouco arriscado porque existe a possibilidade de você executar os atalhos errados. Este artigo não permitirá que isso aconteça. Passe para o guia.
Passo 1Localize a barra de pesquisa do Windows no dispositivo do seu computador. Depois disso, clique no barra de pesquisa, então digite Barra de jogo. Caso não consiga acessar a ferramenta, deverá realizar a ativação. Localize o Configurações do modo de jogo na interface principal. Procure o On botão da ferramenta integrada. Deslize-o para o lado direito para ligar o Modo de jogo no seu dispositivo.
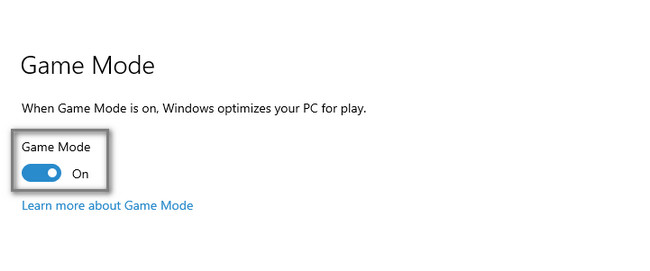
Passo 2Pressione o botão Windows + G botão no teclado para iniciar a barra de jogo. Clique no Círculo botão no lado esquerdo da ferramenta. Ligue o botão b. A ferramenta integrada iniciará a gravação instantaneamente. Você só precisa clicar no Dê um basta ícone para finalizar a gravação em seu Join. eu sessão.
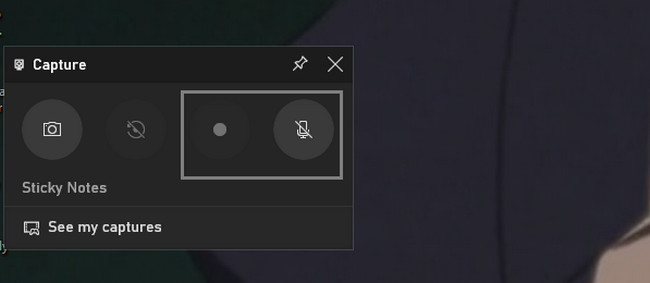
Você está usando um Mac para gravar o Join.me? Ir em frente.
Parte 3. Como gravar o Join.me usando o QuickTime no Mac
Se você estiver usando um Mac, o QuickTime irá ajudá-lo com muitas coisas em seu dispositivo. É a melhor ferramenta para usar quando você decide assistir a um filme no seu dispositivo, é a melhor ferramenta. A pergunta é: o QuickTime pode gravar sua sessão de reunião do Join.me? Absolutamente sim! Você só precisa iniciá-lo em seu dispositivo e configurá-lo. Depois disso, ele grava automaticamente as reuniões da equipe no Join.me. Você quer descobrir seus passos? Leia as instruções abaixo.
Passo 1Apresentação livro Tempo rápido no Mac e clique no botão Envie o botão na parte superior.
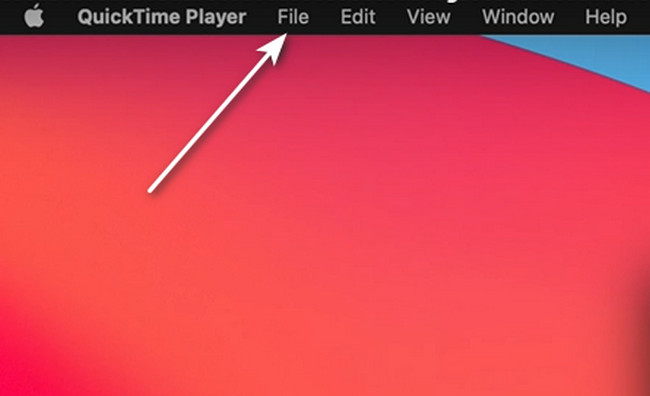
Passo 2Clique na Nova gravação de tela botão. Depois disso, as ferramentas para gravação aparecerão na tela. Clique no Registro botão das ferramentas internas para iniciar a gravação.
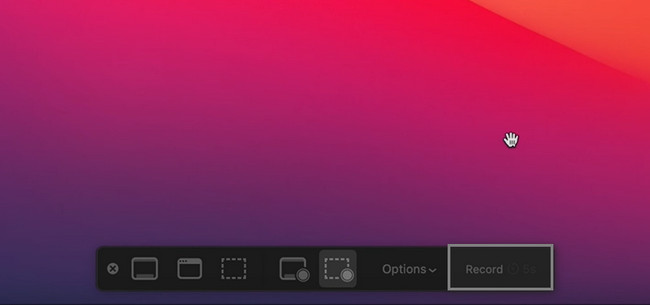
O FoneLab Screen Recorder permite capturar vídeo, áudio, tutorial on-line, etc. no Windows / Mac, e você pode personalizar facilmente o tamanho, editar o vídeo ou o áudio e muito mais.
- Grave vídeo, áudio, webcam e faça capturas de tela no Windows / Mac.
- Visualize os dados antes de salvar.
- É seguro e fácil de usar.
Parte 4. Perguntas frequentes sobre gravação Join.me
Quanto tempo leva para as gravações serem processadas no Join.me?
Às vezes, a gravação no Join.me leva vários minutos para começar e terminar. Depende da internet ou conexão de dados que você vai usar. Nesse caso, você deve garantir que o dispositivo que você usa tenha acesso excelente e rápido à conexão com a Internet.
Qual é o formato de vídeo das gravações do Join.me?
Quando você usa o Join.me para gravar a sessão, o formato de arquivo do vídeo é MP4. No entanto, se você deseja mais formatos de saída além do MP4, pode usar software de terceiros como Gravador de tela FoneLab para gravar suas reuniões.
Você pode gravar reuniões do Join.me usando as ferramentas integradas do Mac ou do Windows. E você também pode fazer isso usando o software líder que pode gravar em ambos os dispositivos, que é o Gravador de tela FoneLab para gravação do Join.me. Você só precisa explorar a ferramenta para ter a melhor experiência gravando a tela do seu iPhone. Instale-o agora em seu computador para começar a praticar para se tornar profissional na gravação de tela.
O FoneLab Screen Recorder permite capturar vídeo, áudio, tutorial on-line, etc. no Windows / Mac, e você pode personalizar facilmente o tamanho, editar o vídeo ou o áudio e muito mais.
- Grave vídeo, áudio, webcam e faça capturas de tela no Windows / Mac.
- Visualize os dados antes de salvar.
- É seguro e fácil de usar.
