- Screen Recorder
- Gravador de vídeo Mac
- Gravador de Vídeo do Windows
- Gravador de Áudio Mac
- Gravador de Áudio do Windows
- Webcam Recorder
- Gravador de jogos
- Gravador de reunião
- Gravador de chamadas do Messenger
- Gravador do skype
- Gravador de curso
- Gravador de apresentação
- Gravador Chrome
- Gravador do Firefox
- Captura de tela no Windows
- Captura de tela no Mac
Maneiras proeminentes de como gravar vídeo no Windows sem esforço
 Escrito por Valyn Hua / 17 de novembro de 2022 16:00
Escrito por Valyn Hua / 17 de novembro de 2022 16:00Posso gravar vídeos no Windows? Como gravar um vídeo no Windows? Qual é a melhor maneira de fazer isso?
A resposta a essa pergunta é sim, e você pode gravar a tela no Windows 7, 8 e outras versões posteriores. E você veio ao lugar certo para encontrar as melhores ferramentas e métodos para gravar vídeo. A gravação de tela no Windows oferece muitas vantagens às pessoas. Seja no trabalho, escola, carreira ou para uso pessoal. Você poderá acessar muitas coisas quando souber como gravar a tela do seu computador. E quais são essas vantagens?
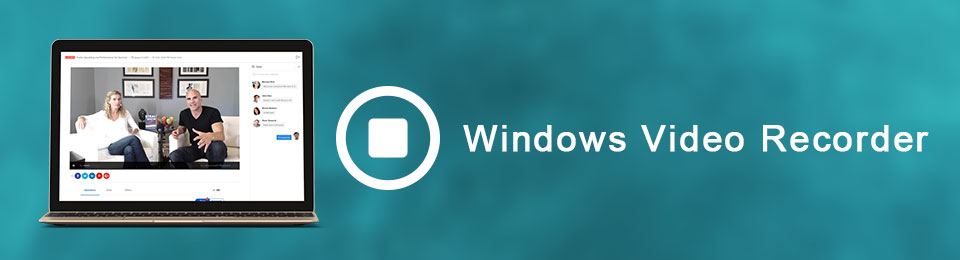
Ter uma cópia de seus filmes favoritos é um deles. Se você conhecer os métodos simples de gravação, poderá salvar vários filmes, episódios de seus programas favoritos, vlogs e muito mais em seu computador para uso pessoal. Além disso, você também pode filmar tutoriais das ferramentas ou qualquer coisa que você use ou faça no Windows. Se você é um jogador, revisar sua jogabilidade por meio da gravação de vídeo beneficia muito o aprimoramento de suas habilidades. Estas são apenas algumas das coisas que você pode realizar aprendendo a gravar a tela.
Portanto, encontramos ferramentas online aclamadas para gravação de vídeo no Windows. Com eles, você poderá maximizar seu aprendizado, o que resultará na produção da melhor versão de sua saída de gravação. Leia mais sobre eles abaixo para adquirir mais conhecimentos e habilidades de gravação de vídeo.

Lista de guias
Parte 1. Como gravar vídeo no Windows com o FoneLab Screen Recorder
Após testes completos de vários gravadores de vídeo, Gravador de tela FoneLab estabeleceu seu lugar como número um. Esta ferramenta permite gravar tudo na tela do seu computador com Windows. Seja um vídeo, tutorial, chamada ou qualquer coisa que você quiser. Não é um gravador mediano porque, ao contrário dos outros, possui recursos exclusivos que tornam suas gravações de vídeo mais notáveis. Um deles são seus modos especializados para cada tipo de gravação. Outra é que permite ajustar o tamanho de sua gravação com base em sua preferência com uma resolução de alta qualidade. Em relação aos sons, o FoneLab Screen Recorder possui um aprimoramento de microfone e cancelamento de ruído recursos que você pode ativar para melhorar o áudio do seu vídeo. Além disso, possui recursos de edição que permitem adicionar textos, setas, linhas e muito mais à gravação da tela para destacar algumas partes.
O FoneLab Screen Recorder permite capturar vídeo, áudio, tutorial on-line, etc. no Windows / Mac, e você pode personalizar facilmente o tamanho, editar o vídeo ou o áudio e muito mais.
- Grave vídeo, áudio, webcam e faça capturas de tela no Windows / Mac.
- Visualize os dados antes de salvar.
- É seguro e fácil de usar.
Seja guiado pelas etapas abaixo para aprender a gravar vídeo no Windows 8 e outros com Gravador de tela FoneLab:
Passo 1Vá para o site oficial do FoneLab Screen Recorder. Você pode baixar o arquivo do instalador clicando no Download grátis guia na parte inferior esquerda da página. Para instalar, abra o arquivo baixado e permita que ele faça alterações no seu dispositivo. Escolha o idioma de sua preferência antes de clicar no botão Instale botão. Enquanto aguarda a conclusão da instalação do config, o programa visualizará alguns recursos do software. Depois disso, inicie-o no seu computador.
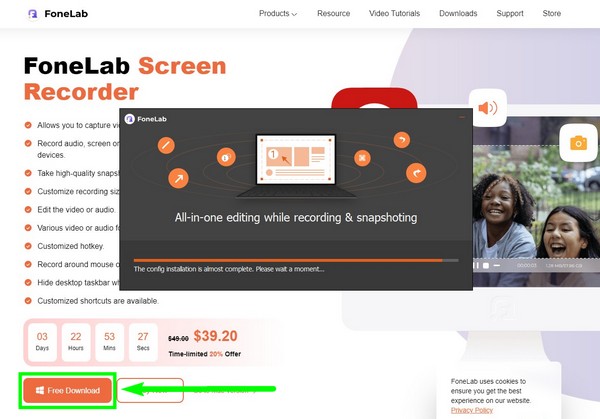
Passo 2Você verá os diferentes modos de gravação na interface principal do programa, incluindo o gravador de vídeo, gravador de áudio, gravador de jogos e muito mais. Na parte inferior está o histórico de gravação, onde você encontrará suas saídas. Ao lado dele estão as outras opções. A função Auto Stop permite definir automaticamente uma duração ou tamanho de arquivo específico para interromper a gravação. Há também um Gravar marca d'água você pode habilitar para personalizar sua própria marca d'água. Você pode configurá-los antes de clicar no recurso Gravador de vídeo para prosseguir com o processo de gravação.
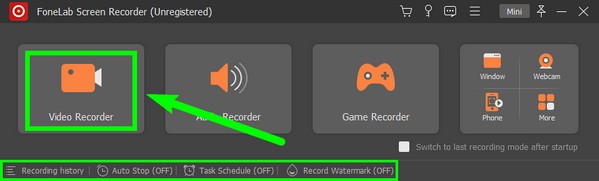
Passo 3Na interface a seguir, você pode personalizar as opções com base em suas preferências de gravação. Se você deseja gravar toda a tela do Windows, escolha completo, Em seguida Personalizadas se você quiser ajustar seu tamanho. Você também pode ligar ou desligar a webcam, o som do sistema e o microfone. Modifique os sons deslizando para a esquerda para diminuir ou para a direita para aumentar o áudio nos controles deslizantes de volume. Se você deseja ativar os recursos de aprimoramento do microfone e cancelamento de ruído, clique no botão flecha ao lado do ícone do microfone.
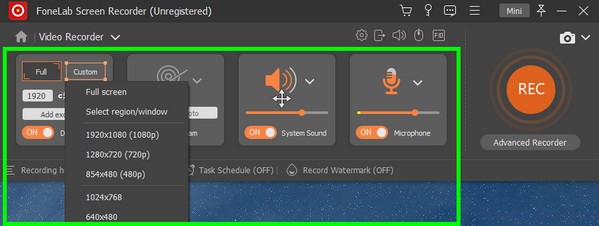
Passo 4Se você clicar no ícone de engrenagem acima, as configurações serão abertas. Há a seção de gravação, saída, som, câmera, mouse e pressionamento de tecla, teclas de atalho, etc. Você pode aprender os atalhos de teclado nas teclas de atalho para utilizar o programa de maneira mais conveniente.
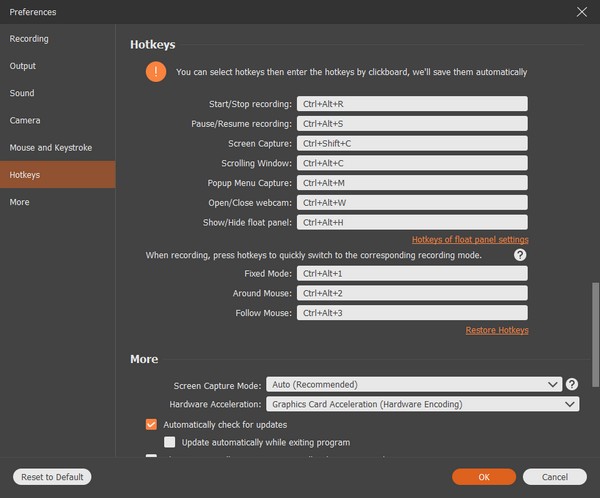
Passo 5Depois de terminar a configuração, você pode finalmente clicar no botão REC botão no final da interface para iniciar a gravação da tela do seu computador com Windows. Durante a gravação, você pode pausar e retomar a gravação se quiser pular uma parte. Você também pode usar as opções de edição para destacar alguns. Por fim, salve o arquivo na pasta de destino de sua preferência.
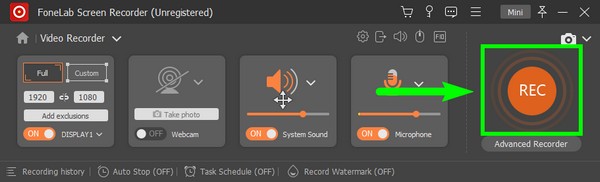
Observe que esta ferramenta está disponível para pessoas que desejam saber como gravar vídeo no laptop Dell Windows 10 e em qualquer outro laptop.
O FoneLab Screen Recorder permite capturar vídeo, áudio, tutorial on-line, etc. no Windows / Mac, e você pode personalizar facilmente o tamanho, editar o vídeo ou o áudio e muito mais.
- Grave vídeo, áudio, webcam e faça capturas de tela no Windows / Mac.
- Visualize os dados antes de salvar.
- É seguro e fácil de usar.
Parte 2. Como gravar vídeo no Windows com a barra de jogos
A barra de jogos do Xbox é uma sobreposição de jogos integrada no Windows 10 e superior. Funciona com a maioria dos jogos de PC e também funciona na gravação da tela do Windows. Esta função permite gravar vídeos e faz capturas de tela na tela do computador. A vantagem do Xbox Game Bar é que ele é integrado, então você não precisa instalar outro software de terceiros. No entanto, os jogos ou outras plataformas às vezes não reconhecem o atalho de teclado, fazendo com que ele não apareça. Além disso, o tempo máximo de gravação é de apenas 4 horas. Portanto, se você estiver preocupado com essas limitações, prossiga para os outros métodos.
Seja guiado pelas etapas abaixo para dominar como gravar vídeo no Windows 10 e outros com Game Bar.
Passo 1Vá para as configurações do seu computador com Windows. Na barra de pesquisa acima, digite "xbox," então clique Ativar barra de jogos do Xbox no menu suspenso. Fazer isso ativará o recurso em seu computador.
Passo 2Pressione o teclado Logo do Windows + G teclas para exibir a barra de jogos do Xbox na tela. Se você quiser personalizar o recurso de gravação, pressione o botão engrenagem ícone no final da barra. Selecione Capturar na coluna da esquerda para ajustar as opções às suas configurações preferidas.
Passo 3Finalmente, pressione o Logo do Windows + Alt + R para gravar a tela do Windows. Em seguida, pressione-os novamente para encerrar a gravação e salve o vídeo em seu computador.
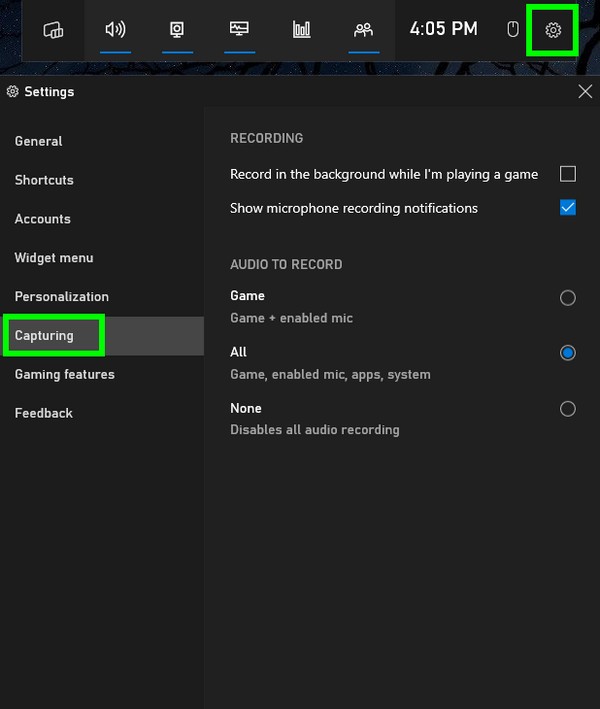
O FoneLab Screen Recorder permite capturar vídeo, áudio, tutorial on-line, etc. no Windows / Mac, e você pode personalizar facilmente o tamanho, editar o vídeo ou o áudio e muito mais.
- Grave vídeo, áudio, webcam e faça capturas de tela no Windows / Mac.
- Visualize os dados antes de salvar.
- É seguro e fácil de usar.
Parte 3. Como gravar vídeo no Windows Online
O Screencapture é um gravador de tela gratuito baseado na Web que permite gravar qualquer coisa na tela do Windows. Mas observe que esta ferramenta online possui uma marca d'água e você precisa adquirir uma assinatura para removê-la.
Seja guiado pelas etapas abaixo para gravar vídeo no Windows 8 e outros com captura de tela:
Passo 1Acesse o site do Screencapture.
Passo 2Clique no verde Iniciar gravação guia e, em seguida, compartilhe a tela que deseja gravar para começar.
Passo 3Feito isso, finalize a gravação para salvar o arquivo no seu computador.
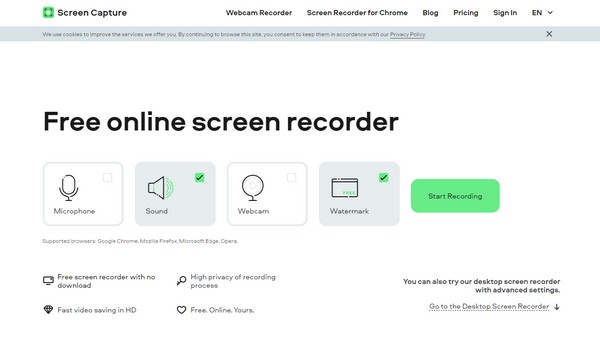
O FoneLab Screen Recorder permite capturar vídeo, áudio, tutorial on-line, etc. no Windows / Mac, e você pode personalizar facilmente o tamanho, editar o vídeo ou o áudio e muito mais.
- Grave vídeo, áudio, webcam e faça capturas de tela no Windows / Mac.
- Visualize os dados antes de salvar.
- É seguro e fácil de usar.
Parte 4. Perguntas frequentes sobre gravadores de vídeo no Windows
1. A gravação de tela online é segura?
É sim. A maioria dos gravadores online é segura e não rouba informações pessoais ou gravações. No entanto, ainda assim, certifique-se de escolher sites ou programas confiáveis como Gravador de tela FoneLab para ter a certeza.
2. O FoneLab Screen Recorder pode gravar vídeo no telefone?
Sim pode. O gravador de tela FoneLab pode gravar vídeos e outros em vários dispositivos. Além de um computador com Windows, ele também pode gravar em Mac, telefones Android, iPhones e muito mais.
3. A Xbox Game Bar está no Mac?
Não. A barra de jogos do Xbox é integrada exclusivamente em computadores Windows apenas para tela de jogo de registro e muito mais.
O FoneLab Screen Recorder permite capturar vídeo, áudio, tutorial on-line, etc. no Windows / Mac, e você pode personalizar facilmente o tamanho, editar o vídeo ou o áudio e muito mais.
- Grave vídeo, áudio, webcam e faça capturas de tela no Windows / Mac.
- Visualize os dados antes de salvar.
- É seguro e fácil de usar.
Se precisar de ajuda para escolher o método correto acima, recomendamos o Gravador de tela FoneLab. Instale-o agora para saber mais sobre seus incríveis recursos.
