- Parte 1. Como gravar um vídeo de si mesmo no Mac com o aplicativo Photo Booth
- Parte 2. Como gravar vídeo no Mac através da barra de ferramentas de captura de tela
- Parte 3. Como gravar vídeo no Mac com o FoneLab Screen Recorder
- Parte 4. Como gravar vídeo no Mac com QuickTime
- Parte 5. Perguntas frequentes sobre gravadores de vídeo no Mac
Recupere os dados perdidos / apagados do computador, disco rígido, unidade flash, cartão de memória, câmera digital e muito mais.
Métodos eficazes sobre como gravar um vídeo no Mac facilmente
 atualizado por Lisa Ou / 03 de novembro de 2022 09:20
atualizado por Lisa Ou / 03 de novembro de 2022 09:20Como gravar vídeo no Mac com som? Qual é o melhor gravador de vídeo?
O melhor gravador de vídeo oferece a opção de gravar vídeo com ou sem som. E qual ferramenta é a melhor? Você descobrirá sobre isso mais tarde, mas primeiro, há muito que você pode fazer se souber como rastrear o registro. Se você é novo no Mac, talvez não consiga encontrar os gravadores facilmente. Por isso, estamos aqui para guiá-lo através dele.

Você pode usar gravadores de tela de vídeo para realizar muitas coisas. Por exemplo, você assistiu a um webinar, mas não consegue se concentrar completamente por vários motivos. Você pode gravar em vídeo a discussão para verificá-la mais tarde, caso perca alguma informação importante. Se você é um vlogger do YouTube, a gravação de tela é uma maneira muito eficaz de fazer um vídeo de reação. Ou um vlog que consiste apenas em navegar pela tela do seu computador. Acima de tudo, você pode usar a gravação de tela para criar um tutorial em vídeo.
Dito isto, listamos os principais métodos abaixo para orientá-lo no processo de gravação de vídeo. Experimente as ferramentas altamente sugeridas e escolha as ferramentas e métodos mais eficazes para você.

Lista de guias
- Parte 1. Como gravar um vídeo de si mesmo no Mac com o aplicativo Photo Booth
- Parte 2. Como gravar vídeo no Mac através da barra de ferramentas de captura de tela
- Parte 3. Como gravar vídeo no Mac com o FoneLab Screen Recorder
- Parte 4. Como gravar vídeo no Mac com QuickTime
- Parte 5. Perguntas frequentes sobre gravadores de vídeo no Mac
Parte 1. Como gravar um vídeo de si mesmo no Mac com o aplicativo Photo Booth
Photo Booth é um aplicativo de software da Apple no macOS e iPadOS. Ele permite que você tire fotos e vídeos com a câmera integrada do Mac, iSight ou uma câmera externa conectada ao seu computador. Você também pode fazer gravações de vídeo com o recurso de efeitos para se divertir. Mas alguns comentários dizem que a qualidade não é tão boa quanto as outras ferramentas de gravação.
Siga as instruções abaixo para descobrir como gravar um vídeo no Mac com o aplicativo Photo Booth:
Passo 1Clique no ícone Spotlight na área de trabalho e procure o Photo Booth. Você também pode procurá-lo na pasta de aplicativos. Inicie a ferramenta no seu Mac.
Passo 2A interface principal irá recebê-lo com a câmera fotográfica. No canto inferior esquerdo do Photo Booth, clique no botão câmera de vídeo ícone para prosseguir para a gravação de vídeo.
Passo 3Comece a gravar clicando no vermelho botão no centro inferior. Depois, pare a gravação para salvar o vídeo no seu computador Mac.
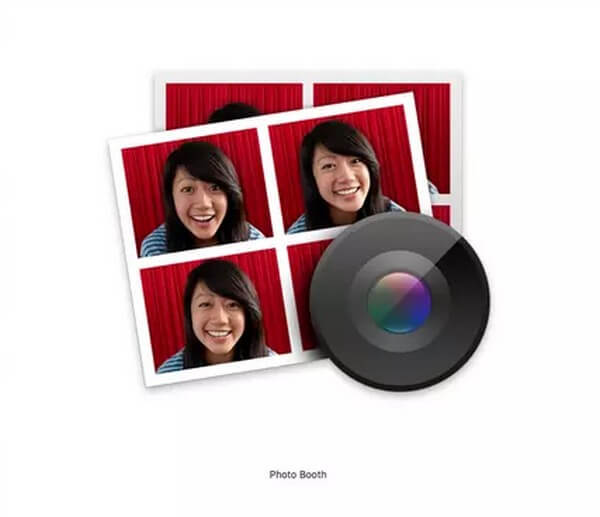
FoneLab Data Retriever - recupere os dados perdidos / apagados do computador, disco rígido, pen drive, cartão de memória, câmera digital e muito mais.
- Recupere fotos, vídeos, contatos, WhatsApp e mais dados com facilidade.
- Visualizar dados antes da recuperação.
Parte 2. Como gravar vídeo no Mac através da barra de ferramentas de captura de tela
Você pode gravar vídeos no seu computador Mac abrindo a Barra de Ferramentas de Captura de Tela. É um recurso integrado no Mac que permite capturar ou gravar a tela do seu dispositivo.
Seja guiado pelas instruções abaixo para descobrir como gravar vídeos no Mac com som e sem som por meio da Barra de Ferramentas de Captura de Tela:
Passo 1Pressione Shift + Command + 5 para exibir a barra de ferramentas de captura de tela. Você encontrará os botões para gravações de vídeo.
Passo 2Na barra de ferramentas existem diferentes botões para capturar a tela inteira do computador, a janela e uma parte da tela. Você também verá os botões para gravação da tela de vídeo.
Passo 3Você pode escolher se deseja gravar a tela inteira ou apenas uma parte dela. Clique no botão que você precisa para gravar um vídeo no seu Mac.
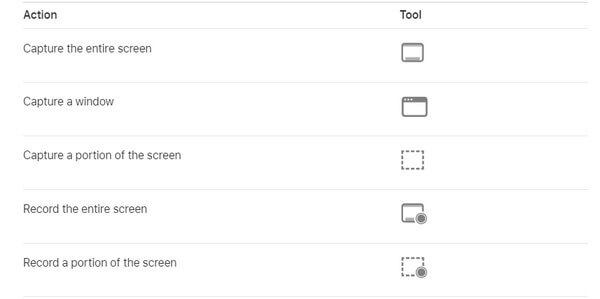
Parte 3. Como gravar vídeo no Mac com o FoneLab Screen Recorder
Além dos recursos integrados do Mac, você pode instalar uma ferramenta de terceiros para acelerar sua criação. Gravador de tela FoneLab tem a capacidade de gravar qualquer coisa na tela do seu computador. A gravação de tela permite que você salve seus filmes favoritos, episódios de programas, vlogs, videochamadas, reuniões online e muito mais. Você também pode gravar as atividades no seu Mac, como tutoriais para vídeos de alta qualidade. Isso não é tudo. O FoneLab Screen Recorder também permite tirar fotos durante a gravação. Além disso, permite editar seus vídeos e torná-los melhores.
FoneLab Data Retriever - recupere os dados perdidos / apagados do computador, disco rígido, pen drive, cartão de memória, câmera digital e muito mais.
- Recupere fotos, vídeos, contatos, WhatsApp e mais dados com facilidade.
- Visualizar dados antes da recuperação.
Seja guiado pelas instruções abaixo para descobrir como gravar um vídeo no Mac usando o FoneLab Screen Recorder:
Passo 1Vá para o site oficial do FoneLab Screen Recorder. Clique no Vá para o Mac opção de versão para ver o Download grátis botão que tem um logotipo da Apple. Clique nele para baixar o software gratuitamente. Permita que ele seja instalado e execute o FoneLab Screen Recorder no seu computador Mac.
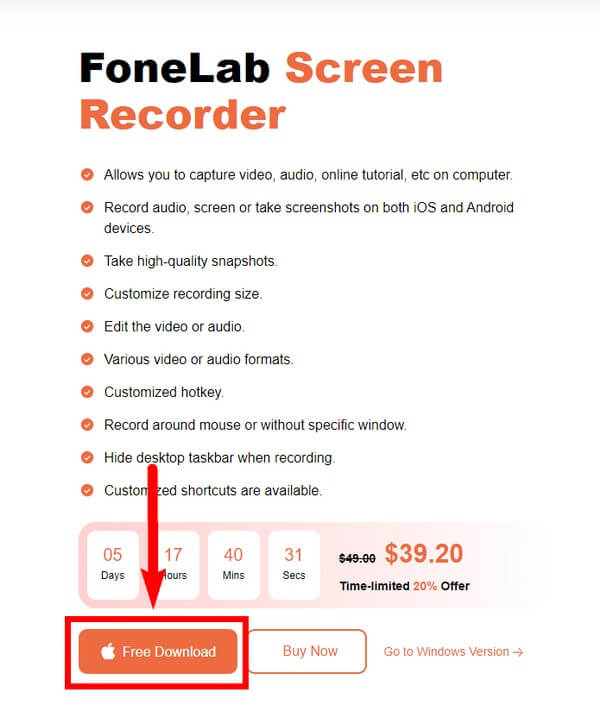
Passo 2Os principais recursos do FoneLab Screen Recorder aparecerão na interface principal. Isso inclui o Gravador de Vídeo, Gravador de Áudio, Gravador de Webcam e Captura de Tela. Você também pode ver seu histórico de gravação na parte inferior esquerda da interface depois de usá-lo.
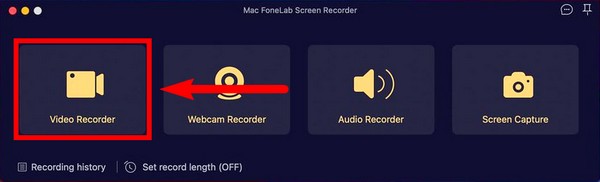
Passo 3Você pode optar por capturar a tela inteira ou personalizá-la. Você também pode ajustar a câmera, o som do sistema e o microfone com base na gravação de vídeo desejada. Além dessas opções, há mais funções que você pode ajustar ao explorar a interface enquanto configura o gravador de vídeo.
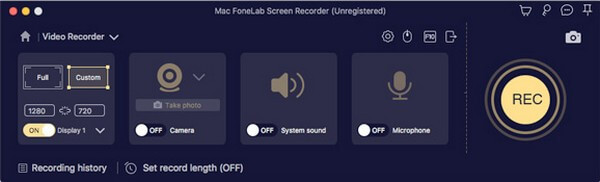
Passo 4Depois de configurar suas opções preferidas, clique no botão REC botão na parte mais à direita da interface do FoneLab Screen Recorder.
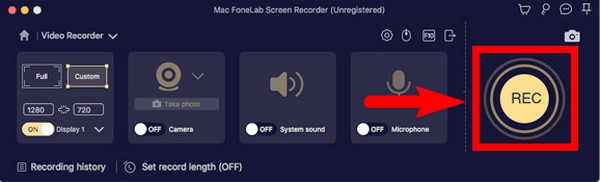
Passo 5Quando o gravador de vídeo começar a funcionar, você pode pular uma parte pressionando o botão de pausa e, em seguida, continuar para continuar depois. Há também um ícone de edição que você pode clicar a qualquer momento se quiser destacar uma parte de qualquer coisa.
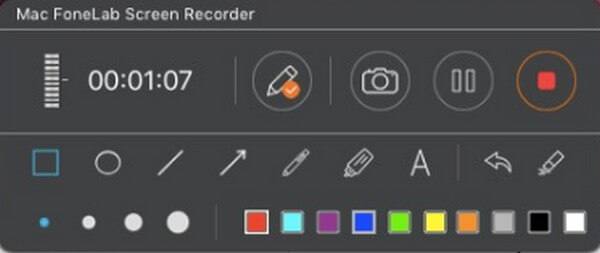
Passo 6Por fim, salve o arquivo em seu computador escolhendo a pasta de destino desejada.
FoneLab Data Retriever - recupere os dados perdidos / apagados do computador, disco rígido, pen drive, cartão de memória, câmera digital e muito mais.
- Recupere fotos, vídeos, contatos, WhatsApp e mais dados com facilidade.
- Visualizar dados antes da recuperação.
Parte 4. Como gravar vídeo no Mac com QuickTime
Quicktime é um player que é produzido por Mac. Ele permite visualizar imagens e reproduzir vídeos e áudio em vários formatos suportados. Você pode gravar a tela do seu computador através dele, e ele fornece recursos básicos de edição que você pode usar para melhore seus vídeos. Comparado com a ferramenta anterior, esta é bastante comum.
Siga as instruções abaixo para descobrir como gravar um vídeo no Mac usando o QuickTime Player:
Passo 1Abra o QuickTime no seu Mac, você pode encontrá-lo na pasta Aplicativos. Então clique Envie o na parte superior da sua área de trabalho.
Passo 2Escolha Nova gravação de tela na lista suspensa e, em seguida, clique no Registro ícone para iniciar a gravação.
Passo 3Selecione os Pare ícone para terminar a gravação e salvar o vídeo no seu Mac.
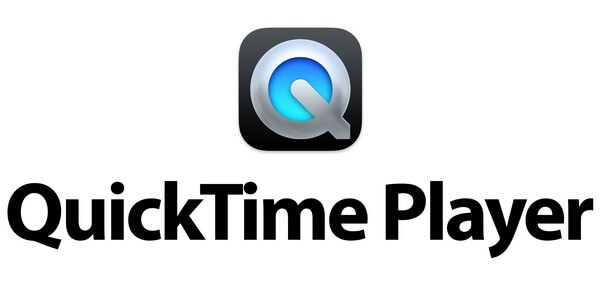
FoneLab Data Retriever - recupere os dados perdidos / apagados do computador, disco rígido, pen drive, cartão de memória, câmera digital e muito mais.
- Recupere fotos, vídeos, contatos, WhatsApp e mais dados com facilidade.
- Visualizar dados antes da recuperação.
Parte 5. Perguntas frequentes sobre gravadores de vídeo no Mac
1. Os vídeos do Photo Booth são salvos automaticamente no iCloud?
Se você ativar o aplicativo Photo Booth no iCloud, eles certamente serão salvos. Mas se você não ativá-lo, eles não serão copiados automaticamente no seu iCloud.
2. Por que as teclas Command + Shift + 5 não funcionam no meu computador Mac?
A barra de ferramentas de captura de tela é ativada no macOS Mojave e posterior por padrão. Certifique-se de que você já atualizou seu macOS. Se não funcionar, algo pode ter mudado nas configurações, impossibilitando o funcionamento. Verifique se esse recurso está ativado no seu Mac para que você possa exibir a barra de ferramentas no seu dispositivo.
3. Você pode gravar áudio no FoneLab Screen Recorder sem vídeo?
Sim, você pode. Gravador de tela FoneLab tem um recurso para gravação de áudio apenas. Você pode escolher a função Audio Recorder na interface principal do software. Ele permitirá que você ajuste as opções com base no tipo de gravação que deseja produzir.
Se você quiser experimentar o melhor gravador de tela imediatamente, instale o Gravador de tela FoneLab antes de perder tempo. É a ferramenta mais recomendada da lista.
FoneLab Data Retriever - recupere os dados perdidos / apagados do computador, disco rígido, pen drive, cartão de memória, câmera digital e muito mais.
- Recupere fotos, vídeos, contatos, WhatsApp e mais dados com facilidade.
- Visualizar dados antes da recuperação.
