- Screen Recorder
- Gravador de vídeo Mac
- Gravador de Vídeo do Windows
- Gravador de Áudio Mac
- Gravador de Áudio do Windows
- Webcam Recorder
- Gravador de jogos
- Gravador de reunião
- Gravador de chamadas do Messenger
- Gravador do skype
- Gravador de curso
- Gravador de apresentação
- Gravador Chrome
- Gravador do Firefox
- Captura de tela no Windows
- Captura de tela no Mac
2 maneiras proeminentes e rápidas de salvar o PowerPoint como vídeo de forma eficaz
 Escrito por Lisa Ou / 11 de janeiro de 2023 16:00
Escrito por Lisa Ou / 11 de janeiro de 2023 16:00Existem vloggers em todo o mundo que ensinam seus seguidores usando o PowerPoint. Seus conteúdos de vídeo são para fins educacionais e tutoriais. Por esse motivo, eles podem ajudar as pessoas rapidamente gravando suas apresentações. E se você quiser esta técnica para compartilhar suas apresentações, mas não sabe como salvar o PowerPoint como um vídeo?
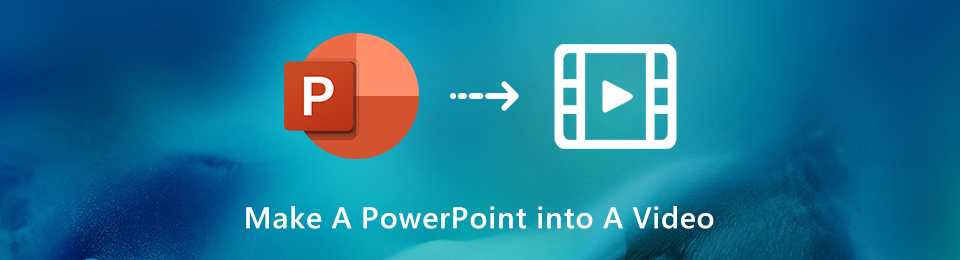
Este artigo ensinará você a exportar seu PowerPoint e salvá-lo diretamente. No entanto, se a versão do seu PowerPoint não tiver um recurso de gravador de tela, existe outra maneira! Você pode usar o FoneLab Screen Recorder para gravar sua apresentação. Possui recursos exclusivos apenas para usuários como você. Para conhecer melhor essas ferramentas, prossiga a leitura.
O FoneLab Screen Recorder permite capturar vídeo, áudio, tutorial on-line, etc. no Windows / Mac, e você pode personalizar facilmente o tamanho, editar o vídeo ou o áudio e muito mais.
- Grave vídeo, áudio, webcam e faça capturas de tela no Windows / Mac.
- Visualize os dados antes de salvar.
- É seguro e fácil de usar.

Lista de guias
Parte 1. Como salvar o PowerPoint como vídeo diretamente
É muito gratificante editar vídeos no PowerPoint. Ele permitirá que você use seus modelos pré-concebidos para criar apresentações. Nesse caso, você não gastará mais tempo para fazer um tema estético para torná-los mais atraentes. E se você estiver fazendo vídeos de apresentações em PowerPoint para passar para o seu trabalho? É possível gravar sua apresentação em PowerPoint para carregá-la ou enviá-la para alguém. Você deve verificar se o PowerPoint que você usa suporta um gravador de tela embutido. Em caso afirmativo, você tem sorte porque nem todos os PowerPoints possuem um gravador de tela. Para localizar e usar a ferramenta para salvar um PowerPoint como um vídeo, vá em frente.
Passo 1Na interface principal, localize a barra de pesquisa do Windows em seu computador. Depois disso, digite PowerPoint. O computador mostrará as possíveis aplicações, então clique no botão PowerPoint você deseja gravar. Clique no Abra botão para iniciá-lo em seu dispositivo.
Observação: você também pode iniciar a ferramenta localizando-a na tela principal do computador. Você deve apenas clicar duas vezes nele e esperar que ele carregue até que o computador o execute.
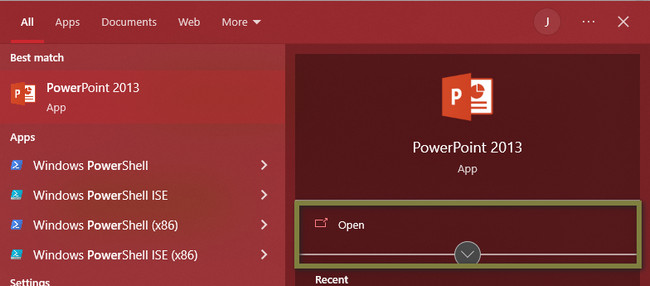
Passo 2No lado esquerdo do software, você verá a apresentação recente do PowerPoint que você criou. Você deve clicar na apresentação ou slides que deseja gravar usando a ferramenta integrada. Se você ainda não fez uma apresentação, pode escolher entre os modelos pré-concebidos e criar um novo.
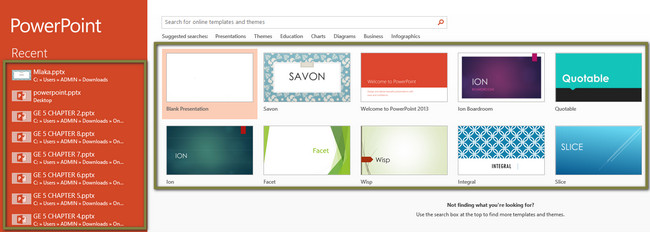
Passo 3Na interface do PowerPoint, localize a apresentação de slides na parte superior. Nessa seção, encontre o Gravar apresentação de slides. Tem um Relógio ícone. Nesse caso, você terá dificuldade em encontrá-lo no software. Você pode escolher o modo de gravação que deseja. Você pode clicar no Comece a gravar desde o início e Começar a gravar a partir do slide atual opções.
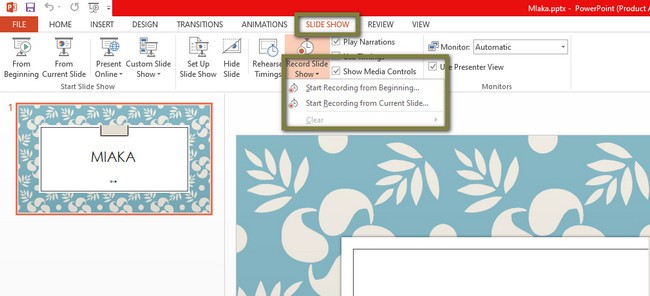
Passo 4No canto superior esquerdo da ferramenta, você verá o Registro, Dê um basta e Responder botões. Você pode usar esses botões com base em suas funções para sua gravação. Depois disso, se você quiser parar a gravação, clique no botão Parada de caixa ícone. Posteriormente, o dispositivo salvará o vídeo em uma de suas pastas. Tudo o que você precisa fazer é localizar e revisar seu vídeo.
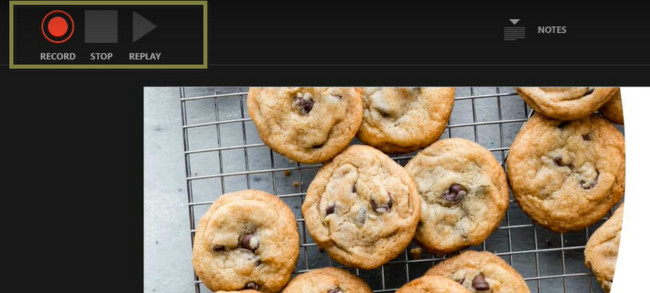
O método acima é a melhor maneira de usar a ferramenta interna do seu PowerPoint. No entanto, e se a exportação do PowerPoint para vídeo não funcionar? Existe a melhor alternativa para isso. Você pode descobrir isso abaixo.
Parte 2. Como salvar o PowerPoint como vídeo por meio de gravação usando o FoneLab Screen Recorder
Existem muitos gravadores de tela online ou offline, mas Gravador de tela FoneLab é o líder. A gravação de um PowerPoint não deve ser borrada porque seu conteúdo contém palavras, imagens, etc. Nesse caso, os leitores ou o público não conseguirão ler o que está escrito nele. Felizmente, este software pode gravar vídeos de alta qualidade. Além disso, suporta muitos formatos para o seu vídeo de saída. Exemplos são MP4, TS, MKV, AVI, FLV, MOV e muito mais! Outra coisa boa sobre esta ferramenta, você pode usá-la offline sem internet ou conexão de dados. Não há dúvida de que este software é a melhor alternativa se a exportação de vídeo do PowerPoint não funcionar. Veja suas etapas abaixo.
O FoneLab Screen Recorder permite capturar vídeo, áudio, tutorial on-line, etc. no Windows / Mac, e você pode personalizar facilmente o tamanho, editar o vídeo ou o áudio e muito mais.
- Grave vídeo, áudio, webcam e faça capturas de tela no Windows / Mac.
- Visualize os dados antes de salvar.
- É seguro e fácil de usar.
Passo 1Para obter o seu melhor gravador de tela no PowerPoint, clique no botão Download grátis botão, dependendo do seu dispositivo atual. Clique no Apple ícone se estiver usando Mac. Por outro lado, clique no ícone Janela se estiver usando o Windows. Depois disso, aguarde o processo de download terminar o processo de download e, em seguida, configure-o. Instale-o instantaneamente; então, Apresentação livro > Execute no seu dispositivo.
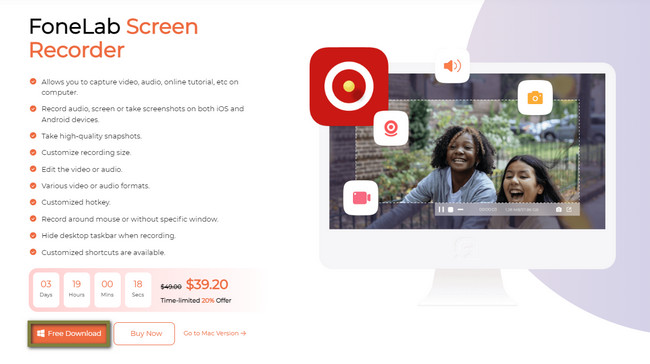
Passo 2No lado esquerdo da interface principal, escolha o Gravador de vídeo entre o modo de gravação da ferramenta. Além disso, você pode adicionar uma marca d'água usando esta ferramenta. É aconselhável, pois você criará um tutorial ou o carregará nas redes sociais para fins educacionais.
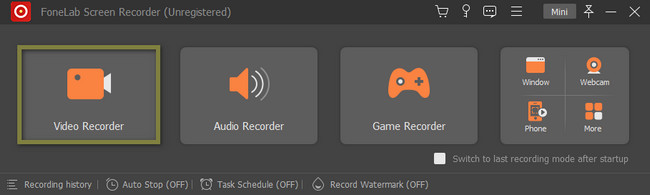
Passo 3Inicie a apresentação do PowerPoint que você deseja gravar. Depois disso, você notará as opções de como deseja gravar sua tela. Clique no completo opção se você gosta de capturar sua tela inteira. Por outro lado, escolha o Personalizadas opção se você quiser gravar apenas uma parte da tela do seu PowerPoint. Depois disso, a ferramenta permitirá que você trace a parte do PowerPoint que deseja gravar.
Observação: você pode usar os recursos de webcam, som do sistema e microfone durante a gravação. Você só deve clicar no On botão dessas ferramentas. Enquanto você está falando, seu público irá vê-lo e ouvi-lo enquanto discute simultaneamente.
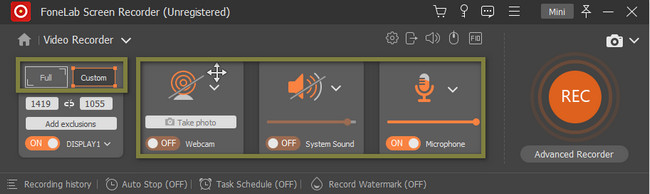
Passo 4Quando o PowerPoint estiver pronto para capturar, clique no botão REC ícone no lado esquerdo do software. É na cor laranja. Depois, o software permitirá que você se prepare por pelo menos 3 segundos porque fará uma contagem regressiva. Você não deve interromper o processo para ter um melhor resultado e vídeo.
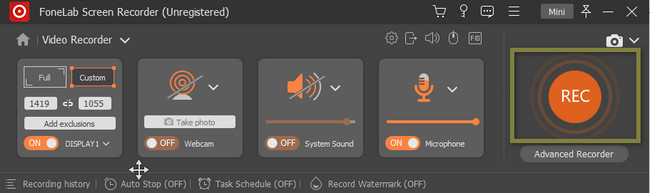
Passo 5Você pode pressionar o botão Ctrl, Alt e R teclas para interromper a gravação no teclado do computador. Além disso, você também pode clicar no botão Red Box. Depois disso, a ferramenta aparecerá com o vídeo do seu PowerPoint. Clique no botão Concluído e salve-o na pasta do dispositivo.
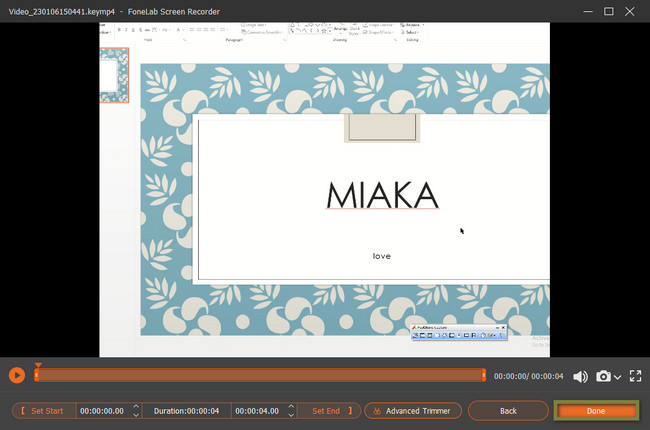
O FoneLab Screen Recorder permite capturar vídeo, áudio, tutorial on-line, etc. no Windows / Mac, e você pode personalizar facilmente o tamanho, editar o vídeo ou o áudio e muito mais.
- Grave vídeo, áudio, webcam e faça capturas de tela no Windows / Mac.
- Visualize os dados antes de salvar.
- É seguro e fácil de usar.
Parte 3. Perguntas frequentes Como salvar o PowerPoint como vídeo
1. Como você incorpora som no PowerPoint?
Para incorporar som em seu PowerPoint, você deve primeiro iniciar o software. Depois disso, localize o inserção botão. No botão suspenso, selecione o ícone Áudio. Posteriormente, você precisa ativar a ferramenta clicando no botão Áudio no meu PC botão. Depois, você pode gravar o PowerPoint com áudio.
2. Como altero o formato do vídeo de saída?
No software PowerPoint, você deve procurar o Perfil seção. Depois disso, selecione o Formato de Saída de Vídeo que você prefere. Você também pode ajustar a qualidade do seu vídeo. Você deve apenas clicar em Configurações e alterar o Codec > bit Rate > Taxa de quadros e outros recursos que você gostaria.
Abaixo está um tutorial em vídeo para referência.


PowerPoint tem uma ferramenta interna para gravar sua apresentação em PowerPoint. No entanto, existem ferramentas diferentes para exportar vídeo do PowerPoint, como Gravador de tela FoneLab. Possui recursos muito mais fáceis de usar do que a ferramenta integrada do Powerpoint. Para usar este software gravador de tela, baixe-o agora.
O FoneLab Screen Recorder permite capturar vídeo, áudio, tutorial on-line, etc. no Windows / Mac, e você pode personalizar facilmente o tamanho, editar o vídeo ou o áudio e muito mais.
- Grave vídeo, áudio, webcam e faça capturas de tela no Windows / Mac.
- Visualize os dados antes de salvar.
- É seguro e fácil de usar.
