Capture vídeo, áudio, tutorial on-line, etc. no Windows / Mac, e você pode personalizar facilmente o tamanho, editar o vídeo ou o áudio e muito mais.
Principais gravadores de tela para gravar a jogabilidade no PC
 atualizado por Lisa Ou / 11 de janeiro de 2023 10:40
atualizado por Lisa Ou / 11 de janeiro de 2023 10:40Há muitos jogadores que querem gravar sua jogabilidade. Às vezes, eles querem carregá-los no YouTube ou em outras plataformas de mídia social. Algumas pessoas enviam esses vídeos para ter muitas visualizações e ganhar dinheiro. No entanto, alguns jogadores querem fazer upload de vídeos, mas não sabem como gravar o jogo em um PC. Não se estresse com isso. Você está na página certa se estiver procurando o melhor gravador para o seu jogo. Este artigo irá mostrar-lhe a melhor solução para o seu problema. Ele irá apresentá-lo à ferramenta embutida em seu PC para gravar seu jogo. Não apenas isso. Você conhecerá o FoneLab Screen Recorder com seus excelentes recursos só para você! Ir em frente.
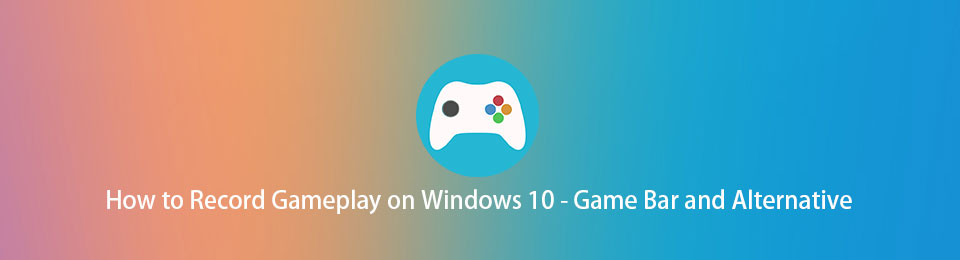

Lista de guias
Parte 1. Como gravar o jogo no PC com o FoneLab Screen Recorder
Se você for gravar sua jogabilidade e carregá-la em plataformas de mídia social, ela deve ser de alta qualidade. Gravador de tela FoneLab é uma ferramenta eficiente porque pode gravar seu vídeo em alta qualidade. Não vai destruir a qualidade do seu vídeo. Além disso, você não precisará se preocupar se o PC ficará lento depois de utilizar esta ferramenta. O software garantirá que você ainda terá um jogo tranquilo enquanto grava seu jogo. Os recursos acima são apenas alguns deste software. Para descobrir como recortar em um PC usando este software fantástico, leia e execute as etapas abaixo de acordo.
O FoneLab Screen Recorder permite capturar vídeo, áudio, tutorial on-line, etc. no Windows / Mac, e você pode personalizar facilmente o tamanho, editar o vídeo ou o áudio e muito mais.
- Grave vídeo, áudio, webcam e faça capturas de tela no Windows / Mac.
- Visualize os dados antes de salvar.
- É seguro e fácil de usar.
Passo 1Clique na Download grátis botão na interface principal do software para baixar o melhor gravador para o seu jogo em um PC. O processo de download ocorrerá e terminará rapidamente. Depois disso, você deve instalar a ferramenta em seu PC. Instale > Apresentação livro > Execute no computador para iniciar a gravação.
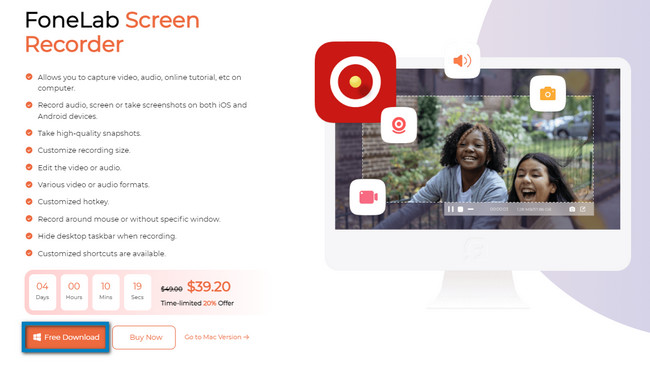
Passo 2A interface da ferramenta mostrará o modo de gravação que ela suporta. Como você irá capturar sua jogabilidade, você deve selecionar o botão Game Recorder. Ele está localizado na parte central do software. Nesse caso, a ferramenta fornecerá recursos relacionados a jogos.
Nota: Você também pode usar esta ferramenta se gravar vídeo ou áudio na próxima captura. Por esse motivo, use o Gravador de vídeo or Gravador de Áudio clicando neles. Outra coisa boa sobre isso, você pode ver seu histórico de gravação. Você também pode definir o agendamento de tarefas, definir uma marca d'água e interromper automaticamente a gravação. Você só precisa selecionar os recursos e ferramentas na parte inferior.
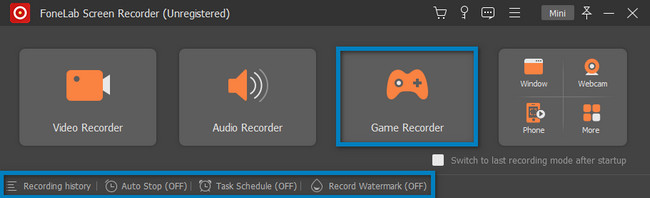
Passo 3Inicie o jogo no seu PC. Depois disso, escolha o Games ícone no lado esquerdo do software. Haverá uma janela pop-up no lado direito do recurso. Você deve selecionar a seção Janela, localizar o jogo que deseja gravar e clicar nele.
Passo 4Na parte superior da ferramenta, você verá um Acessorios ícone. É uma ferramenta para configurar a qualidade e o formato do vídeo antes da gravação. Você também pode clicar no Mini botão para minimizar o software. O software não bloqueará uma parte significativa da tela.
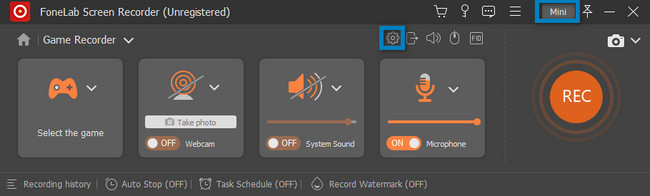
Passo 5Durante a reprodução, clique no botão REC Círculo Laranja botão para gravar o seu jogo. A ferramenta começará a contagem regressiva antes de começar. É uma das excelentes características deste software. Dá a seus usuários a preparação para pelo menos 3 segundos. Depois disso, a ferramenta permitirá que você use seu Quadro ajustável para rastrear uma parte específica do seu jogo. No entanto, se você quiser capturar a tela inteira, também é possível.
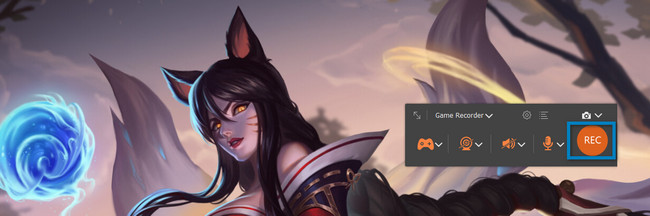
Passo 6Para encerrar a gravação durante a reprodução, clique no botão Caixa Vermelha botão. Para um acesso mais rápido, você pode pressionar o botão Control, outro e R teclas do teclado do computador para interromper a gravação. Se você gosta de editar seu vídeo antes de salvá-lo em seu computador, use a ferramenta de edição abaixo da ferramenta. Quando quiser salvar o vídeo, clique no botão Pronto botão do lado direito. Você pode mantê-lo em uma das pastas do dispositivo.
Nota: Você também pode usar o Instantâneo ferramenta deste software. Ele é projetado para capturar a tela durante ou após o jogo ou gravação.
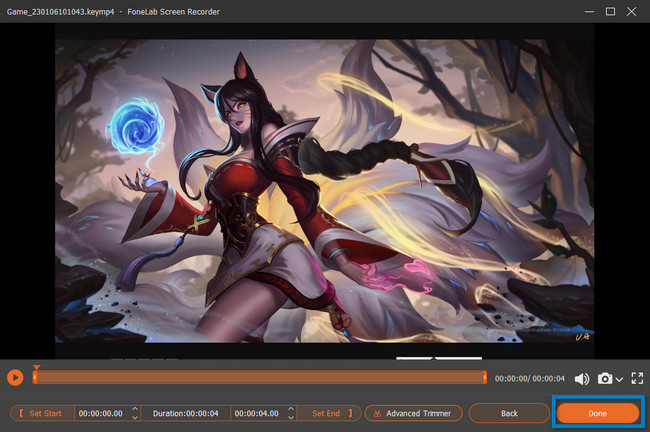
FoneLab Screen Recorder é o melhor gravador de tela para o seu jogo no PC. Este artigo irá guiá-lo na próxima parte se você quiser descobrir o gravador de tela embutido no seu PC. Tem uma interface confusa em comparação com o software acima. Siga em frente para encontrar a ferramenta.
O FoneLab Screen Recorder permite capturar vídeo, áudio, tutorial on-line, etc. no Windows / Mac, e você pode personalizar facilmente o tamanho, editar o vídeo ou o áudio e muito mais.
- Grave vídeo, áudio, webcam e faça capturas de tela no Windows / Mac.
- Visualize os dados antes de salvar.
- É seguro e fácil de usar.
Parte 2. Como gravar o jogo no PC por meio da barra de jogos
Além do software gravador de tela líder acima, seu PC possui uma ferramenta integrada se você já o atualizou para o Windows 10 e superior. Você pode gravar sua jogabilidade enquanto joga sem nenhum atraso. A barra de jogos não é apenas para jogos. Você também pode gravar outros aplicativos que não sejam jogos ou páginas da Web em seu computador. A ferramenta também permitirá que você veja o desempenho do seu computador em sua interface. No entanto, o uso dessa ferramenta é problemático porque possui muitos recursos difíceis de entender se você for iniciante. Não se preocupe. Este artigo prepara as maneiras possíveis e fáceis de entender essa ferramenta integrada com mais clareza. Se você estiver interessado em usar esta ferramenta, pode prosseguir com suas etapas.
Passo 1Na interface principal do seu computador, procure o Janela Serch Bar. Depois disso, digite Barra de jogo; conforme você digita, o computador sugere várias ferramentas. Você deve clicar no Barra de jogo e os votos de Abra botão para iniciá-lo.
Nota: Se a Game Bar não aparecer no seu PC, ela está desativada. Você só precisa ativá-lo no seu dispositivo. Para fazer o processo de ativação, procure o Configurações do modo de jogo. Depois disso, localize o On botão da ferramenta. Mais tarde, você pode pesquisar na barra de jogos do seu Início do PC botão. Você também pode pressionar o botão Windows + G botão para iniciar a ferramenta.
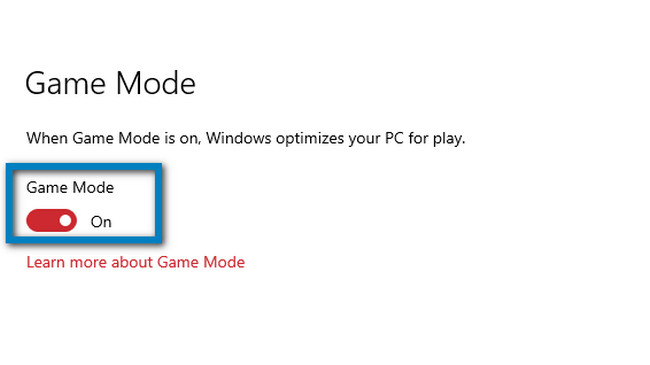
Passo 2Inicie o jogo que deseja gravar. Depois disso, você verá os recursos dessa ferramenta integrada no lado esquerdo. Uma vez que você deseja gravar o jogo, clique no botão círculo ponto botão. Você também pode usar o recurso Microfone marcando o mouse do computador. Nesse caso, você pode adicionar narração ao seu vídeo durante a reprodução.
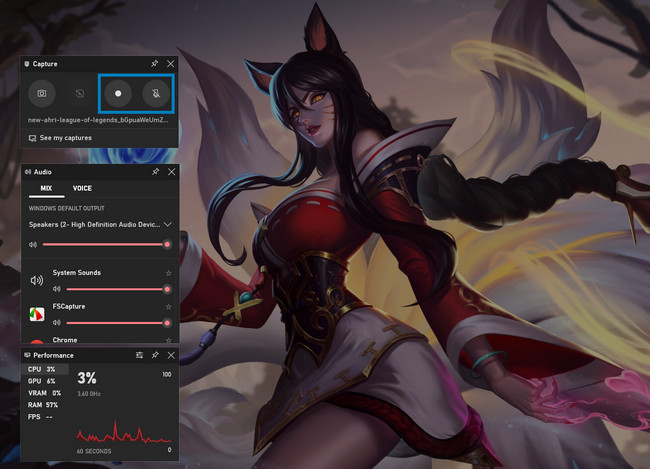
Passo 3Quando quiser parar a gravação, clique no botão Caixa botão. O dispositivo salvará o vídeo instantaneamente em uma de suas pastas. Tudo o que você deve fazer é localizá-lo no File Explorer.

O FoneLab Screen Recorder permite capturar vídeo, áudio, tutorial on-line, etc. no Windows / Mac, e você pode personalizar facilmente o tamanho, editar o vídeo ou o áudio e muito mais.
- Grave vídeo, áudio, webcam e faça capturas de tela no Windows / Mac.
- Visualize os dados antes de salvar.
- É seguro e fácil de usar.
Parte 3. Perguntas frequentes sobre como gravar jogos em um PC
1. Como gravar o jogo no PC usando o corte de vídeo?
Clique no Flauta doce ícone e escolha Modo de tela. Clique no Colheita botão e trace a área do jogo que deseja gravar. Para iniciar a gravação, clique no botão Registro ícone, então o Dê um basta botão para terminar a gravação.
2. Como gravar uma tela sem marca d'água?
Você pode usar o software acima, que é o Gravador de tela FoneLab. Isso permitirá que você grave sem marca d'água. No entanto, você pode adicionar sua marca d'água personalizada, se desejar. Para descobrir seu recurso exclusivo, faça o download agora.
Abaixo está um tutorial em vídeo para referência.
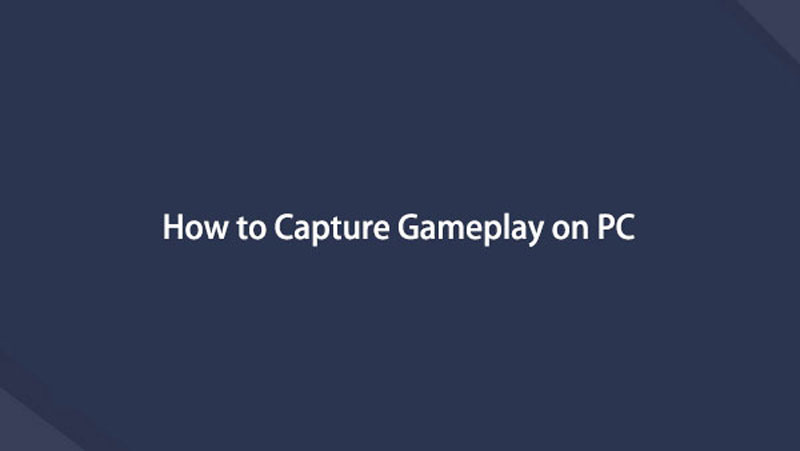

Este artigo prepara o melhor gravador de tela para você, que é o Gravador de tela FoneLab. Ele também apresenta o gravador de tela embutido no seu PC. Para explorar mais, utilize essas ferramentas e baixe o software líder em seu dispositivo.
O FoneLab Screen Recorder permite capturar vídeo, áudio, tutorial on-line, etc. no Windows / Mac, e você pode personalizar facilmente o tamanho, editar o vídeo ou o áudio e muito mais.
- Grave vídeo, áudio, webcam e faça capturas de tela no Windows / Mac.
- Visualize os dados antes de salvar.
- É seguro e fácil de usar.
