- Screen Recorder
- Gravador de vídeo Mac
- Gravador de Vídeo do Windows
- Gravador de Áudio Mac
- Gravador de Áudio do Windows
- Webcam Recorder
- Gravador de jogos
- Gravador de reunião
- Gravador de chamadas do Messenger
- Gravador do skype
- Gravador de curso
- Gravador de apresentação
- Gravador Chrome
- Gravador do Firefox
- Captura de tela no Windows
- Captura de tela no Mac
Reproduza e grave jogos para iPhone ou iPad no Windows / Mac (tela cheia)
 Escrito por Lisa Ou / 01 de fevereiro de 2021 16:00
Escrito por Lisa Ou / 01 de fevereiro de 2021 16:00É possível jogar jogos iOS com uma tela maior? A resposta é Sim. Você pode espelho iPhone aplicativos e jogos em seu computador com tela maior e melhor experiência. É normal jogar jogos iOS no PC ou Mac. Então, como espelhar a tela do iPhone ou iPad no seu computador? Para resolver esse problema, você pode instalar um simulador iOS para PC ou Mac.
O FoneLab Screen Recorder permite capturar vídeo, áudio, tutorial on-line, etc. no Windows / Mac, e você pode personalizar facilmente o tamanho, editar o vídeo ou o áudio e muito mais.
- Grave vídeo, áudio, webcam e faça capturas de tela no Windows / Mac.
- Visualize os dados antes de salvar.
- É seguro e fácil de usar.
Emulador iOS para PC: MobiOne Studios, Smartface, iPadian, Air iPhone, iPhone Simulator, etc.
Simulador iOS para Mac: Appetize.io, App.io, Xamarin TestFlight, QuickTime Player, etc.


Lista de guias
1. Como jogar jogos iOS no Windows / Mac
Para começar, você precisa emular o sistema iOS no seu computador Windows ou Mac primeiro. Camada, você pode jogar jogos de aplicativos no PC ou Mac sem esforço.
1. Jogue jogos do iPhone no Windows com iOS Emulator
Passo 1Baixe e instale o iPadian no PC com as instruções na tela.
Passo 2Execute o emulador iPadian para obter uma interface para iPad.
Passo 3Pesquise e baixe o jogo necessário na App Store no iPadian.
Passo 4Jogue jogos iOS no PC e no seu dispositivo iOS.
Nota: Você precisa executar sua versão paga para acessar todos os recursos deste simulador iOS.
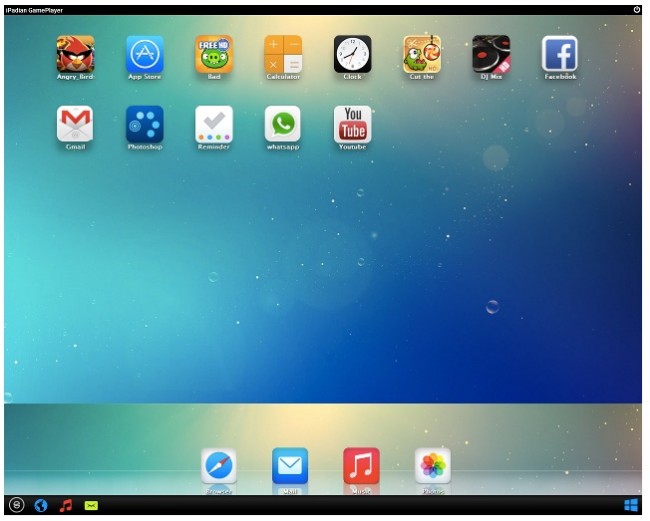
2. Jogue jogos iOS no Mac com o QuickTime Player
Passo 1Conecte seu iPhone ou iPad ao Mac através de um cabo USB relâmpago.
Passo 2Execute o QuickTime Player, escolha Nova gravação de filme do Envie o Lista.
Passo 3Encontre o ícone de seta para baixo, selecione o nome do seu dispositivo iOS em Câmara e Microfone categorias.
Passo 4Clique na tela cheia ícone no canto superior esquerdo da janela.
Passo 5Jogue jogos iOS no Mac em tela cheia.
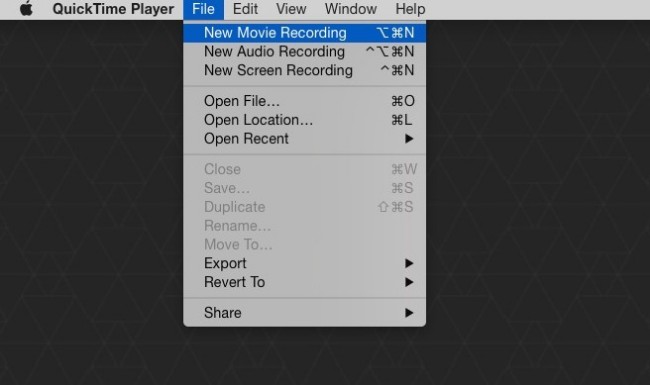
2. Como gravar jogos iOS no Windows / Mac
Agora você pode usar o software de gravador de tela para gravar jogos iOS diretamente. Usando Gravador de tela FoneLab, você pode gravar não apenas as partidas de iPhone ou iPad, mas também sua voz e comentários.
Além disso, você pode usar a câmera embutida para gravar vídeo da webcam ao mesmo tempo.
Bem, você pode pausar e retomar a gravação da tela sem limite de tempo. Também é suportado para tire um screenshot enquanto grava jogos para iOS. O mais importante é que você pode jogar jogos do iPhone no PC ou Mac sem atraso aqui.
1. Principais recursos do iOS Game Recorder para Windows / Mac
- Grave gameplay, filmes, chamadas, tutoriais e outros vídeos ao vivo no PC ou Mac.
- Capture o som proveniente do computador e sua voz.
- Defina teclas de atalho para iniciar, pausar, retomar, parar a gravação e tirar capturas de tela.
- Adicione etiquetas, mostre os movimentos do mouse e gerencie outras preferências de gravação de tela.
O FoneLab Screen Recorder permite capturar vídeo, áudio, tutorial on-line, etc. no Windows / Mac, e você pode personalizar facilmente o tamanho, editar o vídeo ou o áudio e muito mais.
- Grave vídeo, áudio, webcam e faça capturas de tela no Windows / Mac.
- Visualize os dados antes de salvar.
- É seguro e fácil de usar.
2. Grave jogos e aplicativos para iOS no Windows
Passo 1Baixe e instale o gravador de jogabilidade para Windows .
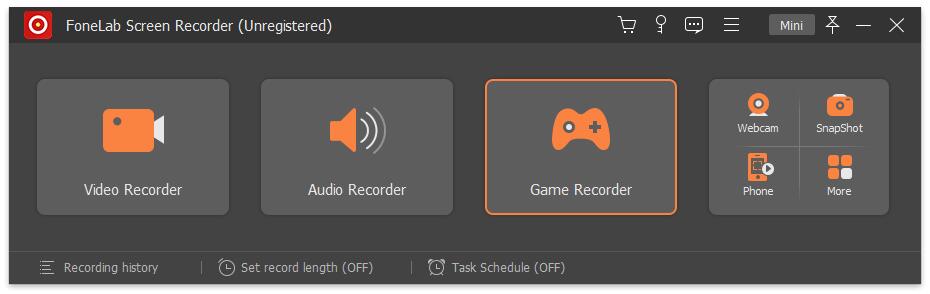
Passo 2Escolha Gravador de jogos. Defina a área de captura de tela. Habilitar Sound System e Microfone. Aumentar ou diminuir volume manualmente.
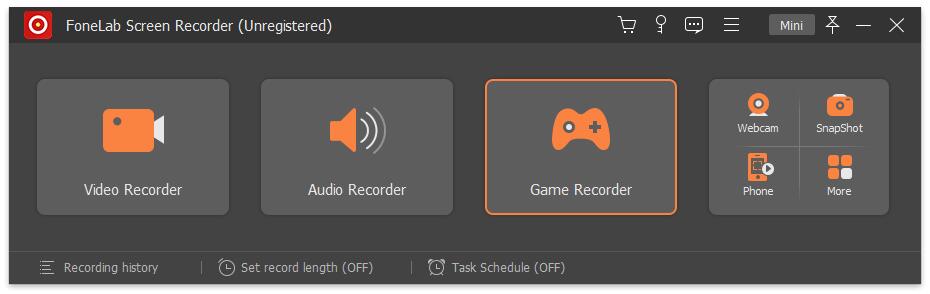
Passo 3Clique REC para começar a gravar jogos iOS no PC.
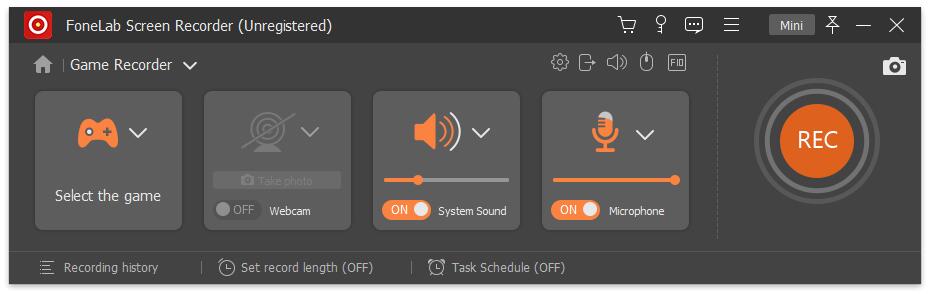
Passo 4Após a gravação do jogo, escolha Salvar seguido Próximo para salvar o vídeo da jogabilidade do iOS no formato MP4.
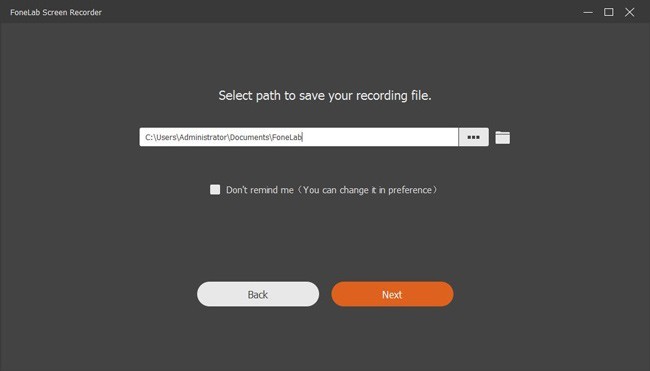
3. Grave jogos de iPhone e iPad no Mac
Passo 1Apresentação livro Gravador de tela do Mac no Mac.
Passo 2Arraste e desenhe na tela. Você pode inserir a largura e o comprimento com precisão. Habilitar em áudio e Webcam com base na sua necessidade.
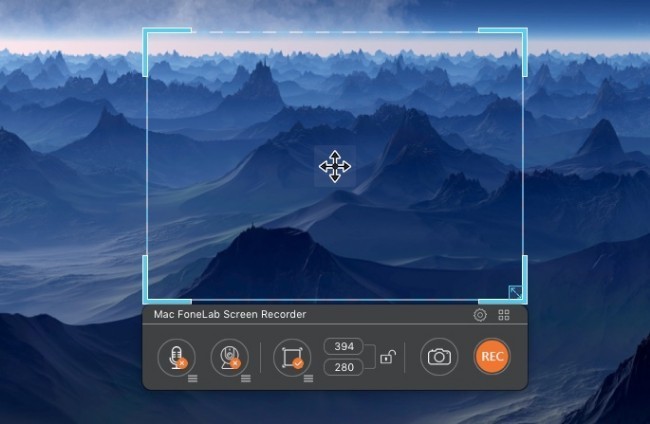
Passo 3Clique no ícone Preferências da engrenagem para ajustar o formato da saída, o caminho e outros detalhes. (opcional)
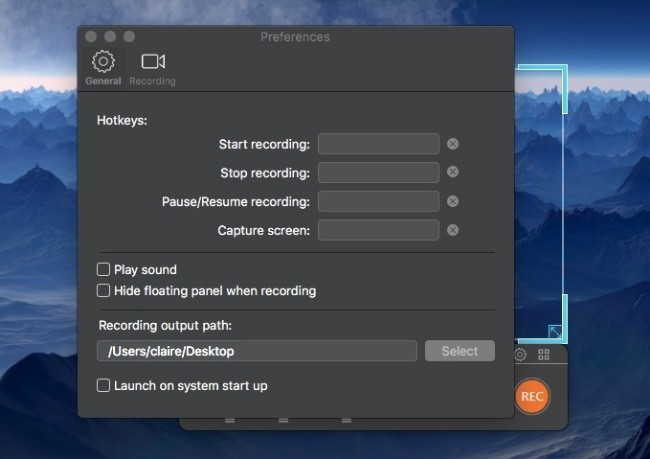
Passo 4Escolha REC para começar a gravar e jogar jogos iOS no Mac.
Passo 5Clique Dê um basta para acabar com o processo. Vamos para Media Player para compartilhar, visualizar, excluir e encontrar o arquivo de gravação da jogabilidade.
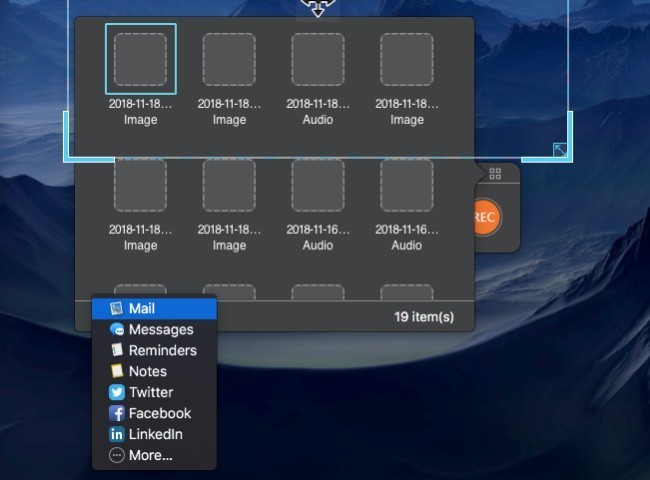
3. Melhores jogos 10 no iOS
Diferente dos consoles de jogos, você pode jogar em um iPhone ou iPad sem nenhum custo extra. Além disso, sua tela sensível ao toque e formato leve permitem que os usuários a levem a qualquer lugar. Apenas verifique se você está executando uma rede forte.
Então, quais são os melhores jogos para iOS no 2023? Você pode ler e se juntar a eles.
- Fortnite (2023)
- Pokémons GO (2016)
- O Quarto: Pecados Antigos (2023)
- Monument Valley 2 (2023)
- Emoldurado (2014)
- Minecraft (2009)
- Marines de Ferro (2023)
- Reina: A Guerra dos Tronos (2023)
- Almas desobedientes (2014)
- Crashlands (2016)
Em suma, você pode jogar jogos iOS no PC ou Mac depois de espelhar sem esforço. Também é fácil gravar jogos para iPhone ou iPad com som do sistema e sua voz em alta qualidade.
Ainda tem dúvidas sobre os jogos iOS sendo reproduzidos ou gravados? Apenas sinta-se à vontade para nos contatar.
O FoneLab Screen Recorder permite capturar vídeo, áudio, tutorial on-line, etc. no Windows / Mac, e você pode personalizar facilmente o tamanho, editar o vídeo ou o áudio e muito mais.
- Grave vídeo, áudio, webcam e faça capturas de tela no Windows / Mac.
- Visualize os dados antes de salvar.
- É seguro e fácil de usar.
