- Parte 1. Gravação de áudio no iPad com memorando de voz
- Parte 2. Gravação de áudio no iPad com GarageBand
- Parte 3. Gravação de Áudio no iPad com Recurso Integrado de Gravação de Tela
- Parte 4. Gravação de áudio no iPad com o FoneLab Screen Recorder
- Parte 5. Perguntas frequentes sobre gravação de áudio no iPad
Capture vídeo, áudio, tutorial on-line, etc. no Windows / Mac, e você pode personalizar facilmente o tamanho, editar o vídeo ou o áudio e muito mais.
- Screen Recorder
- Gravador de vídeo Mac
- Gravador de Vídeo do Windows
- Gravador de Áudio Mac
- Gravador de Áudio do Windows
- Webcam Recorder
- Gravador de jogos
- Gravador de reunião
- Gravador de chamadas do Messenger
- Gravador do skype
- Gravador de curso
- Gravador de apresentação
- Gravador Chrome
- Gravador do Firefox
- Captura de tela no Windows
- Captura de tela no Mac
Como gravar áudio no iPad: um guia passo a passo [2023]
 atualizado por Somei Liam / 18 de fevereiro de 2022 12:20
atualizado por Somei Liam / 18 de fevereiro de 2022 12:20Hoje em dia, a gravação de áudio tem sido útil em algumas partes da vida das pessoas. Na verdade, você pode gravar áudio ou vídeo facilmente usando telefones, tablets e outros dispositivos. E um dos melhores dispositivos que podem fornecer som de áudio de alta qualidade são os dispositivos da Apple, como iPhone, iPad e muito mais. Quando você compra um novo iPad da Apple, e é a primeira vez, também precisa gravar som, música ou áudio e não sabe como? Bem, vamos ensinar e mostrar o que e como você pode fazer isso. Continue lendo e encontre a melhor resposta que atenda às suas necessidades.
![Como gravar áudio no iPad: um guia passo a passo [2023]](https://www.fonelab.com/images/screen-recorder/record-audio-ipad.jpg)

Lista de guias
- Parte 1. Gravação de áudio no iPad com memorando de voz
- Parte 2. Gravação de áudio no iPad com GarageBand
- Parte 3. Gravação de Áudio no iPad com Recurso Integrado de Gravação de Tela
- Parte 4. Gravação de áudio no iPad com o FoneLab Screen Recorder
- Parte 5. Perguntas frequentes sobre gravação de áudio no iPad
Parte 1. Gravação de áudio no iPad com memorando de voz
Voice Memos é um aplicativo de gravação de áudio padrão para dispositivos iOS. Na verdade, é uma das maneiras mais simples de gravar som ou áudio do seu iPhone ou iPad. E todos os usuários do iOS já conhecem e estão familiarizados com este aplicativo. Além disso, depois de gravar o áudio que você deseja, você pode editá-lo, como cortá-lo, retomá-lo e substituí-lo. Veja o procedimento abaixo para saber como gravar áudio, como aulas em sala de aula, notas pessoais, músicas e muito mais no iPad.
Passos sobre como gravar áudio no iPad com memorandos de voz:
Passo 1Em primeiro lugar, vá para ou inicie o Memos de voz aplicativo em seu dispositivo iPad.
Passo 2Em seguida, toque no círculo vermelho ou no Registro botão para iniciar a gravação. Você também pode pausar a gravação e continuar ou retomá-la tocando nos ícones.
Passo 3Quando você tiver gravado completamente o áudio, clique no botão Pronto botão para terminá-lo e salvá-lo.

É uma maneira simples de gravar áudio no seu iPad. Existe outro aplicativo que você pode usar para gravar som, música, áudio do seu iPad. Você pode passar para a próxima parte.
O FoneLab Screen Recorder permite capturar vídeo, áudio, tutorial on-line, etc. no Windows / Mac, e você pode personalizar facilmente o tamanho, editar o vídeo ou o áudio e muito mais.
- Grave vídeo, áudio, webcam e faça capturas de tela no Windows / Mac.
- Visualize os dados antes de salvar.
- É seguro e fácil de usar.
Parte 2. Gravação de áudio no iPad com GarageBand
O GarageBand também é um dos aplicativos pré-instalados em Macs, iPhones e iPads. Também é livre dos dispositivos mencionados e possui muitos recursos e capacidades que nem todos conhecem. Ele permite que os usuários gravem sua voz, sons, toquem o instrumento embutido e muito mais. Assim, você pode reproduzir áudio ou qualquer outro som no seu iPad usando o GarageBand. Veja como usar este aplicativo.
Passos sobre como gravar áudio no iPad com o GarageBand:
Passo 1Em primeiro lugar, inicie o GarageBand aplicativo em seu iPad. Se você não tem, você pode baixá-lo no app Store em seguida, abra-o.
Passo 2Em seguida, toque no Registro botão na barra de controle para iniciar a gravação.
Passo 3Depois disso, você pode cantar, tocar ou fazer sons no microfone.
Passo 4Quando terminar, na barra de controle, toque no Jogar ícone para parar a gravação quando terminar. Por fim, toque no Jogar botão novamente para ouvir o som.
A única desvantagem é que os usuários podem achar um pouco complexo porque a interface é bombardeada com muitos ícones de recursos.
Parte 3. Gravação de Áudio no iPad com Recurso Integrado de Gravação de Tela
No iPhone, iPad e iPod Touch com iOS 11 e posterior, há um built-in recurso de gravador de tela onde você pode gravar com ou sem microfone, bem como com ou sem áudio. Assim, com a ajuda desse recurso, você pode gravar áudio em um iPad. No entanto, você não pode gravar apenas áudio e precisa ter uma tela ou vídeo gravado junto com ele. Como resultado, pode ser necessário convertê-lo. Portanto, você ainda pode usar isso para gravar seu áudio, veja as etapas abaixo e siga-o.
Etapas sobre como gravar áudio no iPad com o recurso integrado de gravação de tela:
Passo 1Em primeiro lugar, adicione o Gravação de tela opção no Control Center... Fazer isso, Configurações > Control Centere toque no mais botão de sinal ao lado Gravação de tela.
Passo 2Em seguida, vá para a tela inicial e abra o Control Center.
Passo 3Depois disso, toque e segure o Ícone de gravação de tela. Em seguida, ligue o Microfone para gravar o som ou áudio externo.
Passo 4Quando terminar de configurar o microfone, inicie a gravação tocando no Iniciar gravação.
Passo 5Finalmente, vá para Control Center e toque o Ícone de gravação de tela novamente para parar a gravação. Ou simplesmente toque no tempo de gravação no canto superior esquerdo da tela e selecione a opção Dê um basta. E a tela gravada com áudio ou microfone será salva automaticamente no Fotos aplicativo. É isso!
Você não quer gravar áudio com vídeo? Não se preocupe. Na próxima parte deste post, apresentamos uma ferramenta que pode ajudá-lo a gravar áudio em um iPad com um computador.
Parte 4. Gravação de áudio no iPad com o FoneLab Screen Recorder
Uma das ferramentas mais poderosas e profissionais que você pode usar para gravar audio is Gravador de tela FoneLab. Na verdade, você pode gravar e tirar um instantâneo de qualquer tela de uma forma livre de problemas usando este programa. Ele oferece capturas de tela, áudio e um gravador de vídeo com a tela do seu computador, iOS e Android. Claro que você pode gravar sua tela e áudio neste dispositivo. A qualquer momento, você pode gravar suas músicas, vozes e sons favoritos do iPad no computador e salvá-los onde quiser. Agora você está ansioso para saber como gravar áudio no seu iPad? Você pode ver e seguir os passos abaixo.
O FoneLab Screen Recorder permite capturar vídeo, áudio, tutorial on-line, etc. no Windows / Mac, e você pode personalizar facilmente o tamanho, editar o vídeo ou o áudio e muito mais.
- Grave vídeo, áudio, webcam e faça capturas de tela no Windows / Mac.
- Visualize os dados antes de salvar.
- É seguro e fácil de usar.
Passos sobre como gravar áudio no iPad com Gravador de tela FoneLab:
Passo 1Em primeiro lugar, acesse o site oficial do FoneLab Screen Recorder para fazer o download e instalá-lo no seu computador.

Passo 2Em seguida, conecte seu iPad usando um cabo USB. E na mini interface principal do programa, clique na opção Telefone no painel esquerdo.
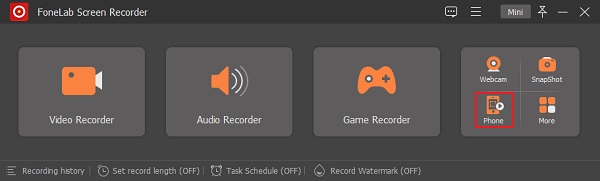
Passo 3Em seguida, escolha o Gravador do iOS na próxima janela. Em seguida, você verá a opção Espelhamento de áudio, clique e siga os passos para conectar seu iPad.
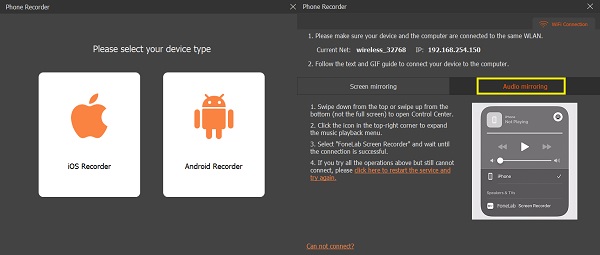
Passo 4Quando seu iPad estiver conectado com sucesso, reproduza qualquer música ou áudio no seu iPad. Em seguida, clique no botão Gravar.
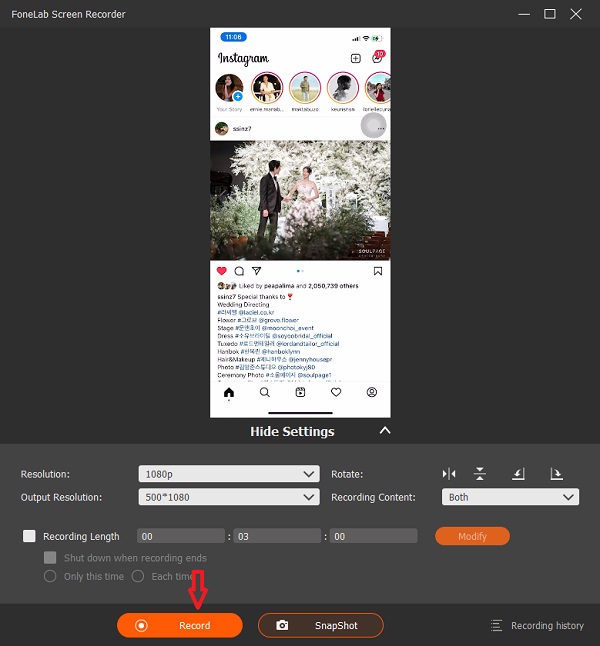
Passo 5Depois de gravar o som que você gosta, clique no botão Parar.
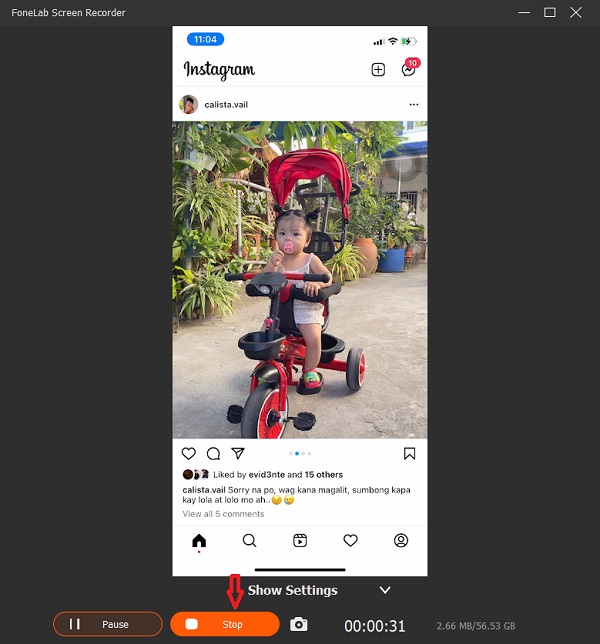
Passo 6Por fim, você verá o áudio gravado e poderá reproduzi-lo com o player de áudio escolhido. Você também pode renomeá-lo, escolher um caminho de pasta para ele, compartilhá-lo ou excluí-lo para regravá-lo.
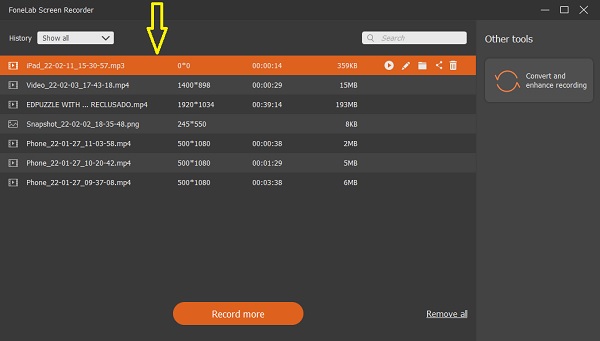
Então é isso! Vemos que há muitos recursos e funções que o FoneLab Screen Recorder pode oferecer. É por isso que recomendamos esta ferramenta como o melhor gravador que você pode usar para atender às suas necessidades.
Parte 5. Perguntas frequentes sobre gravação de áudio no iPad
1. Onde está o microfone no iPad?
O microfone do iPad é colocado na parte superior perto da câmera frontal. Mas, como existem diferentes modelos de iPad, também é possível que a localização do microfone também seja diferente.
2. Por quanto tempo um iPad pode gravar áudio?
Saiba que não há limites para fazer um registro no iPad com gravação de áudio. Mas, você só será limitado se tiver apenas armazenamento limitado. No entanto, você sempre pode atualizar seu plano de armazenamento para gravar mais vídeos e fotos.
Em resumo, agora você conhece as etapas detalhadas da gravação de áudio em um iPad. Há muitas maneiras de gravar áudio, som, música, voz e muito mais. Ainda, Gravador de tela FoneLab é a ferramenta que você pode confiar em qualquer gravador que você queira fazer. É um programa completo que aliviará seu fardo. Mas, no final, ainda é sua escolha.
O FoneLab Screen Recorder permite capturar vídeo, áudio, tutorial on-line, etc. no Windows / Mac, e você pode personalizar facilmente o tamanho, editar o vídeo ou o áudio e muito mais.
- Grave vídeo, áudio, webcam e faça capturas de tela no Windows / Mac.
- Visualize os dados antes de salvar.
- É seguro e fácil de usar.
