- Screen Recorder
- Gravador de vídeo Mac
- Gravador de Vídeo do Windows
- Gravador de Áudio Mac
- Gravador de Áudio do Windows
- Webcam Recorder
- Gravador de jogos
- Gravador de reunião
- Gravador de chamadas do Messenger
- Gravador do skype
- Gravador de curso
- Gravador de apresentação
- Gravador Chrome
- Gravador do Firefox
- Captura de tela no Windows
- Captura de tela no Mac
2 maneiras de gravar vídeo no iPhone com som no iOS 11/12/13
 Escrito por Lisa Ou / 01 de fevereiro de 2021 16:00
Escrito por Lisa Ou / 01 de fevereiro de 2021 16:00O iOS 11 adiciona o recurso de gravação de tela a todos os dispositivos iOS. O recurso de gravação de tela do iOS 11 permite que os usuários gravar vídeo em tela com áudio sem limite de tempo. É possível rastrear a gravação com som no iOS 11, iOS 12, iOS 13 e versões posteriores diretamente. Depois de ativar o gravação de tela do iOS , você pode gravar a maioria das atividades no seu iPhone.
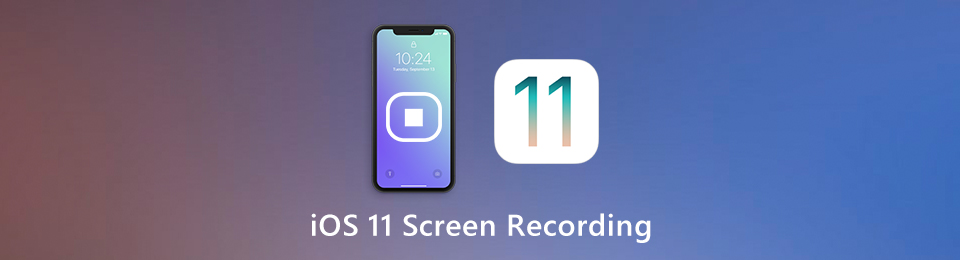
No entanto, você não pode gravar tudo no iPhone. Você pode encontrar o ícone de gravação de tela esmaecido em algumas situações. Para quebrar as restrições, você pode gravar a tela do iPhone com terceiros software gravador de tela. Não importa quais métodos de gravação de tela do iPhone você possa escolher, você pode obter as etapas detalhadas aqui.

Lista de guias
1. Maneira 100% viável de gravar a tela do iPhone com som
Se você deseja gravar a tela no iPhone com som com sucesso, use Gravador de tela FoneLab é a sua melhor escolha. Você pode retirar as restrições de gravação de tela do iOS 11 e capturar todos os vídeos e áudio do iPhone. A Apple não detectará sua operação de gravação de tela. Assim, você pode gravar um vídeo com segurança da tela do seu iPhone com som. Tudo o que você precisa fazer é emular o aplicativo do iPhone no seu computador Windows ou Mac. Posteriormente, você pode fazer uma gravação de tela do iPhone com facilidade.
- Grave vídeo e áudio do iPhone com 100% de sucesso.
- Grave o iPhone com fontes de áudio internas e externas.
- Adicione anotações e sobreposição de webcam à gravação da tela do iPhone.
- Todos os modelos de iPhone e versões de iOS são suportados. Você pode rastrear a gravação com som no iOS 10 e versões anteriores.
O FoneLab Screen Recorder permite capturar vídeo, áudio, tutorial on-line, etc. no Windows / Mac, e você pode personalizar facilmente o tamanho, editar o vídeo ou o áudio e muito mais.
- Grave vídeo, áudio, webcam e faça capturas de tela no Windows / Mac.
- Visualize os dados antes de salvar.
- É seguro e fácil de usar.
Passo 1Use um emulador de iOS para executar o aplicativo iOS no seu computador Windows. Corre Gravador de tela FoneLab. Clique Gravador de vídeo na interface principal.
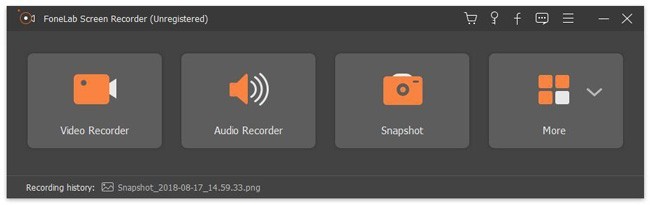
Passo 2Selecione a tela de exibição do iOS. Ligar Sound System gravar gravação de tela no iOS 11 com som. Se você deseja gravar o vídeo da tela do iPhone com áudio interno e externo, pode ativar Microfone tão bem.
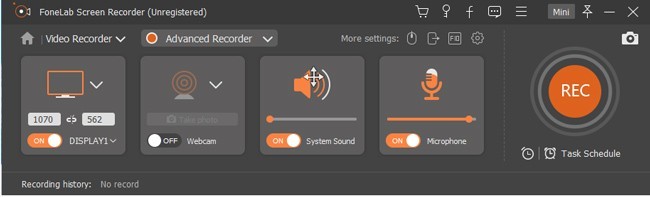
Passo 3Clique REC para iniciar a gravação da tela do iOS com som. Quando você parar de gravar, clique em Salvar seguido Próximo para salvar o arquivo de gravação de tela do iPhone. Você pode transferir o arquivo gravado para o seu iPhone via conexão USB.

2. Como gravar uma tela com som no iOS 11/12/13
Você pode rastrear a gravação no iPhone diretamente com as seguintes etapas. O iOS 11 e versões posteriores são suportadas aqui. Então você pode usar gravação em tela iOS 11 para gravar um vídeo da tela do seu iPhone com áudio interno e externo.
Passo 1Abra Configurações aplicativo. Escolher Control Center e depois Personalizar controles. Toque + antes Gravação de tela.
Passo 2Deslize para cima a partir da borda inferior para acessar o iPhone Control Center. Para usuários posteriores do iPhone X ou iOS 12, deslize para baixo no canto superior direito da tela.
Passo 3Pressione o botão Registro ícone para gravar a tela no iOS 11.
Passo 4Torneira Microfone para gravar o iPhone com áudio externo. Se você deseja gravar a tela no iPhone apenas com áudio interno, pode desativar Microfone. Verifique se a campainha do iPhone está ligada.
Passo 5Escolha Iniciar gravação para gravar som enquanto grava a tela do iPhone após uma contagem regressiva de 3 segundos.
Passo 6Toque na barra de status vermelha na parte superior da tela do iPhone. Então escolha Dê um basta para parar a gravação do iPhone. Você pode encontrar todos os seus arquivos de gravação de tela iOS no Fotos app.
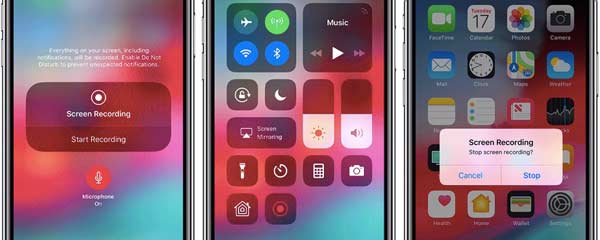
Não há limite de tempo máximo. Comparado com o iPhone, seu computador oferece muito mais espaço de armazenamento. Portanto, se você precisar gravar a tela do iOS 11 por horas ou se o seu iPhone estiver ficando sem espaço, você também pode usar o gravador de tela FoneLab. Além do mais, as ferramentas de desenho em tempo real, efeito de imagem em imagem, preferências de tecla de atalho e muito mais são úteis, especialmente quando você precisa gravar um vídeo tutorial no iPhone.
O FoneLab Screen Recorder permite capturar vídeo, áudio, tutorial on-line, etc. no Windows / Mac, e você pode personalizar facilmente o tamanho, editar o vídeo ou o áudio e muito mais.
- Grave vídeo, áudio, webcam e faça capturas de tela no Windows / Mac.
- Visualize os dados antes de salvar.
- É seguro e fácil de usar.
