- Screen Recorder
- Gravador de vídeo Mac
- Gravador de Vídeo do Windows
- Gravador de Áudio Mac
- Gravador de Áudio do Windows
- Webcam Recorder
- Gravador de jogos
- Gravador de reunião
- Gravador de chamadas do Messenger
- Gravador do skype
- Gravador de curso
- Gravador de apresentação
- Gravador Chrome
- Gravador do Firefox
- Captura de tela no Windows
- Captura de tela no Mac
Como gravar em seu computador com um microfone em 2023. Windows / Mac
 Escrito por Lisa Ou / 24 de dezembro de 2020 16:00
Escrito por Lisa Ou / 24 de dezembro de 2020 16:00A tecnologia torna a vida muito mais simples. As pessoas podem gravar voz em seu próprio computador em vez de ir a um estúdio profissional. É conveniente gravar no computador com um microfone para pessoas que desejam tela de gravação com áudio para curso online, ou deseja gravar sua voz para determinados fins.
No entanto, este post irá mostrar 5 recomendações para gravar o microfone no computador.

Lista de guias
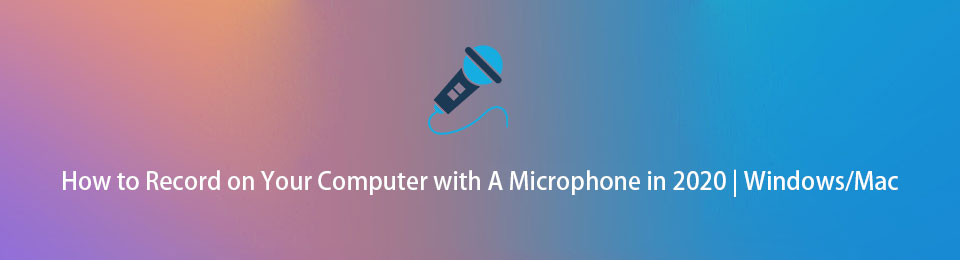
1. Software de gravação de microfone de computador - Gravador de tela FoneLab
A primeira opção em nossa lista é Gravador de tela FoneLab, que é uma ferramenta poderosa para ajudá-lo a gravar áudio profissional com cliques simples. Como o nome sugere, ele também vem com recurso de gravação de tela, para que você possa capturar facilmente atividades da área de trabalho, vídeos e outros.
Comparado a outros programas, possui recursos como tarefas agendadas, gravação de cursor, janelas de exclusão de registro, etc.
É um gravador de voz intuitivo e poderoso, simples o suficiente para um novato usar no Windows ou Mac.
O FoneLab Screen Recorder permite capturar vídeo, áudio, tutorial on-line, etc. no Windows / Mac, e você pode personalizar facilmente o tamanho, editar o vídeo ou o áudio e muito mais.
- Grave vídeo, áudio, webcam e faça capturas de tela no Windows / Mac.
- Visualize os dados antes de salvar.
- É seguro e fácil de usar.
Abaixo está o tutorial de como usar Gravador de tela FoneLab.
Passo 1Visite a Gravador de tela FoneLab Site oficial, baixe e instale o software. Em seguida, abra-o no computador.

Passo 2Selecionar Gravador de Áudio na interface, em seguida, habilite microfone. Ligar Som do sistema se você precisar gravá-lo também.
Passo 3Clique REC botão para iniciar a gravação.
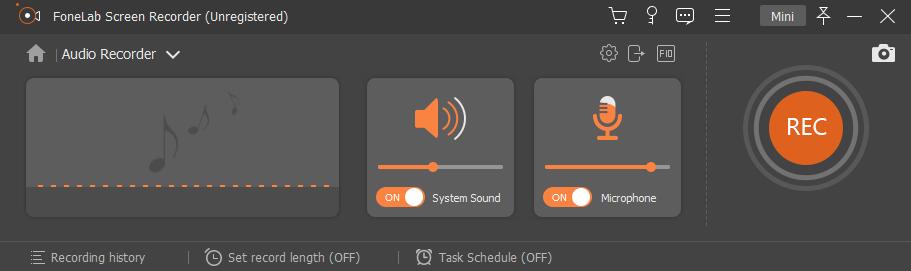
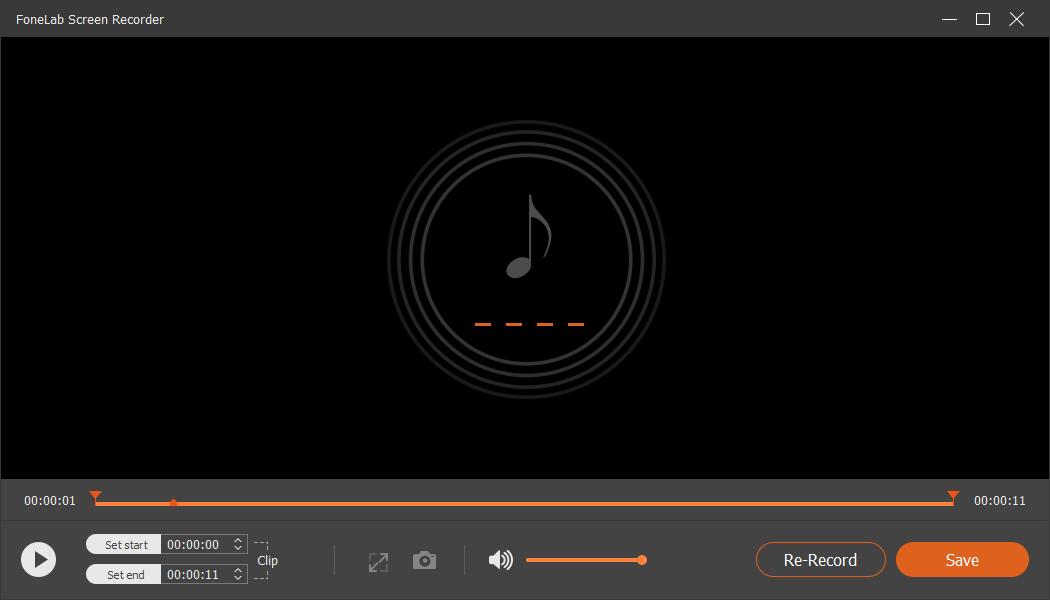
Passo 4Clique no botão parar na barra de tarefas quando terminar.
O FoneLab Screen Recorder permite capturar vídeo, áudio, tutorial on-line, etc. no Windows / Mac, e você pode personalizar facilmente o tamanho, editar o vídeo ou o áudio e muito mais.
- Grave vídeo, áudio, webcam e faça capturas de tela no Windows / Mac.
- Visualize os dados antes de salvar.
- É seguro e fácil de usar.
2. Gravador de voz para PC
O Windows 10 vem com um Gravador de voz do Windows, que você pode usar para gravar em seu computador com um microfone. Ele pode reproduzir, cortar, renomear, excluir e compartilhar seus arquivos de gravação, se desejar.
Embora, se você não tiver, você pode instalá-lo a partir da Microsoft Store. Em seguida, siga as instruções abaixo para gravar áudio com microfone no PC.
Passo 1Clique no ícone de pesquisa ao lado do botão Iniciar do Windows e insira gravador de voz, selecione-o nos resultados e execute-o.
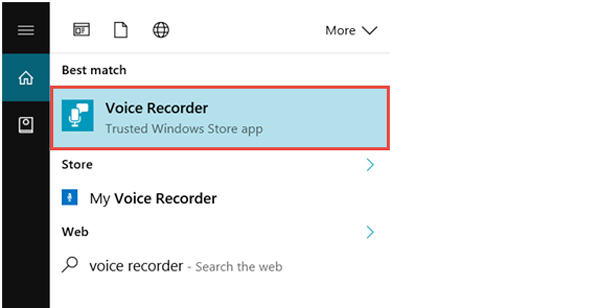
Passo 2Clique no botão gravar para começar a gravar quando estiver pronto. E você pode clicar novamente para pausar a gravação, se desejar.
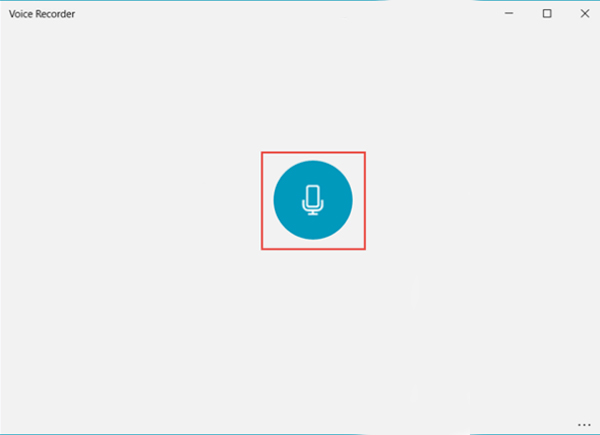
Passo 3Clique Pare botão. Então você pode editar os arquivos de áudio de acordo.
3. Gravador de voz para Mac - Garageband
O Garageband oferece ferramentas de edição e gravação de áudio de computador para ajudá-lo gravar voz Mac, editar arquivo de áudio e muitos outros. Mais importante, ele pode fazer suas faixas de bateria soarem como um desempenho musical de bateria real.
Passo 1Inicie o Garageband no Mac e escolha o cabeçalho do áudio que deseja gravar.
Passo 2Clique na registro botão para iniciar a gravação.
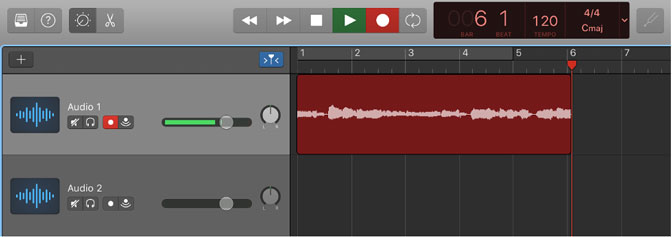
Passo 3clique no Pare botão na barra de controle quando quiser pará-lo.
Como você pode ver, o método padrão no Windows ou Mac tem suas próprias limitações de plataforma, você não tem permissão para executar a versão errada do programa no computador. Portanto, mostraremos a você 2 programas gratuitos disponíveis para Windows, Mac e Linux.
O FoneLab Screen Recorder permite capturar vídeo, áudio, tutorial on-line, etc. no Windows / Mac, e você pode personalizar facilmente o tamanho, editar o vídeo ou o áudio e muito mais.
- Grave vídeo, áudio, webcam e faça capturas de tela no Windows / Mac.
- Visualize os dados antes de salvar.
- É seguro e fácil de usar.
4. Grave o microfone no computador via Audacity
O Audacity é uma das melhores ferramentas para ajudá-lo a gravar e editar áudio no computador sem problemas, por isso oferece uma ampla gama de recursos para ajudá-lo a controlar os presets, pitch, delay, reverb, compressor, removedor de ruído, etc, dentro de operações simples. Depois disso, você pode clicar com um clique para compartilhar seus arquivos com várias plataformas diferentes.
A seguinte demonstração mostra como usar o Audactiy para gravar áudio no computador.
Passo 1Baixe e instale o Audacity no Windows ou Mac e, em seguida, execute-o no computador.
Passo 2Escolha seu microfone nas opções suspensas e clique no botão vermelho de gravação para começar.
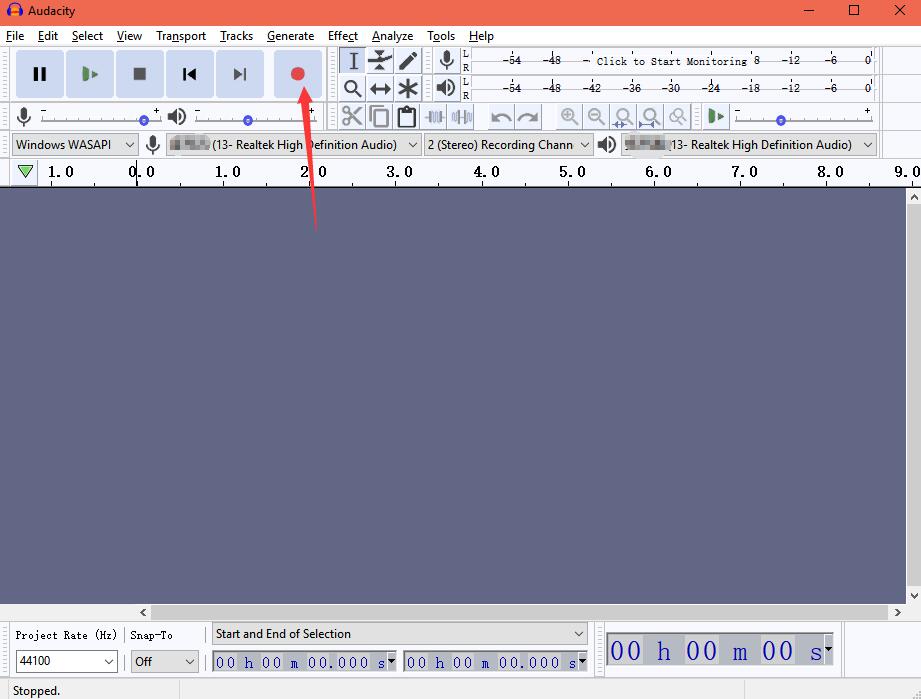
Passo 3Clique no botão parar quando terminar.
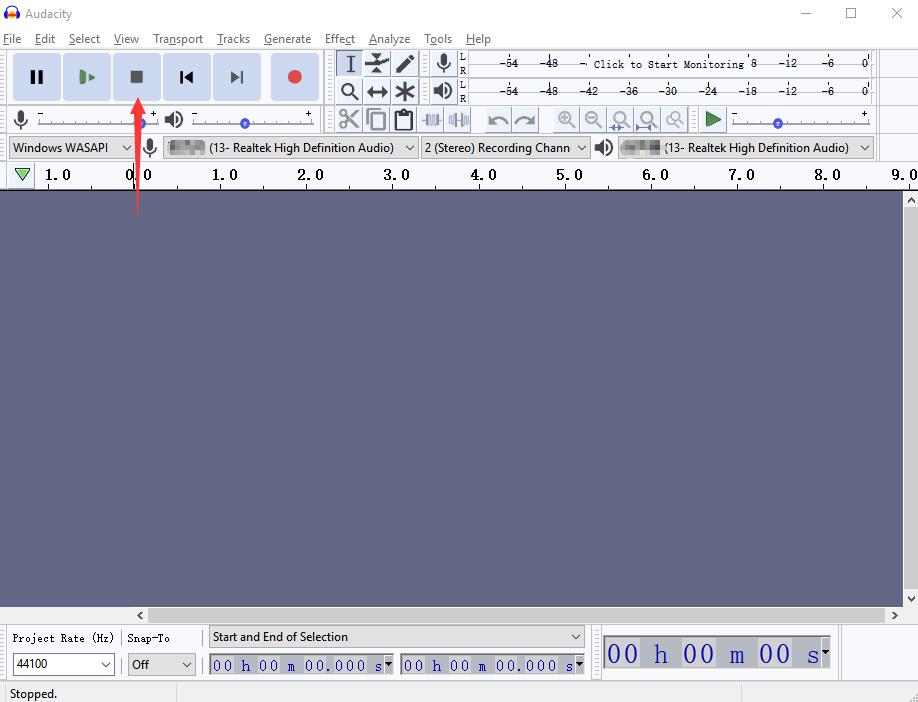
5. Como gravar áudio no PC com microfone via WavePad
O Wavepad é um programa de edição e gravação de áudio de plataforma cruzada que suporta quase todos os formatos de áudio. E você pode usar suas ferramentas de edição, efeitos de áudio e música, restauração de áudio e outras ferramentas avançadas após a gravação.
Além disso, ele suporta Windows, Mac, até iOS e Android de acordo com suas necessidades. Você pode verificar as instruções abaixo no Windows para preferências.
Passo 1Baixe e instale o WavePad do site oficial e abra-o.
Passo 2Clique Registro > Opção de registro.
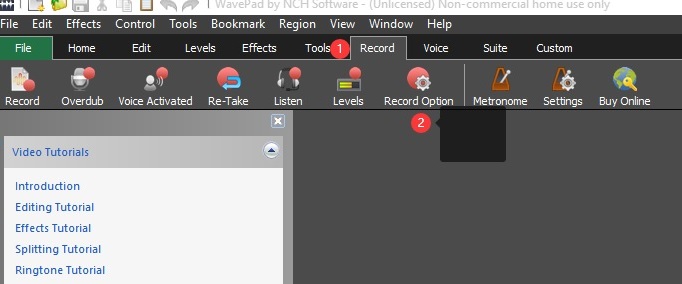
Passo 3Ajuste as configurações de registro e clique em OK botão.
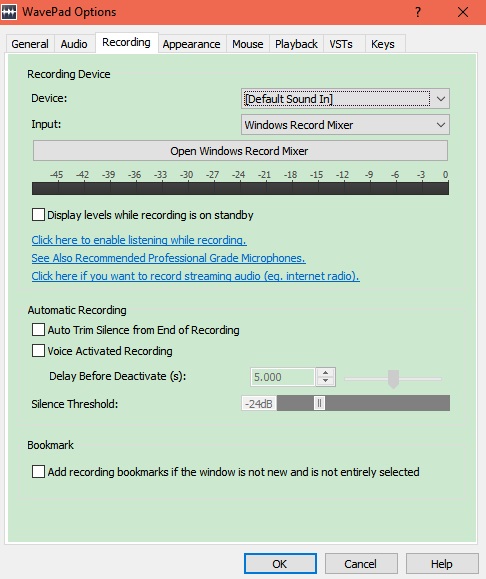
Passo 4Clique Registro botão no canto superior esquerdo para iniciar a gravação.
Em comparação com as 5 opções mencionadas acima, Gravador de tela FoneLab é a melhor escolha para você. É uma ferramenta simples, mas eficaz para ajudá-lo a gravar o microfone no computador sem ajustar as configurações antes da gravação. Por que não baixar e experimentar agora!
