- Screen Recorder
- Gravador de vídeo Mac
- Gravador de Vídeo do Windows
- Gravador de Áudio Mac
- Gravador de Áudio do Windows
- Webcam Recorder
- Gravador de jogos
- Gravador de reunião
- Gravador de chamadas do Messenger
- Gravador do skype
- Gravador de curso
- Gravador de apresentação
- Gravador Chrome
- Gravador do Firefox
- Captura de tela no Windows
- Captura de tela no Mac
Descubra as melhores alternativas de gravador de voz do Windows
 Escrito por Valyn Hua / 18 de novembro de 2022 16:00
Escrito por Valyn Hua / 18 de novembro de 2022 16:00Por que meu gravador de voz do Windows 10 não está funcionando? O que mais posso usar para gravar?
Windows Sound Recorder ou Voice Recorder é o software de gravação de áudio padrão na maioria das versões do Windows. Permite gravar áudio e editá-los posteriormente. Assim, você pode usá-lo para documentar palestras, entrevistas, músicas e sua voz facilmente. A vantagem deste programa é que você não precisa baixar nenhuma ferramenta de terceiros, pois já vem embutido no computador com Windows. No entanto, apenas alguns se sentem convenientes em usá-lo.
Conforme mencionado na pergunta acima, muitos usuários reclamam que não está funcionando. E existem várias causas pelas quais você enfrenta esse problema. Talvez seu Windows esteja desatualizado. Atualizá-lo ajuda o sistema a funcionar sem problemas. Ou o microfone não está ativado, portanto, certifique-se de verificar. Também é possível que alguns programas instalados em seu computador ocupem muito espaço. Portanto, pode ser necessário excluir caches ou limpar o armazenamento do Windows. Existem outras causas, e chegar a elas uma a uma certamente levará um tempo.
Assim, para evitar todos esses problemas, descobrimos as melhores alternativas que você pode usar para gravar em seu computador. Com as ferramentas que apresentaremos, será muito mais fácil gravar sua voz ou qualquer áudio. Continue lendo para saber mais sobre eles.
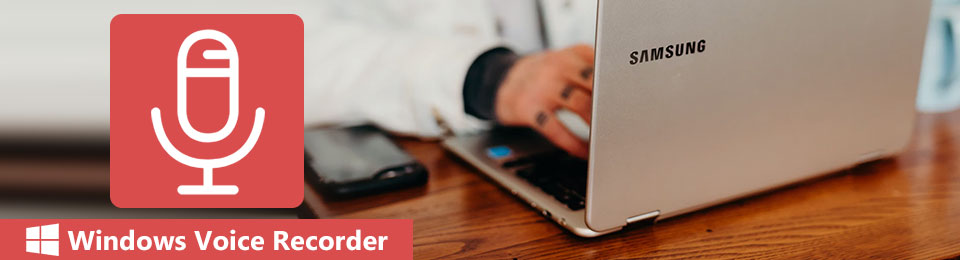

Lista de guias
Parte 1. Melhor Gravador de Voz do Windows - Gravador de Tela FoneLab
À medida que descobrimos e experimentamos várias ferramentas de gravação de toda a web, descobrimos Gravador de tela FoneLab. O seu gravador de voz não está funcionando no Windows 10 e outras versões? Não se preocupe mais porque esta ferramenta é um gravador muito melhor do que a maioria dos softwares em diferentes plataformas. Ele permite gravar áudio de alta qualidade e editá-lo assim que terminar. Se você deseja gravar em um microfone ou no áudio interno do seu computador, tudo é possível com Gravador de tela FoneLab. Este programa ainda possui cancelamento de ruído do microfone e recursos aprimorados para melhorar as gravações de voz. Além disso, oferece vários formatos de áudio que você pode reproduzir em vários dispositivos diferentes.
O FoneLab Screen Recorder permite capturar vídeo, áudio, tutorial on-line, etc. no Windows / Mac, e você pode personalizar facilmente o tamanho, editar o vídeo ou o áudio e muito mais.
- Grave vídeo, áudio, webcam e faça capturas de tela no Windows / Mac.
- Visualize os dados antes de salvar.
- É seguro e fácil de usar.
Aja de acordo com os passos abaixo para gravar áudio com o melhor gravador de voz do Windows, Gravador de tela FoneLab:
Passo 1Baixe o FoneLab Screen Recorder em seu site oficial. Clique no arquivo baixado, permita que o software faça alterações em seu dispositivo e deixe o processo continuar. Escolha seu idioma na janela Instalar e comece a instalação. A instalação de configuração terminará imediatamente. o Obrigado página aparecerá em sua web, bem como o Comece Agora botão. Clique nele para executar o FoneLab Screen Recorder no seu computador.
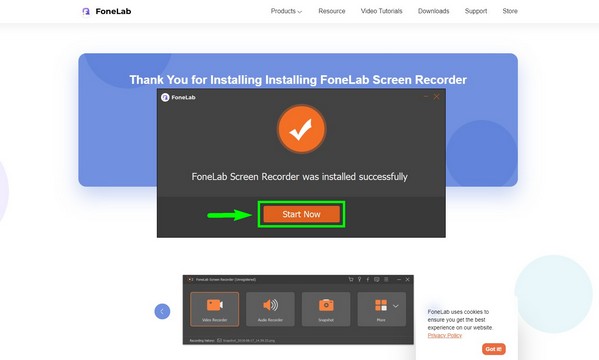
Passo 2A interface principal exibirá os principais recursos do programa, incluindo o Gravador de Áudio. Mas antes de prosseguir, preste atenção às outras opções na parte inferior. Na seção Histórico de gravação, você verá suas saídas concluídas quando terminar de usar os recursos. o Parada automática permite que você pare a gravação automaticamente com base em uma determinada duração ou tamanho de arquivo que você definir. Enquanto isso, você pode usar Agendamento de tarefas para configurar uma tarefa de gravação em um horário agendado. Depois de decidir se deseja usar essas opções ou não, selecione o Gravador de Áudio função.
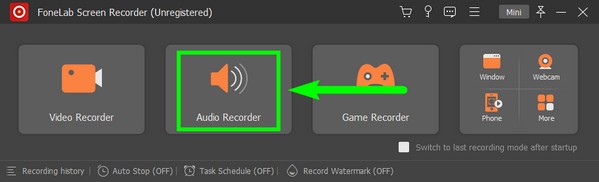
Passo 3Na interface do gravador de áudio, você verá o Sound System e Microfone ajustes de volume. O controle deslizante é tudo o que você precisa se quiser apenas modificar o volume. Mas se você quiser ver mais configurações de áudio, clique no botão ícone de volume menor acima do microfone. As preferências de áudio aparecerão. Você pode ativar o cancelamento de ruído do microfone, aprimoramento ou ambos, se desejar. Experimente o teste de gravação para ouvir como o áudio soará na saída.
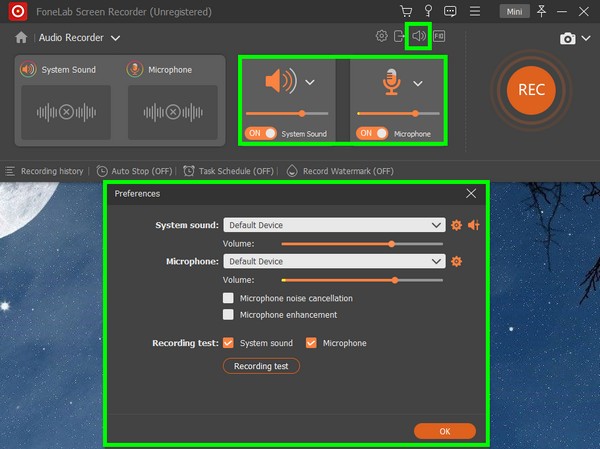
Passo 4Para mais configurações de áudio, clique no botão engrenagem ícone. Existem vários formatos de áudio disponíveis, como MP3, M4A, AAC, OPUS, WMA e muito mais. Você também pode escolher sua qualidade de áudio preferida, incluindo Baixa, Média, Alta e Sem perdas.
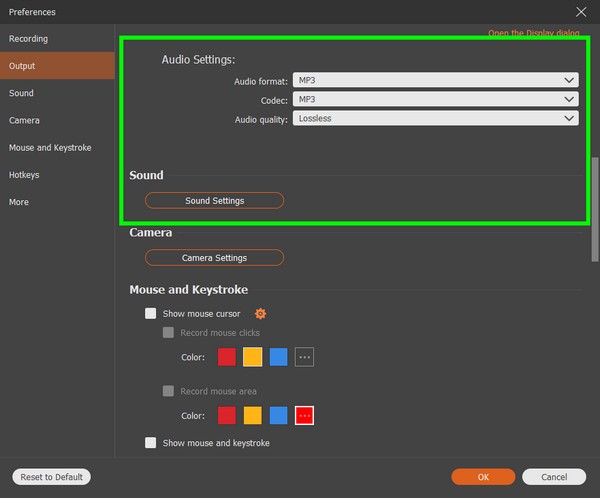
Passo 5Depois de configurar suas preferências na gravação de áudio, você pode finalmente clicar no enorme laranja REC botão na parte mais à direita da interface. Um cronômetro de três segundos será executado antes do início oficial da gravação.
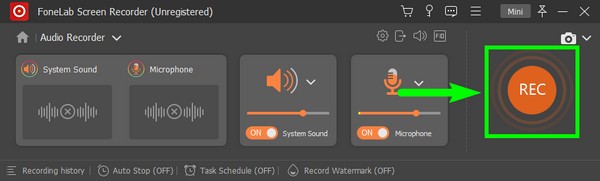
Passo 6Enquanto a gravação está em andamento, você pode clicar no botão pausar/reiniciar se quiser omitir ou pular uma determinada parte. A parada automática e os controles deslizantes de volume estarão disponíveis quando você clicar nos ícones no canto superior direito. Você pode usá-los a qualquer momento. Depois disso, aperte o quadrado vermelho botão para parar a gravação e salvar o áudio em seu computador com Windows.
O FoneLab Screen Recorder permite capturar vídeo, áudio, tutorial on-line, etc. no Windows / Mac, e você pode personalizar facilmente o tamanho, editar o vídeo ou o áudio e muito mais.
- Grave vídeo, áudio, webcam e faça capturas de tela no Windows / Mac.
- Visualize os dados antes de salvar.
- É seguro e fácil de usar.
Parte 2. Grave a Voz do Windows com o Windows Media Player
Outra alternativa ao Windows Voice Recorder é o Voice Spice Recorder. É um software de gravação online gratuito. É um gravador fácil de usar que permite alterar ou ajustar o tom da sua voz. O bom é que ele possui diferentes configurações de ajuste de áudio, o que permite que você experimente sua voz. No entanto, você não pode baixar as gravações feitas usando esta ferramenta online. Tudo o que você pode fazer é compartilhá-los. Portanto, você precisa estar conectado à internet sempre que quiser ouvir suas gravações.
Aja de acordo com as etapas abaixo para gravar áudio usando uma alternativa online, Voice Spice Recorder.:
Passo 1Visite o site oficial do Voice Spice Recorder.
Passo 2Ele o receberá com suas configurações de voz, como volume do microfone, controle deslizante de tom, tipo de voz e o Registro botão.
Passo 3Bata no retangular Registro botão para iniciar a gravação. Feito isso, pare para salvar o áudio no seu computador.
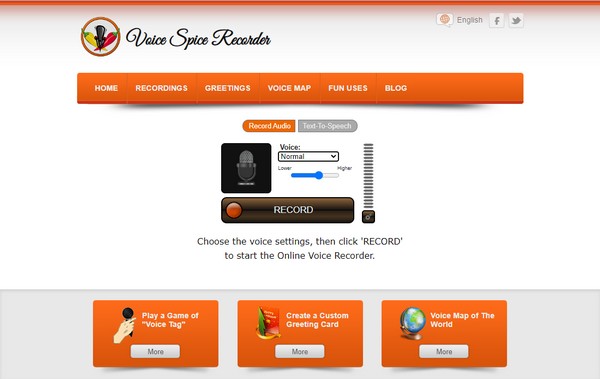
O FoneLab Screen Recorder permite capturar vídeo, áudio, tutorial on-line, etc. no Windows / Mac, e você pode personalizar facilmente o tamanho, editar o vídeo ou o áudio e muito mais.
- Grave vídeo, áudio, webcam e faça capturas de tela no Windows / Mac.
- Visualize os dados antes de salvar.
- É seguro e fácil de usar.
Parte 3. Perguntas frequentes sobre gravadores de voz do Windows
1. O Voice Spice Recorder tem a função Text-To-Speech?
Sim, tem. Voice Spice Recorder permite que você escolha entre a voz masculina e feminina ao usar a conversão de texto em fala. É um bom recurso, mas se você está procurando um gravador de voz, o FoneLab Screen Recorder ainda é a melhor opção por suas saídas de alta qualidade.
2. O Windows Media Player possui um gravador de áudio?
Infelizmente, não. O Windows Media Player é um software confiável com vários recursos incríveis, mas não inclui gravação. O que você pode fazer é usar uma ferramenta de terceiros ou online.
3. Quais são os outros gravadores do FoneLab Screen Recorder?
Além de Gravador de Áudio, FoneLab Screen Recorder tem mais recursos de gravação, como Gravador de vídeo. Ele permite gravar qualquer coisa ou tudo na tela com ou sem áudio. Ele também tem um Gravador de jogos que é especializado para gravações de jogos. Além disso, o Gravador de telefone permite que você grave a tela do seu telefone a partir do computador. Esses são alguns modos de gravação do Gravador de tela FoneLab.
Com várias ferramentas de gravação na web, apenas algumas são capazes de gravar apenas áudio. A maioria deles inclui gravação de tela, portanto, encontrar um gravador do Windows exclusivo para áudio é um desafio. Agradecidamente, Gravador de tela FoneLab apareceu. Possui vários modos exclusivos para cada tipo de gravação, como áudio, vídeo, jogo e muito mais. Portanto, esta ferramenta é a ferramenta altamente recomendada quando se trata de qualquer tipo de gravação. Instale-o agora.
O FoneLab Screen Recorder permite capturar vídeo, áudio, tutorial on-line, etc. no Windows / Mac, e você pode personalizar facilmente o tamanho, editar o vídeo ou o áudio e muito mais.
- Grave vídeo, áudio, webcam e faça capturas de tela no Windows / Mac.
- Visualize os dados antes de salvar.
- É seguro e fácil de usar.
