- Screen Recorder
- Gravador de vídeo Mac
- Gravador de Vídeo do Windows
- Gravador de Áudio Mac
- Gravador de Áudio do Windows
- Webcam Recorder
- Gravador de jogos
- Gravador de reunião
- Gravador de chamadas do Messenger
- Gravador do skype
- Gravador de curso
- Gravador de apresentação
- Gravador Chrome
- Gravador do Firefox
- Captura de tela no Windows
- Captura de tela no Mac
Métodos finais sobre como gravar voz no Mac facilmente
 Escrito por Lisa Ou / 03 de novembro de 2022 16:00
Escrito por Lisa Ou / 03 de novembro de 2022 16:00Você gosta de cantar? Se sim, você deve estar procurando uma ótima estratégia para gravar voz no Mac. Nem todo gravador de voz que você pode baixar oferece excelente qualidade quando se trata de gravação. Com o ruído de fundo e tudo mais, a gravação de si mesmo pode não ocorrer sem problemas, especialmente se você fizer isso em um ambiente aberto. É por isso que os cantores profissionais gravam suas músicas em um estúdio especializado. Mas, certamente, nem todos podem pagar por isso. Portanto, instalar ferramentas e software decentes é a única opção.
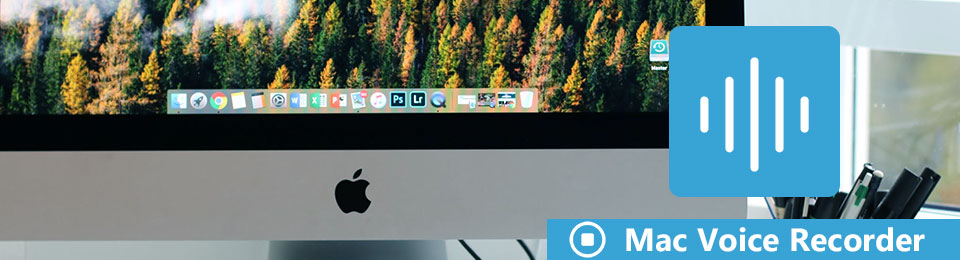
Além de cantar, existem inúmeras coisas que você pode fazer a partir da gravação de voz. Você pode gravar palestras da escola, eventos, trabalho, etc., para poder revisá-las mais tarde, por precaução. Você também pode gravar telefonemas de um ente querido. Dessa forma, você pode olhar para trás no futuro e lembrar das boas lembranças. Acordos importantes também podem ser registrados como prova de que duas ou mais pessoas realmente concordaram. Por outro lado, os gravadores de voz podem ser usados como lembretes simples em sua vida cotidiana.
Tentamos vários métodos de gravação de diferentes sites e plataformas com esses pensamentos em mente. Descobrimos que existem várias ferramentas que você pode experimentar para gravar tela e voz no Mac, mas apenas algumas realmente se destacam. Assim, as melhores ferramentas e métodos para gravar estão listados no artigo abaixo. Leia mais para saber mais.

Lista de guias
Parte 1. Como gravar voz em um Mac com memorando de voz
Se você deseja gravar sua voz no Mac, o primeiro programa que você pode experimentar é o recurso de gravação integrado, Voice Memo. Você pode usar esta ferramenta para gravar suas ideias de músicas, notas musicais, palestras em sala de aula, conversas e muito mais. E tudo isso é possível usando o microfone interno ou externo do seu Mac ou um fone de ouvido compatível. O que torna isso ainda melhor é que você pode editar seus memorandos de voz usando seu recurso de edição. No entanto, a desvantagem dessa ferramenta é que a qualidade pode não ser tão excelente quanto a de outros gravadores por aí.
Siga as etapas abaixo para adquirir habilidades sobre como gravar sua voz no Mac com o Voice Memo:
Passo 1Press Command + Espaço no teclado do seu Mac e, em seguida, procure o Memos de voz recurso na barra de pesquisa. Depois de ver a ferramenta, clique nela para iniciar o Voice Memos.
Passo 2Para iniciar a gravação de voz, clique no botão vermelho botão na parte inferior esquerda da interface do Voice Memos.
Passo 3Você pode acertar o pausa botão e, em seguida, ouça usando o botão play, se desejar. Depois disso, você tem a opção de substituí-lo ou retomar a gravação. Assim que terminar de gravar, aperte o botão Pronto botão no canto inferior direito da interface. Você então o verá salvo como um Nova gravação na interface principal.
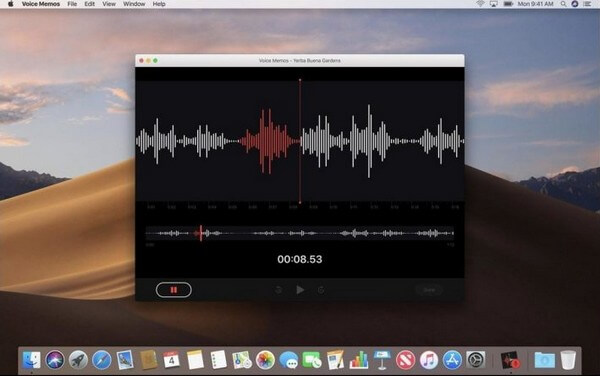
Parte 2. Como gravar voz em um Mac com o FoneLab Screen Recorder
Se você está procurando um excelente gravador de voz que produz gravações de alta qualidade, então Gravador de tela FoneLab é fortemente recomendado. Esta ferramenta é aclamada por seus recursos flexíveis e de qualidade superior. Seu Gravador de Áudio função tem um removedor de ruído de fundo que elimina todos os sons desnecessários que são irritantes de ouvir no fundo. Além disso, possui um aprimorador de microfone que melhora o valor de suas gravações de voz. E seja você um profissional ou um iniciante, você pode utilizar esta ferramenta com eficiência por causa de sua interface simples. É de fato o melhor gravador de voz para Macs.
FoneLab Data Retriever - recupere os dados perdidos / apagados do computador, disco rígido, pen drive, cartão de memória, câmera digital e muito mais.
- Recupere fotos, vídeos, contatos, WhatsApp e mais dados com facilidade.
- Visualizar dados antes da recuperação.
Siga as etapas abaixo para adquirir habilidades em gravações de voz no Mac com o FoneLab Screen Recorder:
Passo 1Explore o site oficial do FoneLab Screen Recorder. Você verá o botão Download gratuito com um logotipo do Windows no lado esquerdo. Clique no Vá para o Mac versão próxima, e o Windows se tornará automaticamente um logotipo da Apple. Essa é a hora que você vai clicar nele. Depois, inicie a instalação de configuração e execute o programa no seu computador Mac.
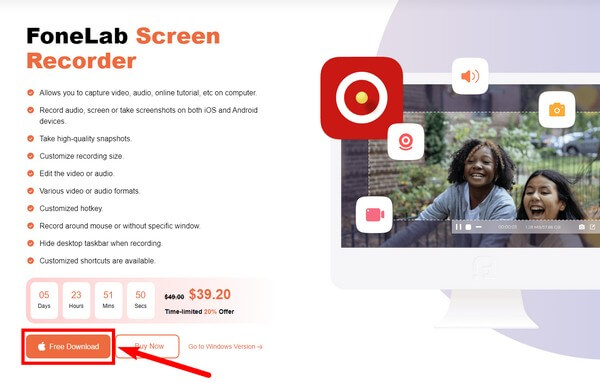
Passo 2Na interface principal estão os principais recursos do FoneLab Screen Recorder. E além deles estão as outras opções. Depois de algum tempo usando o software, você verá suas saídas no História de Gravação no canto inferior esquerdo da interface. Ao lado está a opção Definir duração da gravação, onde você pode definir a duração da gravação.
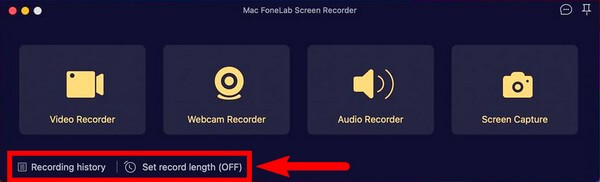
Passo 3Quando terminar de configurar, vá para o recurso Gravador de áudio. Você também pode usar os outros recursos dependendo de suas necessidades de gravação.
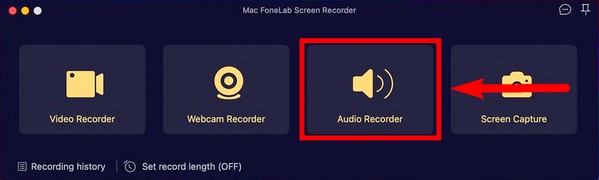
Passo 4Configure o Gravador de Áudio de acordo com o seu gosto. Desative as opções Webcam e Tela se não precisar delas clicando no ícone de verificação e girando-as para x. Depois de ajustar suas configurações de gravação de áudio, pressione o botão REC botão para iniciar a gravação.
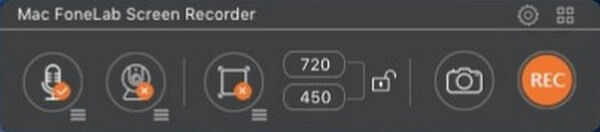
Passo 5Por fim, aperte o botão Parar para finalizar a gravação. Em seguida, você pode salvá-lo em sua pasta de destino preferida.
FoneLab Data Retriever - recupere os dados perdidos / apagados do computador, disco rígido, pen drive, cartão de memória, câmera digital e muito mais.
- Recupere fotos, vídeos, contatos, WhatsApp e mais dados com facilidade.
- Visualizar dados antes da recuperação.
Parte 3. Como gravar voz em um Mac com QuickTime
QuickTime é um reprodutor multimídia pré-instalado no Mac. Você pode usá-lo se não quiser instalar outras ferramentas de terceiros. No entanto, envolve alguns processos técnicos para usá-lo como gravador. Além disso, ele não tem uma opção de pausa ao gravar voz no Mac
Siga as etapas abaixo para gravar sua voz no seu computador Mac:
Passo 1Inicie o QuickTime em seu computador. Clique no arquivo na parte superior e escolha Nova gravação de áudio.
Passo 2Selecione o botão de gravação no centro para iniciar a gravação.
Passo 3Clique nele novamente para parar. Em seguida, salve a gravação como um arquivo M4A no seu Mac.
Parte 4. Como gravar voz em um Mac com GarageBand
Garageband é um estúdio de criação musical desenvolvido pela Apple. Permite gravar áudio, como voz e instrumentos musicais, por meio de um microfone. No entanto, ele tem várias desvantagens, incluindo problemas com o AUSampler, algumas funções sendo muito básicas e muito mais.
Siga as etapas abaixo para adquirir habilidades sobre como gravar sua voz no Mac com o GarageBand:
Passo 1Abra o GarageBand e selecione o áudio em que deseja gravar sua voz.
Passo 2Clique na registro botão na parte superior para gravar sua voz.
Passo 3Clique na Pare botão para finalizar o processo e salvar sua gravação.
O FoneLab Screen Recorder permite capturar vídeo, áudio, tutorial on-line, etc. no Windows / Mac, e você pode personalizar facilmente o tamanho, editar o vídeo ou o áudio e muito mais.
- Grave vídeo, áudio, webcam e faça capturas de tela no Windows / Mac.
- Visualize os dados antes de salvar.
- É seguro e fácil de usar.
Parte 5. Perguntas frequentes sobre gravadores de voz em um Mac
1. O GarageBand pode ser usado por iniciantes?
É sim. O GarageBand é uma boa ferramenta para iniciantes, pois é fácil de usar. No entanto, pode ser necessário mudar para outra ferramenta quando chegar a hora porque, como mencionado acima, alguns de seus recursos são básicos demais para permitir que você melhore. Portanto, sugere-se escolher outro bom software já agora, em vez disso.
2. Os iPhones também possuem memorandos de voz?
Sim eles tem. O aplicativo Voice Memo está disponível no iPhone, iPad e outros dispositivos iOS.
3. O Gravador de Tela FoneLab é compatível com o Windows?
Sim. Gravador de tela FoneLab está disponível para Mac e Windows. E a versão para Windows é um pouco mais flexível com suas funções e possui recursos adicionais.
Não existe dúvida que Gravador de tela FoneLab está no topo em relação à gravação de vídeo, tela ou áudio. Instale-o agora.
FoneLab Data Retriever - recupere os dados perdidos / apagados do computador, disco rígido, pen drive, cartão de memória, câmera digital e muito mais.
- Recupere fotos, vídeos, contatos, WhatsApp e mais dados com facilidade.
- Visualizar dados antes da recuperação.
