- Screen Recorder
- Gravador de vídeo Mac
- Gravador de Vídeo do Windows
- Gravador de Áudio Mac
- Gravador de Áudio do Windows
- Webcam Recorder
- Gravador de jogos
- Gravador de reunião
- Gravador de chamadas do Messenger
- Gravador do skype
- Gravador de curso
- Gravador de apresentação
- Gravador Chrome
- Gravador do Firefox
- Captura de tela no Windows
- Captura de tela no Mac
Top 5 Melhores gravadores de voz para Windows / Mac / Linux / Chrome OS
 Escrito por Valyn Hua / 24 de dezembro de 2020 16:00
Escrito por Valyn Hua / 24 de dezembro de 2020 16:00Se você deseja gravar e editar áudio em seu computador, você pode usar o gravador de áudio gratuito e de código aberto Audacity para resolver o problema facilmente. No entanto, as coisas serão difíceis quando você quiser gravar vídeo e áudio da tela simultaneamente, especialmente para usuários de Mac. Assim, você pode ver muitas perguntas semelhantes, como “Como faço para gravar minha tela com áudio?” e mais.
Os usuários de Windows e Mac precisam de um poderoso software de gravação de voz e tela para gravar todas as atividades na tela sem atraso ou perda de qualidade. Se você está procurando o melhor gravador de tela grátis com voz, você acabou de vir ao lugar certo.


Lista de guias
1. Os melhores gravadores de tela 5 para gravar sua tela com som
Você pode gravar a área de trabalho, webcam e áudio com as seguintes ferramentas. Cada gravador de tela tem suas vantagens e desvantagens. Você pode ler e obter sua melhor voz e gravador de tela com base em sua necessidade.
| Gravadores de tela com áudio | Plataforma | Prós | Desvantagens | Taxa do usuário |
|---|---|---|---|---|
| OBS Studio | Windows, Mac, Linux |
|
|
4.7/5 |
| Gravador de tela de sorvete | Windows, Mac |
|
|
4.4/5 |
| QuickTime player | Mac |
|
|
4.4/5 |
| Bandicam | Windows |
|
|
4.3/5 |
| Screencast-O-Matic | Windows, Mac, SO Chrome |
|
|
4.2/5 |
2. Melhor gravador de voz grátis para Windows e Mac
Na verdade, você tem uma opção melhor para gravar vídeo e voz na tela. Gravador de tela FoneLab é um gravador de vídeo leve de tela gratuita. Você pode gravar todos os tipos de arquivos de vídeo e áudio em seu computador Windows ou Mac. Você pode até definir um temporizador para gravar o vídeo da tela com áudio de forma inteligente. Além disso, o gravador de voz e tela pode compartilhar seus arquivos de gravação no YouTube, Facebook e outros sites de mídia social sem um segundo aplicativo. Nenhum conhecimento de tecnologia é necessário. Portanto, o FoneLab é amigável para iniciantes.
O que você pode obter com o software do gravador de tela
- Gravar jogadas, filmes, chamadas on-line, seminários on-line e outros vídeos para computador sem que outras pessoas saibam.
- Grave o som do sistema, voz do microfone e áudio com volumes ajustáveis.
- Faça um screenshot durante a gravação de vídeo ao vivo.
- Definir teclas de atalho para iniciar ou parar o registro.
- Edite o vídeo ou o instantâneo com texto, seta, linha, retângulo e outros rótulos.
- Ofereça uma interface segura, limpa e intuitiva.
- Suporte para Windows 10 / 8.1 / 8 / 7 / Vista / XP e Mac OS X 10.6 ou superior.
O FoneLab Screen Recorder permite capturar vídeo, áudio, tutorial on-line, etc. no Windows / Mac, e você pode personalizar facilmente o tamanho, editar o vídeo ou o áudio e muito mais.
- Grave vídeo, áudio, webcam e faça capturas de tela no Windows / Mac.
- Visualize os dados antes de salvar.
- É seguro e fácil de usar.
Como gravar vídeo em tela com o sistema de áudio e sua voz no Windows
Passo 1Lançar o gravador de tela grátis no Windows.
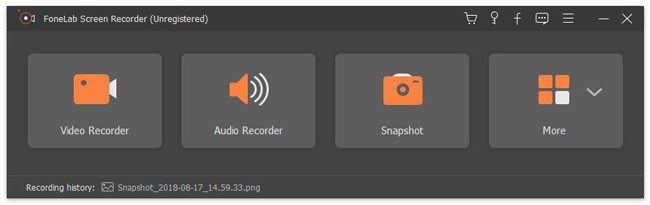
Passo 2Escolha o Gravador de vídeo modo para gravação de vídeo e áudio no PC com Windows.

Passo 3Defina a área da tela primeiro. Ligar Microfone para gravar vídeo com áudio interno. Se você quiser adicionar seu comentário, pode ativar Sound System, Também.
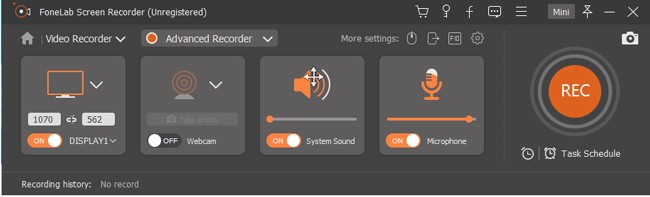
Passo 4Clique REC para começar a gravar o vídeo do ecrã com voz.
Passo 5Depois de terminar a gravação de vídeo e voz, escolha Salvar seguido Próximo para exportar o arquivo de gravação.
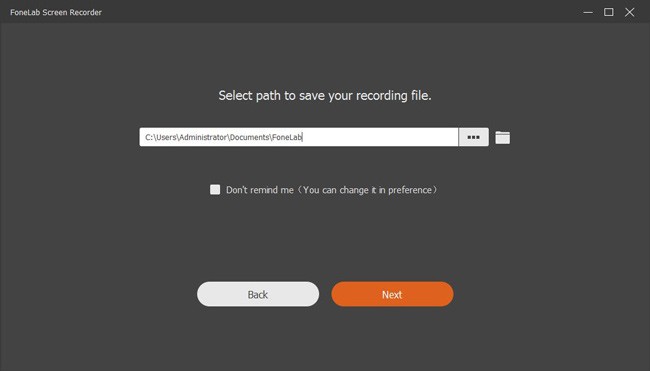
Nota: O formato de saída de vídeo padrão é MP4. Se você deseja alterar o formato do vídeo, qualidade, taxa de quadros e outras preferências, você pode escolher Mais Configurações antes de gravar.

Como gravar tela e áudio ao mesmo tempo no Mac
Passo 1Baixe, instale e abra o gravador de voz e tela para Mac.
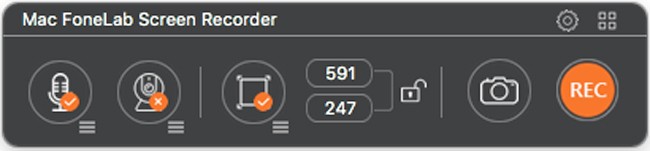
Passo 2permitir em áudio e Peneira ícones primeiro. Você pode ajustar o volume da voz no menu suspenso de três linhas.
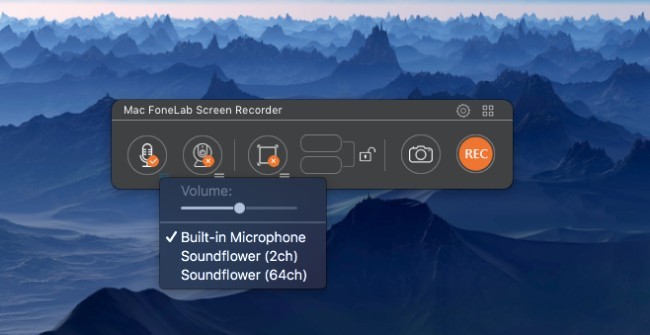
Passo 3Escolha REC para gravar registro no Mac com voz e áudio interno.
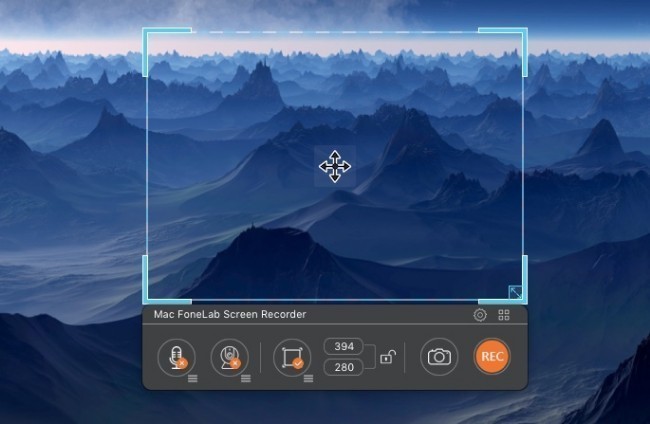
Passo 4Quando você parar de gravar, você pode ir para Biblioteca de mídia para compartilhar, excluir, visualizar e acessar seu vídeo.
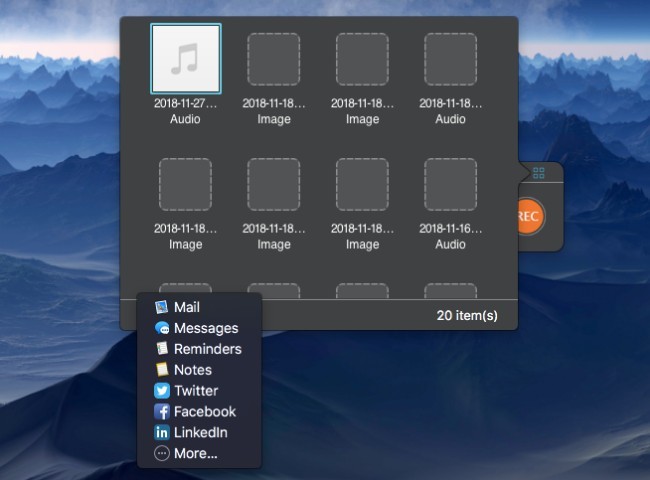
Observação:
- Você pode gravar vídeos em tela com a webcam também. Basta ativar o Webcam ícone primeiro.
- Escolha o equipamento Preferencias ícone no canto superior direito da janela. Posteriormente, você pode definir se deseja gravar cliques do mouse, contagem regressiva e outras configurações de gravação de tela livremente.
Além disso, você pode pausar e retomar a tela livre gravador de voz para Mac ou Windows sem limite de tempo. O vídeo de gravação ainda existe. Assim, não há necessidade de cortar o arquivo de vídeo após a gravação. Você pode ignorar qualquer parte indesejada diretamente.
O que mais, Gravador de tela FoneLab pode gravar todos os vídeos ao vivo para visualização offline com facilidade. Em suma, sempre que você quiser gravar um vídeo de tela com ou sem áudio, o FoneLab é sempre o seu melhor gravador de tela com software de voz. Por que não fazer o download gratuito e experimentar agora mesmo?
