Capture vídeo, áudio, tutorial on-line, etc. no Windows / Mac, e você pode personalizar facilmente o tamanho, editar o vídeo ou o áudio e muito mais.
- Screen Recorder
- Gravador de vídeo Mac
- Gravador de Vídeo do Windows
- Gravador de Áudio Mac
- Gravador de Áudio do Windows
- Webcam Recorder
- Gravador de jogos
- Gravador de reunião
- Gravador de chamadas do Messenger
- Gravador do skype
- Gravador de curso
- Gravador de apresentação
- Gravador Chrome
- Gravador do Firefox
- Captura de tela no Windows
- Captura de tela no Mac
Grave tela e áudio do computador no Windows ou Mac [2023]
 atualizado por Lisa Ou / 25 de janeiro de 2021 14:20
atualizado por Lisa Ou / 25 de janeiro de 2021 14:20Para mostrar informações mais detalhadas para pessoas que não sabem nada sobre o que está acontecendo na tela do seu computador, você pode facilmente gravar sua tela com narração e compartilhar o vídeo gravado com elas.
Além disso, algumas pessoas também gostariam de tocar uma música como música de fundo do vídeo, por isso precisam gravar a tela com o som do sistema e o áudio do microfone.
![Grave tela e áudio do computador no Windows ou Mac [2023]](https://www.fonelab.com/images/screen-recorder/record-computer-screen-and-audio.jpg)
Quando você Google “como gravar tela no computador com áudio”, A maioria das respostas faz referência a um processo simples. Isso funciona de maneira conveniente, mas alguns deles podem não atender às suas solicitações, pois podem gravar apenas uma das fontes de áudio internas e externas.
Neste tutorial, mostraremos alguns métodos comprovados para gravar tela com voz no computador.

Lista de guias
O FoneLab Screen Recorder permite capturar vídeo, áudio, tutorial on-line, etc. no Windows / Mac, e você pode personalizar facilmente o tamanho, editar o vídeo ou o áudio e muito mais.
- Grave vídeo, áudio, webcam e faça capturas de tela no Windows / Mac.
- Visualize os dados antes de salvar.
- É seguro e fácil de usar.
Parte 1: como gravar tela no Mac com áudio
Como um dos computadores mais populares, os usuários de Mac precisam gravar tela com voz para criar cursos online, registrar reuniões on-line, capturar chamadas do Skype, etc. Existem várias soluções para ajudá-lo a capturar a tela com áudio no Mac, incluindo recursos integrados e programas de terceiros.
Opção 1. QuickTime Screen Recording with Audio
QuickTime é um reprodutor de mídia que você costuma usar para reproduzir vídeos, ouvir arquivos de áudio e muitos outros. Você também deve conhecer seus outros recursos, como tela de gravação, compactar arquivo de vídeo, converter formato de vídeo, etc. Você deve prestar atenção que você está limitado a escolher o que usar como fonte de áudio.
O QuickTime grava a tela com áudio do microfone em vez dos internos. Portanto, a música no navegador ou outro reprodutor de mídia não será capturada na gravação.
Abaixo está o processo de captura de tela QuickTime com áudio.
Passo 1Você pode clicar facilmente no LaunchPad para encontrar Gravador QuickTimee clique nele para abri-lo.
Passo 2Clique Envie o > Nova gravação de tela da barra de menu. Em seguida, você pode clicar na seta ao lado do botão de gravação para habilitar Microfone interno e Mostrar cliques do mouse na gravação se você quiser.
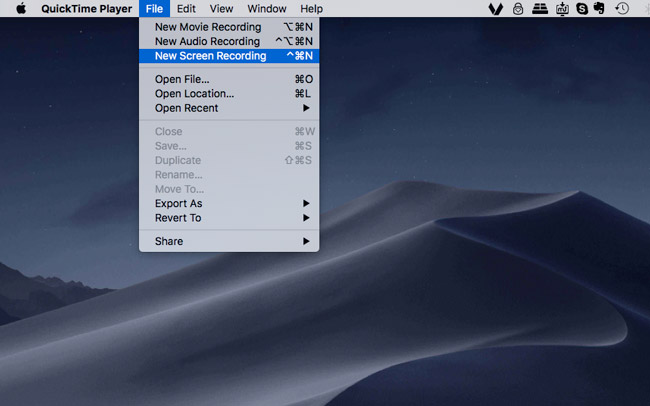
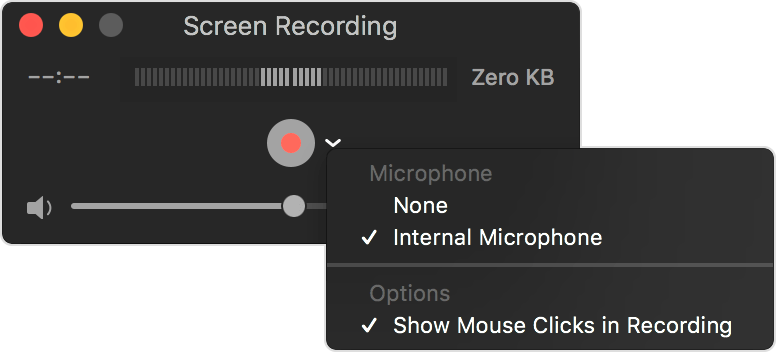
Passo 3Clique na círculo vermelho botão para iniciar a gravação. Em seguida, você pode arrastar para selecionar a área de gravação ou apenas clicar em qualquer lugar para começar.
Passo 4Clique no botão cinza, que tem um formato de botão quadrado preto para interromper a gravação. Por padrão, o vídeo gravado será salvo na área de trabalho automaticamente.
A gravação de tela do Mac QuickTime com áudio não é complexa, mas nem sempre resolve o seu problema, pois o gravador QuickTime não é capaz de gravar áudio interno do Mac para fins de proteção de privacidade.
Portanto, você pode tentar a seguinte recomendação para capturar a tela com áudio interno e externo no Mac de acordo.
Opção 2. Como gravar tela do Mac com áudio por meio do gravador de tela FoneLab do Mac
Para corrigir como fazer uma gravação de tela com áudio no Mac, Gravador de tela Mac FoneLab é fortemente recomendado para você. É um software simples, mas poderoso, para gravar a tela do Mac com áudio com apenas alguns cliques. Não há dúvida de que pode gravar tela, áudio, webcam individual ou simultaneamente. Além disso, também permite capturar a tela de toda a tela ou área selecionada.
Mais importante, você pode ativar o agendamento de tarefas na barra de tarefas para registrar a tela de acordo com o que você precisa quando estiver muito ocupado para fazê-lo na mesa. A seguir está a demonstração de como gravar a tela do Mac com áudio.
O FoneLab Screen Recorder permite capturar vídeo, áudio, tutorial on-line, etc. no Windows / Mac, e você pode personalizar facilmente o tamanho, editar o vídeo ou o áudio e muito mais.
- Grave vídeo, áudio, webcam e faça capturas de tela no Windows / Mac.
- Visualize os dados antes de salvar.
- É seguro e fácil de usar.
Passo 1Abra o navegador no computador, visite Gravador de tela FoneLab site oficial, baixe e instale o programa. Ele será aberto automaticamente depois disso.
Passo 2Você pode ver Gravador de vídeo, Webcam Recorder, Gravador de Áudio e Screen Capture. Você deve escolher Gravador de vídeo Aqui.

Passo 3Você pode simplesmente clicar REC botão para iniciar a gravação se você estiver pronto. E você também pode ajustar as configurações de gravação, mouse, teclas de atalho, saída ou outros, se precisar.
Passo 4Finalmente, clique no botão parar e salve os arquivos gravados na pasta do computador.
Opção 3. Como gravar tela com áudio usando Shift-Command-5
No macOS Mojave ou posterior, o Mac vem com novos recursos para gravar a tela ou fazer uma captura de tela.
Você só precisa pressionar Shift-Command-5, então você pode ver a barra de controle na tela de Recurso de gravação Mojave, clique no quarto botão de registro. Você deverá selecionar a área de gravação se desejar capturar parte da tela e, em seguida, clicar Registro na barra de tarefas.
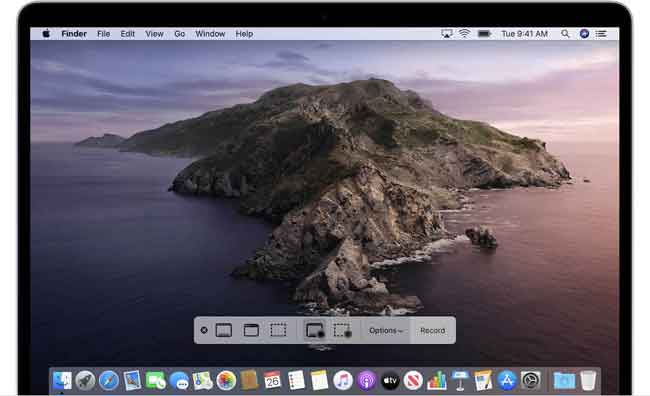
Parte 2: tela de gravação com áudio no Windows
Você tem muitas opções para gravar tela no Windows, como PPT, gravador online, etc. Junto com o desenvolvimento do Windows 10, você pode até ter um recurso embutido que é chamado de barra de jogo para capturar tela no computador. Você deve conhecer suas limitações, por exemplo, a barra de jogos não captura a tela inteira.
Em vez disso, você pode tentar Gravador de tela FoneLab para gravar o que quiser de acordo.
O FoneLab Screen Recorder permite capturar vídeo, áudio, tutorial on-line, etc. no Windows / Mac, e você pode personalizar facilmente o tamanho, editar o vídeo ou o áudio e muito mais.
- Grave vídeo, áudio, webcam e faça capturas de tela no Windows / Mac.
- Visualize os dados antes de salvar.
- É seguro e fácil de usar.
Opção 1. Como gravar tela com áudio pelo gravador de tela FoneLab
Passo 1Execute Gravador de tela FoneLab no computador, então escolha Gravador de vídeo na interface principal.

Passo 2Então você não precisa de nenhuma configuração antes de gravar, basta clicar REC botão para começar. No entanto, você pode escolher a área de gravação personalizada, escolher outra pasta de destino e muitos outros.
Além do mais, você pode adicionar anotações durante a gravação para tornar seus vídeos mais vivos e com aparência profissional.
Passo 3Basta clicar Pare botão e salve o vídeo no computador.

Opção 2. Tela de gravação com áudio com PPT no Windows
Aqui, também apresentaremos outro recurso para usuários do Powerpoint - gravação de tela. Como uma ferramenta funcional para fazer arquivos de apresentação, às vezes as pessoas gostariam de salvar todos os arquivos informativos como um arquivo de vídeo de forma conveniente.
Este é o tutorial de como gravar tela com áudio.
Passo 1Escolha inserção > Gravação de tela almoçar Gravador de PowerPoint.

Passo 2Então habilite em áudio na barra de controle pop-up, clique em Selecionar Área para escolher a área de gravação.

Como você pode ver, Gravador de tela FoneLab ajuda a gravar webcam, vídeo e áudio com operações simples. Você pode experimentá-lo facilmente em seu computador para gravar a tela para fins educacionais e de apresentação agora!
