- Screen Recorder
- Gravador de vídeo Mac
- Gravador de Vídeo do Windows
- Gravador de Áudio Mac
- Gravador de Áudio do Windows
- Webcam Recorder
- Gravador de jogos
- Gravador de reunião
- Gravador de chamadas do Messenger
- Gravador do skype
- Gravador de curso
- Gravador de apresentação
- Gravador Chrome
- Gravador do Firefox
- Captura de tela no Windows
- Captura de tela no Mac
Use o QuickTime para gravar a tela com áudio e suas alternativas
 Escrito por Valyn Hua / 01 de fevereiro de 2023 16:00
Escrito por Valyn Hua / 01 de fevereiro de 2023 16:00O QuickTime é um programa pré-instalado em dispositivos móveis Mac e Apple. É conhecido principalmente como reprodutor multimídia onde você pode assistir a vídeos, ver fotos e reproduzir arquivos de áudio. Esta ferramenta também pode gerenciar esses arquivos de mídia no seu Mac. Mas, além disso, muitas pessoas também usam o QuickTime para gravar telas do Mac e editar vídeos de forma simples. Na verdade, é um reprodutor de mídia multifacetado. No entanto, nem tudo sobre este programa é admirável. Por exemplo, é restrito apenas a usuários de Apple ou Mac, pois é incompatível com outros sistemas operacionais. Outra é que não suporta a reprodução de vários formatos de arquivo populares como AVI, FLV, WMV e muito mais.
Mas existem muitas restrições ou desvantagens para o gravador QuickTime. Você também pode encontrar a melhor alternativa para gravar no iMovie, capturar arquivos de música, gravar tela Quicktime e tirar fotos do artigo.
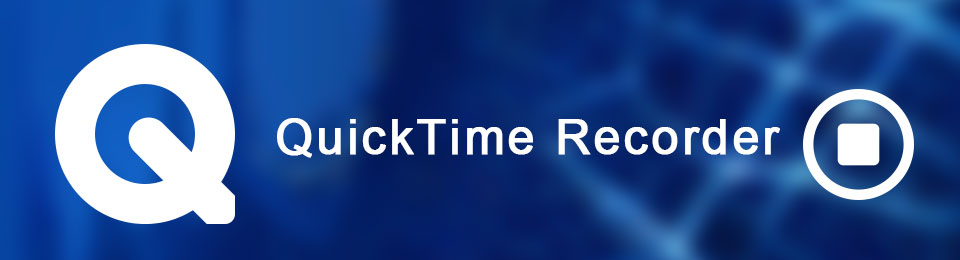
Posteriormente, você conhecerá mais informações sobre o QuickTime. Além disso, as razões pelas quais as pessoas têm dificuldade em usar o reprodutor de mídia. Mas mesmo com isso, este artigo irá orientá-lo a usar o QuickTime para telas de registro. As etapas serão fornecidas para ajudá-lo durante todo o processo. Você ainda pode achar difícil, pois este gravador não é a ferramenta mais fácil de lidar, mas não se preocupe mais. Como também incluímos outros gravadores. Quer você prefira outro recurso integrado ou uma ferramenta de terceiros, há algo neste artigo para você. Por favor, leia com antecedência para começar a gravar sua tela com áudio com sucesso.

Lista de guias
Parte 1. Gravação de tela QuickTime com áudio
O bom do QuickTime é que ele funciona bem com vídeos de alta qualidade. Se você deseja assistir ou editar vídeos full-HD, ele oferece facilmente. Portanto, quando se trata do aspecto da gravação, ele não irá decepcioná-lo com suas gravações em HD. Infelizmente, parece ter mais limitações do que parece. Ao fazer uma gravação de tela, espere que ela ocupe um tamanho de arquivo grande no armazenamento do seu dispositivo. Por exemplo, uma gravação de 10 minutos com resolução de 1080 já ocupa cerca de meio GB. Além disso, o QuickTime não tem a capacidade de sistema de áudio, então o som não será tão limpo quanto as saídas dos outros gravadores.
Se você ainda deseja usar o reprodutor de mídia, siga as instruções abaixo para gravação de tela do reprodutor QuickTime com áudio:
Passo 1Abra a pasta Aplicativos e inicie o QuickTime. Quando estiver em execução, clique no Envie o aba e escolha Nova gravação de tela na lista suspensa.
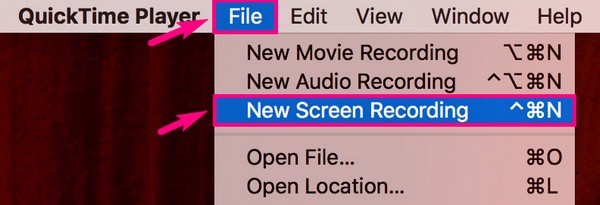
Passo 2Quando a janela de gravação aparecer, configure as opções clicando no botão seta para baixo próximo ao registro botão. Na seção do microfone, escolha Microfone interno para capturar a tela com áudio. Você também pode verificar as outras opções, se quiser.
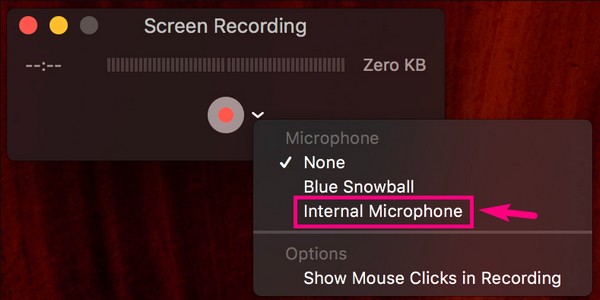
Passo 3Depois, aperte o botão de gravação e escolha o tipo de gravação de sua preferência. O programa fornecerá instruções para prosseguir com o processo de gravação. Quando terminar, clique no Dê um basta ícone na parte superior. Finalmente, salve a gravação de vídeo no seu Mac.

O FoneLab Screen Recorder permite capturar vídeo, áudio, tutorial on-line, etc. no Windows / Mac, e você pode personalizar facilmente o tamanho, editar o vídeo ou o áudio e muito mais.
- Grave vídeo, áudio, webcam e faça capturas de tela no Windows / Mac.
- Visualize os dados antes de salvar.
- É seguro e fácil de usar.
Parte 2. Alternativa do QuickTime para Gravar Tela com Áudio
Às vezes, há mais processos para o QuickTime além das opções de configuração simples. E podem envolver alguns detalhes técnicos que confundem os usuários, principalmente os iniciantes. Quando você se depara com esse tipo de situação, sempre pode procurar outras soluções em vez de deixar a frustração bagunçar seu cérebro.
Opção 1. Gravador de Tela FoneLab
Gravador de tela FoneLab é um exemplo perfeito de uma alternativa que é mais poderosa que a original. O mesmo com o QuickTime, ele pode vídeos de gravação de tela, tutoriais, vlogs e muito mais em alta qualidade. Mas esta ferramenta é muito superior, pois pode fazer muito mais do que um gravador de tela comum. Ele grava sua tela e os converte em vários formatos disponíveis. Portanto, a compatibilidade de vídeo será uma das menores de suas preocupações. E a melhor parte é que o FoneLab Screen Recorder possui versões para Mac e Windows. Portanto, você pode instalá-lo em praticamente qualquer computador que tiver.
Acompanhe as etapas simples abaixo para obter conhecimento sobre como gravar a tela com som usando a alternativa confiável do QuickTime, FoneLab Screen Recorder:
O FoneLab Screen Recorder permite capturar vídeo, áudio, tutorial on-line, etc. no Windows / Mac, e você pode personalizar facilmente o tamanho, editar o vídeo ou o áudio e muito mais.
- Grave vídeo, áudio, webcam e faça capturas de tela no Windows / Mac.
- Visualize os dados antes de salvar.
- É seguro e fácil de usar.
Passo 1Inicie uma web e visite o site do FoneLab Screen Recorder. Para salvar o arquivo de software em seu computador, clique no botão Download grátis guia na parte inferior esquerda. O processo combinado de download e instalação levará apenas um ou dois minutos. Certifique-se de permitir que o programa faça alterações em seu dispositivo para que você possa iniciá-lo em seu computador.
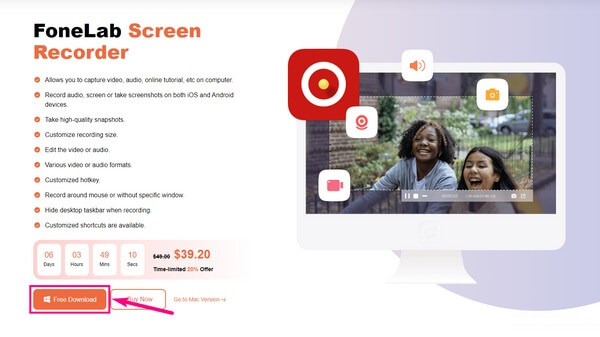
Passo 2Escolha o Gravador de vídeo recurso na interface principal do FoneLab Screen Recorder. As outras funções estão acessíveis para uso a qualquer momento quando você precisar delas. Também existem opções na parte inferior que você pode configurar para facilitar o processo.
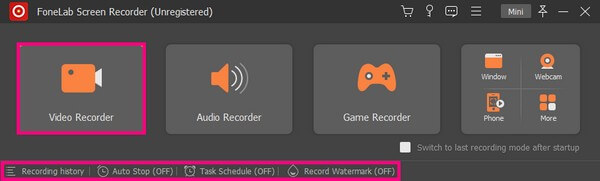
Passo 3Personalize as funções na interface a seguir. Você tem a opção de gravar toda a tela do computador ou alterá-la para o tamanho de sua preferência. Ligue a webcam se quiser se incluir no vídeo. Mesmo com os controles deslizantes de volume. Você também pode ajustá-los de acordo com suas necessidades de vídeo.
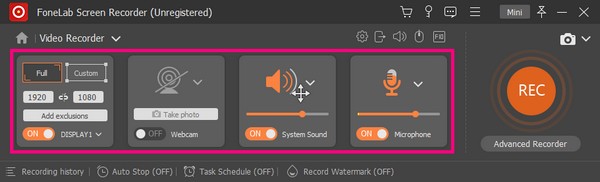
Passo 4Uma vez satisfeito com as opções, prossiga para o REC botão no final da interface. O Gravador avançado também é fornecido se você quiser gravar a tela de forma mais criativa. Mais tarde, você pode parar a gravação e salvar o arquivo de vídeo em seu computador.
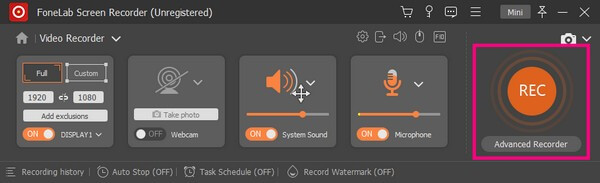
O FoneLab Screen Recorder permite capturar vídeo, áudio, tutorial on-line, etc. no Windows / Mac, e você pode personalizar facilmente o tamanho, editar o vídeo ou o áudio e muito mais.
- Grave vídeo, áudio, webcam e faça capturas de tela no Windows / Mac.
- Visualize os dados antes de salvar.
- É seguro e fácil de usar.
Opção 2. Barra de captura de tela
A barra de captura de tela é outro recurso integrado para gravação de tela no Mac. Se você o usa com frequência, pode ir ao menu Opções, clicar com o botão direito do mouse em seu ícone e escolher a opção de mantê-lo no Dock.
Siga o seguinte guia abaixo para gravar a tela e o som usando a alternativa do QuickTime, a barra de captura de tela:
Passo 1Empurre o Shift + Comando + 5 botões no teclado para exibir as ferramentas da barra de captura de tela.
Passo 2Clique na apropriado ícone para gravação de tela. Há um botão para gravar a tela inteira e outro apenas para uma parte da tela.
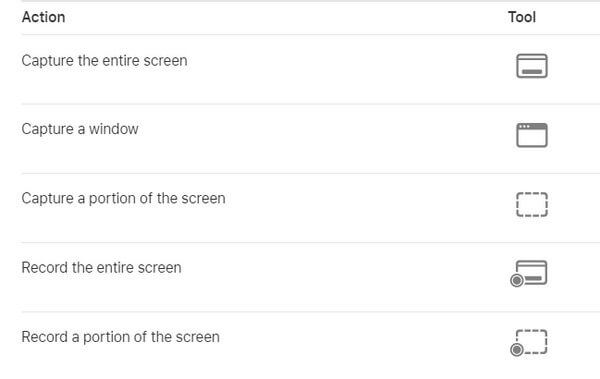
O FoneLab Screen Recorder permite capturar vídeo, áudio, tutorial on-line, etc. no Windows / Mac, e você pode personalizar facilmente o tamanho, editar o vídeo ou o áudio e muito mais.
- Grave vídeo, áudio, webcam e faça capturas de tela no Windows / Mac.
- Visualize os dados antes de salvar.
- É seguro e fácil de usar.
Parte 3. Perguntas frequentes sobre o QuickTime e suas alternativas
A barra de captura de tela pode editar gravações de vídeo?
Não, não pode. A barra de captura de tela foi desenvolvida para documentar ou registrar as atividades apenas na tela. Ao contrário dos outros gravadores de tela, ele não possui recursos para edição de vídeos gravados. Felizmente, você sempre pode baixar uma ferramenta separada para edição. Ou muito melhor se você instalar um gravador de tela com recursos de edição como o FoneLab Screen Recorder.
É possível cortar o vídeo após a gravação da tela?
Sim você pode. No entanto, nem todos os gravadores de tela possuem recursos suficientes para cortar ou aparar vídeos. Se você precisa dessa função, precisa instalar um programa que possa fazer isso. Assim, recomendamos o Gravador de tela FoneLab. Possui um recurso de corte avançado e as etapas são fáceis.
O FoneLab Screen Recorder pode gravar a jogabilidade?
Sim pode. Além de gravações de vídeo online, tutoriais, vlogs, etc., Gravador de tela FoneLab pode capturar a jogabilidade. Na verdade, ele tem seu recurso especializado para esse aspecto. Portanto, você pode esperar uma melhor experiência de gravação, desempenho da ferramenta e alta qualidade. É a ferramenta perfeita para documentar seu jogo.
Isso é tudo para usar o QuickTime e suas alternativas de ponta. Você não precisa mais perder tempo tentando descobrir o programa que não gosta de usar. Você só precisa instalar uma excelente alternativa como Gravador de tela FoneLab para facilitar sua experiência de gravação.
O FoneLab Screen Recorder permite capturar vídeo, áudio, tutorial on-line, etc. no Windows / Mac, e você pode personalizar facilmente o tamanho, editar o vídeo ou o áudio e muito mais.
- Grave vídeo, áudio, webcam e faça capturas de tela no Windows / Mac.
- Visualize os dados antes de salvar.
- É seguro e fácil de usar.
