- Screen Recorder
- Gravador de vídeo Mac
- Gravador de Vídeo do Windows
- Gravador de Áudio Mac
- Gravador de Áudio do Windows
- Webcam Recorder
- Gravador de jogos
- Gravador de reunião
- Gravador de chamadas do Messenger
- Gravador do skype
- Gravador de curso
- Gravador de apresentação
- Gravador Chrome
- Gravador do Firefox
- Captura de tela no Windows
- Captura de tela no Mac
Descubra os melhores gravadores do Skype usando excelentes diretrizes
 Escrito por Lisa Ou / 04 de novembro de 2022 16:00
Escrito por Lisa Ou / 04 de novembro de 2022 16:00As chamadas do Skype são gravadas?
A resposta é não, eles não são gravados automaticamente, mas existe uma maneira de gravá-los. Costumava ser um desafio gravar conversas online, mas agora você pode usar muitas ferramentas, recursos e métodos para obter gravações de chamadas. A tecnologia de hoje facilita muito a instalação de ferramentas de gravação em computadores. Além disso, muitos desenvolvedores anexaram gravadores embutidos em vários dispositivos que as pessoas usam hoje em dia. Pela razão de que se tornou necessário para muitos usuários.
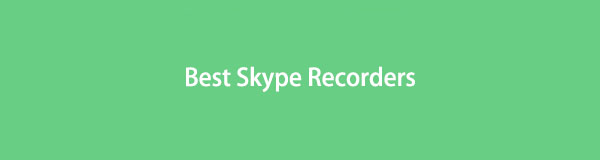
Por quê? É porque muitas coisas que as pessoas fazem agora podem ser feitas digitalmente. Veja os fãs, por exemplo. Eles costumavam viajar até de lugares distantes para interagir com seus ídolos. Agora, você só precisa de mídias sociais onde esses artistas fazem uma transmissão ao vivo para se conectar com eles, não importa onde você esteja. Se você é fã, pode ganhar um meet and greet virtual e conversar com seu ídolo no Skype ou em outras plataformas online. Certamente, você gostaria de registrar esse momento. Ou talvez seja sua paquera que você está em uma reunião, então você quer ter certeza de salvar essa memória.
Dito isso, testamos todos os tipos de gravadores do Skype e listamos os mais eficazes abaixo para ajudá-lo a salvar suas chamadas memoráveis. Agora você pode ter uma cópia de sua conversa, reuniões, webinars, etc., no Skype e reproduzi-los a qualquer momento.

Lista de guias
Parte 1. Grave o Skype com o FoneLab Screen Recorder
À medida que procurávamos vários gravadores de chamadas em diferentes plataformas, descobrimos o Gravador de tela FoneLab. É a ferramenta que superou todos os gravadores que testamos por suas funções excelentes e exclusivas. Quer você queira gravar uma simples chamada de áudio ou uma chamada de vídeo no Skype, tudo é possível com este software. Ele ainda permite que você tire uma foto instantânea enquanto a gravação ainda está em andamento. Você pode fazer tudo isso sem perder a qualidade. Além de escolher a resolução de vídeo desejada, você também pode melhorar a gravação de áudio. Tudo por causa de sua cancelamento de ruído do microfone e recursos do aprimorador.
O FoneLab Screen Recorder permite capturar vídeo, áudio, tutorial on-line, etc. no Windows / Mac, e você pode personalizar facilmente o tamanho, editar o vídeo ou o áudio e muito mais.
- Grave vídeo, áudio, webcam e faça capturas de tela no Windows / Mac.
- Visualize os dados antes de salvar.
- É seguro e fácil de usar.
Siga as etapas abaixo para gravar chamadas do Skype sem que a parte saiba Gravador de tela FoneLab:
Passo 1Baixe o instalador do arquivo FoneLab Screen Recorder clicando no Download grátis botão. Escolha aquele com o logotipo do Windows se você estiver executando um computador com Windows. Ou aquele com o logotipo da Apple se o seu dispositivo for Mac. Depois, permita que o programa faça alterações em seu computador para prosseguir com o processo de instalação. Em seguida, execute o software no seu PC.
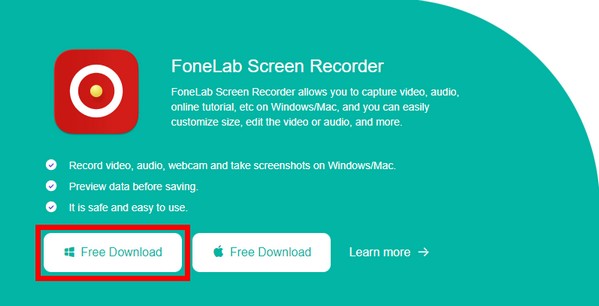
Passo 2Na interface principal, você verá os principais recursos do programa, incluindo o Gravador de Vídeo, Gravador de Áudio e muito mais. Clique no Gravador de Áudio para gravar uma chamada MP3 do Skype.
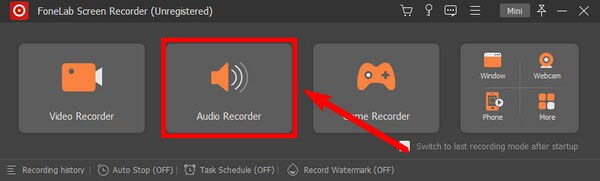
Além de MP3 Skype Recorders, você também pode escolher Gravador de vídeo se você preferir gravar chamadas de vídeo do Skype.
Passo 3Ajuste as configurações do Gravador de Áudio de acordo com suas necessidades de gravação. Você pode aumentar ou diminuir o som do sistema e o volume do microfone. Você verá mais opções se clicar no botão flecha ao lado do símbolos. Nas opções de microfone, o FoneLab Screen Recorder permite ativar o cancelamento de ruído do microfone e o aprimoramento do microfone.
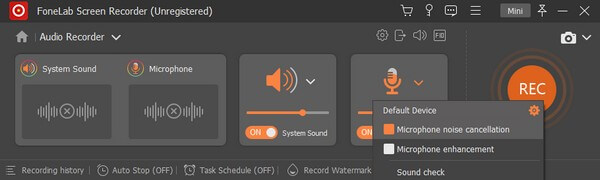
Passo 4Clique na Configurações ícone na parte superior. Escolher MP3 como o formato de áudio ou qualquer formato que você deseja para sua gravação de chamadas do Skype. Você é livre para explorar as outras opções e configurá-las da maneira que desejar.
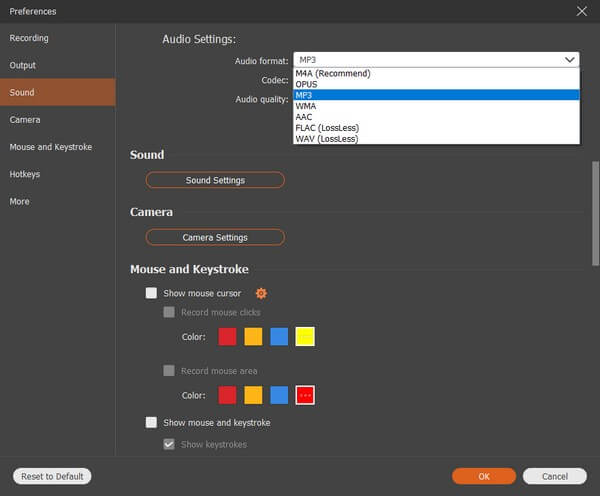
Passo 5Faça login na sua conta no Skype no site e clique no botão REC botão uma vez que a chamada começa a gravar a conversa. Você pode pausar e retomar a chamada durante a gravação e definir a duração da gravação para interrompê-la automaticamente. Ou você pode simplesmente clicar no botão Pare botão. Então você pode finalmente salvar a gravação da chamada no seu computador.
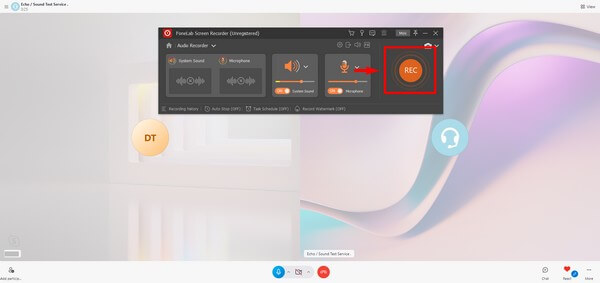
Parte 2. Grave o Skype com o recurso integrado do Skype
O Skype agora tem um gravador embutido em suas versões para celular, desktop e web. Ele permite gravar chamadas pessoais, reuniões de equipe, webinars, etc., no Skype. Depois disso, a gravação ficará disponível por 30 dias, para que você possa baixá-la antes que ela desapareça. No entanto, se você quiser gravar a reunião ou conversa sem que os outros participantes saibam, certamente não poderá usar esse método. Porque assim que você começar a gravar, o Skype notificará automaticamente todos na chamada que a gravação está em andamento. Portanto, você falhará imediatamente se planejar fazer um trote ou algo assim.
Siga as etapas abaixo para gravar chamadas do Skype com seu recurso integrado:
Passo 1Instale e inicie o Skype em sua área de trabalho. Digite sua conta do Skype para fazer login.
Passo 2Acesse seus contatos, crie uma reunião ou abra uma conversa para fazer uma chamada do Skype.
Passo 3Durante a chamada, clique no botão três pontos ícone na parte inferior direita da tela. Acerte o Iniciar gravação guia para gravar sua chamada do Skype.
O FoneLab Screen Recorder permite capturar vídeo, áudio, tutorial on-line, etc. no Windows / Mac, e você pode personalizar facilmente o tamanho, editar o vídeo ou o áudio e muito mais.
- Grave vídeo, áudio, webcam e faça capturas de tela no Windows / Mac.
- Visualize os dados antes de salvar.
- É seguro e fácil de usar.
Parte 3. Gravar Skype com Recurso Integrado do Windows
O Windows tem seu próprio gravador embutido com o recurso Xbox Game Bar.
Siga as etapas abaixo para gravar chamadas do Skype sem que a parte saiba com o recurso interno do Windows:
Passo 1Acesse as Configurações do seu computador. Procurar "xbox" na barra de pesquisa e selecione Ativar Xbox Game Bar na lista suspensa para ativá-la.
Passo 2Pressione o botão Windows + G teclas para configurar o gravador nas configurações da barra de jogos do Xbox.
Passo 3Bata o Windows+Alt+R teclas para começar a gravar sua tela do Skype. Em seguida, pressione as mesmas teclas para interromper a gravação e salvar o arquivo.
E se você for um usuário de Mac? Ir em frente.
Parte 4. Grave o Skype com o recurso integrado do Mac
Você também pode gravar chamadas do Skype usando um dos recursos internos do Mac, a barra de ferramentas Captura de tela.
Siga as etapas abaixo para gravar chamadas do Skype com o recurso integrado do Mac:
Passo 1Press Shift + Comando + 5 teclas do teclado para exibir a barra de ferramentas.
Passo 2Inicie a chamada e clique no botão de gravação de sua preferência para iniciar a gravação.
Passo 3Clique na Pare botão depois de terminar de gravar a chamada desejada.

O FoneLab Screen Recorder permite capturar vídeo, áudio, tutorial on-line, etc. no Windows / Mac, e você pode personalizar facilmente o tamanho, editar o vídeo ou o áudio e muito mais.
- Grave vídeo, áudio, webcam e faça capturas de tela no Windows / Mac.
- Visualize os dados antes de salvar.
- É seguro e fácil de usar.
Parte 5. Perguntas frequentes sobre os Gravadores do Skype
1. Você pode gravar uma chamada no Skype apenas como participante?
Não, você não pode. Ao realizar uma reunião no Skype, apenas o organizador tem o privilégio de gravá-la.
2. Por quanto tempo posso gravar no gravador integrado do Skype?
A gravação de uma chamada no recurso de gravador integrado do Skype é limitada a 24 horas. Se a gravação da chamada do Skype demorar mais do que isso, ela pode se dividir em vários arquivos, dificultando a organização deles no computador.
3. O Gravador de Tela FoneLab é difícil de usar?
Nem um pouco. Gravador de tela FoneLab é considerado uma ferramenta profissional quando se trata de gravação. Ele permite que você gravar sua jogabilidade, criar tutoriais, grave qualquer coisa em seu telefone e muito mais. Mas mesmo com todas as suas incríveis funcionalidades, navegar não requer conhecimento profissional. Ele fornece guias claros no início e as funções são fáceis de entender devido à sua interface direta. É muito fácil de usar.
O FoneLab Screen Recorder permite capturar vídeo, áudio, tutorial on-line, etc. no Windows / Mac, e você pode personalizar facilmente o tamanho, editar o vídeo ou o áudio e muito mais.
- Grave vídeo, áudio, webcam e faça capturas de tela no Windows / Mac.
- Visualize os dados antes de salvar.
- É seguro e fácil de usar.
Dentre todos os registradores mencionados acima, o Gravador de tela FoneLab é fortemente recomendado. Ao contrário dos outros métodos que estão disponíveis apenas em dispositivos específicos, esta ferramenta está disponível em quase todas as plataformas. Você pode usá-lo a qualquer momento sem se preocupar com a compatibilidade.
