Capture vídeo, áudio, tutorial on-line, etc. no Windows / Mac, e você pode personalizar facilmente o tamanho, editar o vídeo ou o áudio e muito mais.
- Screen Recorder
- Gravador de vídeo Mac
- Gravador de Vídeo do Windows
- Gravador de Áudio Mac
- Gravador de Áudio do Windows
- Webcam Recorder
- Gravador de jogos
- Gravador de reunião
- Gravador de chamadas do Messenger
- Gravador do skype
- Gravador de curso
- Gravador de apresentação
- Gravador Chrome
- Gravador do Firefox
- Captura de tela no Windows
- Captura de tela no Mac
5 melhores métodos para capturar vídeos de tela gratuitamente
 atualizado por Lisa Ou / 24 de fevereiro de 2021 10:00
atualizado por Lisa Ou / 24 de fevereiro de 2021 10:00Qual é o melhor gravador de tela de desktop para crie vídeos screencast em seu computador? Se você precisa faça um tutorial em vídeo, gravar conferências online, ou mesmo capturar chamadas recebidas do Skype, você pode aprender mais sobre os 5 melhores gravadores de desktop para capturar atividades na tela gratuitamente, como vídeos na tela, imagens da webcam, voz do microfone, áudio do sistema e mais outros arquivos com facilidade. Basta saber mais sobre os recursos e escolher o desejado de acordo com sua necessidade.
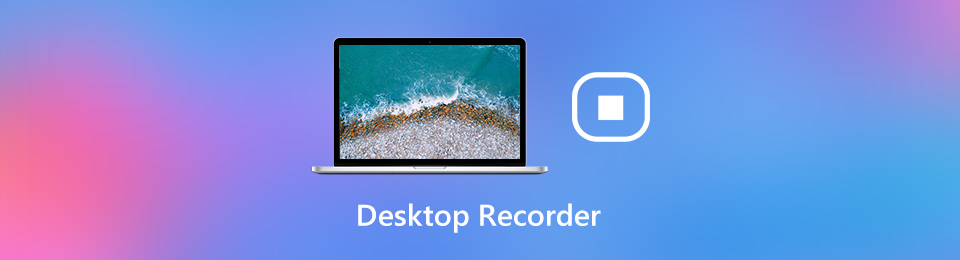

Lista de guias
1. 5 melhores gravadores de desktop gratuitos para capturar vídeos na tela
Top 1: Gravador de tela FoneLab
Gravador de tela FoneLab é um excelente gravador de tela de desktop para capturar atividades na tela, incluindo vídeos da tela, áudio do sistema, voz do microfone e até mesmo filmagens da webcam. Ele permite que você ajuste as configurações de vídeo e áudio, adicione anotações / formas / marcas d'água, edite e recorte o arquivo gravado ou até mesmo gerencie o arquivo de mídia dentro do programa.
- Grave todas as atividades na tela, vídeo na tela, áudio do microfone e muito mais.
- Ajuste a qualidade do vídeo, taxa de quadros, FPS, formato de vídeo, configurações de áudio, etc.
- Adicione anotações, marcas d'água, formas, textos explicativos, linhas e outros elementos.
- Gerencie os vídeos de desktop gravados, como reproduzir, excluir e compartilhar com outras pessoas.
O FoneLab Screen Recorder permite capturar vídeo, áudio, tutorial on-line, etc. no Windows / Mac, e você pode personalizar facilmente o tamanho, editar o vídeo ou o áudio e muito mais.
- Grave vídeo, áudio, webcam e faça capturas de tela no Windows / Mac.
- Visualize os dados antes de salvar.
- É seguro e fácil de usar.
Passo 1Baixe e instale o gravador de tela do desktop antes de iniciar o programa em seu computador. Vou ao Gravador de vídeo opção e clique no Acessorios ícone para ajustar as configurações de vídeo, como formato de vídeo, FPS, formato de áudio e taxa de quadros de acordo com suas necessidades.

Passo 2Vá para o Gravador de vídeo opção e escolha o Personalizadas opção para ajustar a área de gravação, ou mesmo selecionar o completo opção. Além disso, você também pode ativar o Sound System opção e Microfone opção de adicionar os arquivos de áudio ao vídeo da tela com facilidade.

Passo 3Depois disso, você pode clicar no REC botão para gravar a tela da área de trabalho na área de trabalho. Durante o processo de gravação, você também pode adicionar anotações, formas, setas ou até mesmo desenhar na gravação da tela do desktop. Claro, você pode tirar fotos com o Câmara ícone.

Passo 4Depois de gravar os vídeos, você pode clicar no Dê um basta botão para salvar o arquivo desejado. Ele permite que você corte o vídeo com o ponto inicial e o ponto final. Além disso, você também pode gerenciar os arquivos gravados, reproduzir, excluir, compartilhar nas redes sociais e muito mais.

Top 2: OBS Studio
OBS Studio é um gravador de tela grátis para desktop para capturar vídeos da tela diretamente de sua placa gráfica.
Prós:
- Faça uso total de CPUs multi-core para melhor desempenho a 60FPS.
- Codifique suas imagens de vídeo gravadas no formato FLV e salve-as localmente.
Contras:
- Encontrou algumas falhas ao gravar os vídeos da área de trabalho com áudio.
- Não há recursos de edição de vídeo para aprimorar os arquivos de vídeo gravados.
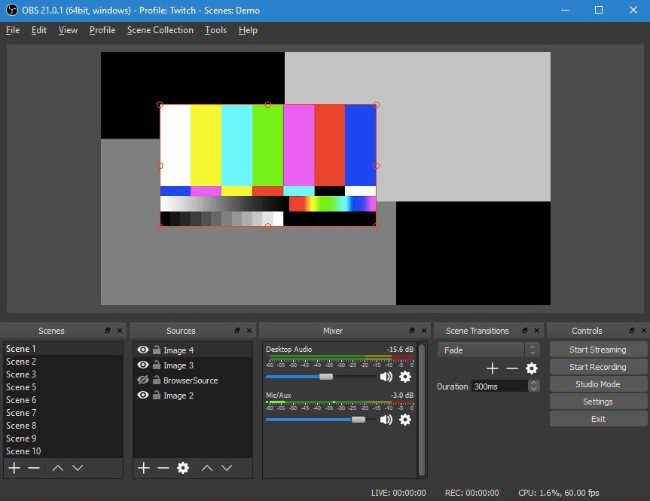
3 principais: ShareX
O ShareX é outro gravador de tela de desktop de código aberto para capturar uma página da web inteira em rolagem, capturar e identificar texto via OCR e até mesmo capturar sua tela de acordo com uma programação.
Prós:
- Capture o vídeo da tela da área de trabalho e GIF sem marca d'água ou limites.
- Existe uma vasta gama de opções, que você pode conferir nos projetos.
- Envie suas imagens capturadas e vídeos diretamente para sites de compartilhamento de arquivos facilmente.
Contras:
- Não é possível fazer capturas de tela ou gravações de jogos em tela cheia.
- Deve ser muito complicado gravar vídeos de desktop dentro do programa.
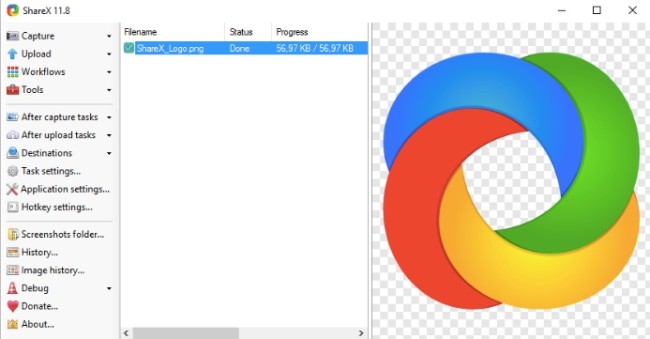
4 principais: barra de jogos do Windows
Quando você deseja gravar o vídeo da tela sem um programa extra, a Barra de Jogos do Windows é outro gravador de jogos que você pode levar em consideração. Você pode gravar jogos, programas e até navegadores com facilidade.
Prós:
- É um gravador de desktop embutido para capturar vídeos sem programa extra.
- Permite gravar voz de um microfone, sistema e sons de mouse.
- Salve os vídeos da tela de gravação e o vídeo do jogo com qualidade original.
Contras:
- Não há editor de vídeo para retocar os vídeos de jogo gravados.
- Não é possível gravar a tela da área de trabalho ou o explorador de arquivos como os outros.
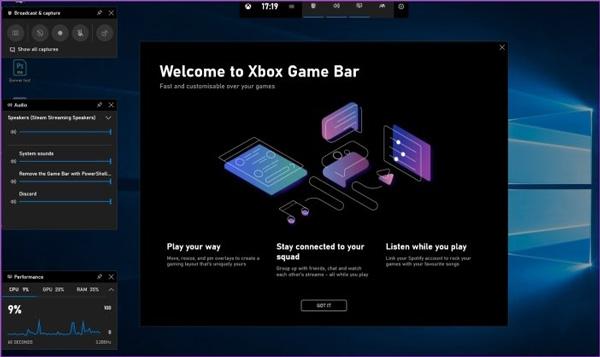
Top 5: Camtasia
Camtasia é um gravador de tela de desktop profissional que grava vídeos profissionais da atividade. Além dos recursos básicos de gravação, você também pode importar vídeos HD para a gravação de uma fonte externa.
Prós:
- Fornece o efeito de tela verde para tornar a webcam parte da ação.
- Incorpore elementos animados, como anotações, textos explicativos e muito mais.
- Grave vídeos em dispositivos móveis e transfira para o Camtasia para edição.
Contras:
- Ele fornece apenas uma versão demo de 30 dias com algumas restrições de gravação.
- Proibir a criação de vídeos para fins comerciais.
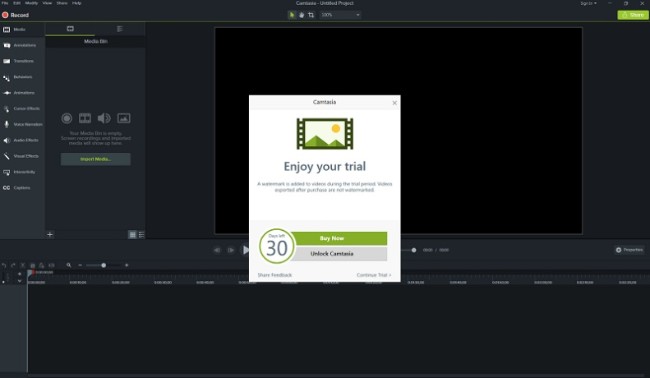
2. Perguntas frequentes sobre o Desktop Recorder que você deve conhecer
1. Existe uma alternativa para o Desktop Recorder Online?
Sim, existem dezenas de gravadores de desktop online, como Screencastify, Screencast-O-Matic, AnyMP4 Free Online Screen Recorder e mais outros. Mas existem muitas restrições, como o tamanho da gravação, limitação de tempo e outras. Você deve usar o gravador de desktop para capturar vídeos de tela com alta qualidade.
2. O que é o gravador de área de trabalho padrão para Mac?
Quando quiser gravar a tela da área de trabalho no seu MacBook, você pode simplesmente escolher o recurso de gravação de tela padrão do macOS Mojave ou versões superiores. Quanto às versões anteriores, você também pode usar o Gravador QuickTime como o gravador de desktop Mac em vez disso.
3. Posso gravar vídeos de jogos com o Desktop Recorder?
Para capturar vídeos de jogos, você também pode usar os gravadores de desktop. Mas quando você precisar gravar os vídeos com a qualidade original, você pode usar algum gravador de jogo grátis. Claro, você também pode usar os gravadores de tela profissionais.
Conclusão
Quando precisar gravar vídeos para a tela da área de trabalho, você pode aprender mais sobre os 5 melhores gravadores para área de trabalho deste artigo. Se você precisa gravar um tutorial em vídeo, capturar conferências online ou até mesmo obter a música com facilidade, você pode escolher o Gravador de tela FoneLab como o gravador de tela de desktop profissional.
O FoneLab Screen Recorder permite capturar vídeo, áudio, tutorial on-line, etc. no Windows / Mac, e você pode personalizar facilmente o tamanho, editar o vídeo ou o áudio e muito mais.
- Grave vídeo, áudio, webcam e faça capturas de tela no Windows / Mac.
- Visualize os dados antes de salvar.
- É seguro e fácil de usar.
