- Screen Recorder
- Gravador de vídeo Mac
- Gravador de Vídeo do Windows
- Gravador de Áudio Mac
- Gravador de Áudio do Windows
- Webcam Recorder
- Gravador de jogos
- Gravador de reunião
- Gravador de chamadas do Messenger
- Gravador do skype
- Gravador de curso
- Gravador de apresentação
- Gravador Chrome
- Gravador do Firefox
- Captura de tela no Windows
- Captura de tela no Mac
Seu melhor software livre do registrador audio para Windows / Mac / em linha
 Escrito por Lisa Ou / 01 de fevereiro de 2021 16:00
Escrito por Lisa Ou / 01 de fevereiro de 2021 16:00Existem duas maneiras principais de gravar som vindo do computador e da voz do microfone. O primeiro método é usar um dispositivo portátil gravador de voz no Windows ou Mac. Você pode obter os arquivos de gravação de áudio com qualidade estéreo. Os gravadores de voz digitais são amplamente utilizados para gravar palestras, shows e outras conversas. Você pode ver muitas marcas populares, como Sony, Olympus, Tascam, Philips, etc. No entanto, você leva centenas de dólares.
A segunda solução é escolher um serviço gratuito gravador de áudio no Windows ou Mac. Você precisa colocar seu computador ou smartphone perto da fonte de áudio. Caso contrário, o ruído de fundo pode reduzir a qualidade da gravação de áudio.

Mas é realmente um bom método para agarrar o sistema e. Por exemplo, você pode gravar vídeos como arquivos MP3 sem perda de qualidade.
Soa muito bem, certo? Bem, este artigo fala principalmente sobre o segundo modo de gravação de áudio. Apenas leia e siga.

Lista de guias
1. Gravador de Áudio Online Grátis
Se você está procurando um gravador de áudio gratuito, a Apowersoft é uma boa escolha. Você pode gravar o som de várias entradas de áudio ao mesmo tempo. Os formatos de áudio suportados são MP3, WMA, AAC, FLAC, WAV, M4A e OGG.
Além disso, você pode executar o gravador de áudio em seus telefones Android, iPhone e Windows. Embora você precise instalar o iniciador antes de gravar o áudio.
Além do mais, você pode visitar Vocaroo, Speakpipe, Clyp e outros gravadores de áudio também.
Desvantagens: infelizmente, você pode gravar áudio online por 5 minutos ou mais com a maioria dos gravadores de áudio.
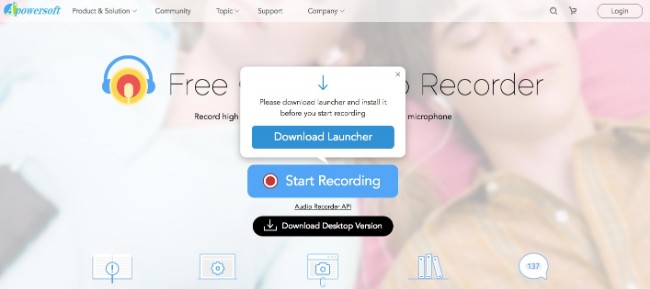
2. Melhor gravador de áudio gratuito para Windows e Mac
Existe algum gravador de áudio gratuito que permite aos usuários gravar áudio e voz sem limite de tempo? Sim, Gravador de tela FoneLab é exatamente a sua melhor escolha. O FoneLab é mais do que um aplicativo de gravação de vídeo. Você pode gravar todos os áudios e vozes do microfone com qualidade original.
1. Principais características do software gratuito de gravação de áudio
- Grave vídeo na tela com ou sem áudio e webcam em alta qualidade.
- Grave o áudio do sistema e o áudio do microfone simultaneamente ou individualmente.
- Exporte o arquivo de gravação de áudio como MP3, WMA, AAC ou M4A para facilitar a reprodução.
- Faça as configurações de áudio, defina um cronômetro e ajuste outras preferências.
O FoneLab Screen Recorder permite capturar vídeo, áudio, tutorial on-line, etc. no Windows / Mac, e você pode personalizar facilmente o tamanho, editar o vídeo ou o áudio e muito mais.
- Grave vídeo, áudio, webcam e faça capturas de tela no Windows / Mac.
- Visualize os dados antes de salvar.
- É seguro e fácil de usar.
2. Como gravar voz ou som no Windows
Passo 1Inicie o gravador de áudio
Baixe e instale o melhor gravador de áudio para Windows. Inicie o programa após a instalação. Se você deseja gravar um vídeo na tela com áudio, escolha Gravador de vídeo. Mas se você quiser gravar apenas áudio ou voz, poderá escolher Gravador de Áudio ao invés.
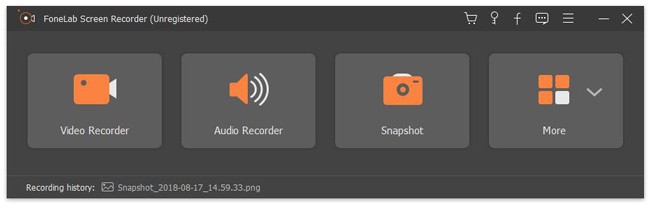
Passo 2Gerenciar a fonte de gravação de áudio
Existem duas opções, incluindo Sound System e Microfone. Você pode definir a fonte de entrada de áudio de acordo com sua necessidade. Posteriormente, você pode ajustar o controle deslizante de volume de entrada abaixo. Tudo bem se você quiser gravar áudio e voz ao mesmo tempo no PC com Windows.

Passo 3Gerenciar configurações de áudio (opcional)
Encontre e clique no botão Mais definições opção no canto superior direito do software de gravação de áudio gratuito. Localize o saída seção. Você pode alterar o formato de áudio padrão e a qualidade do áudio. Claro, você pode ir para Gravação, Rato, Teclas de atalho e Outros seções para ajustar outras preferências de gravação também.
Passo 4Exportar a gravação de áudio MP3
Escolha REC para começar a gravar música, voz, som ou qualquer áudio no seu computador. Você pode pausar e retomar a gravação de áudio livremente. Ao parar a gravação, você pode obter uma janela de visualização pop-up. Clique no Jogar ícone para pré-ouvir o arquivo, se necessário. Mais tarde, você pode escolher Salvar e Próximo para exportar o arquivo de gravação de áudio.
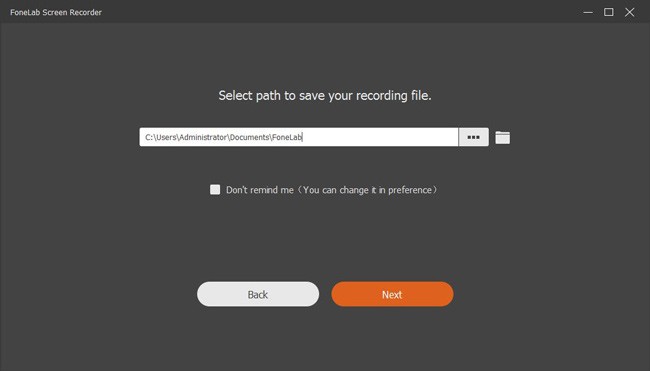
3. Como gravar áudio no Mac
Passo 1Abra o software do gravador de áudio para Mac
Faça o download do Gravador de áudio Mac. Execute o FoneLab para Mac após a instalação. Para gravar apenas áudio, você precisa desativar Webcam e Peneira ícones primeiro. Em outra palavra, você precisa ligar o em áudio opção apenas. Apenas deixe o ✓ ícone com em áudio.
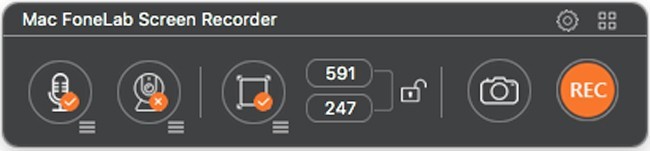
Passo 2Ajustar configurações de gravação de áudio (opcional)
Escolha o ícone de roda dentada no canto superior direito da janela. Você pode obter o visualização janela com Geral e Gravação Seções. Então você pode ajustar a taxa de amostragem de áudio entre 22050 e 44100. Obviamente, você pode alterar o caminho da saída de gravação, teclas de atalho e outras preferências manualmente.
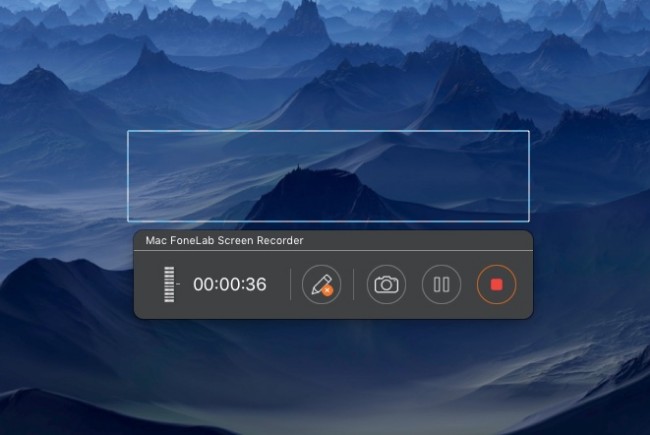
Passo 3Grave áudio interno e externo
Você pode ajustar o volume no ícone de três linhas em em áudio. Após todas as preparações, você pode clicar no REC ícone para gravar áudio no Mac. Bem, você pode monitorar o volume e o tempo em tempo real de sua interface. Além do mais, você pode clicar no Pausar / Continuar e Dê um basta ícones para controlar todo o processo de gravação de áudio.
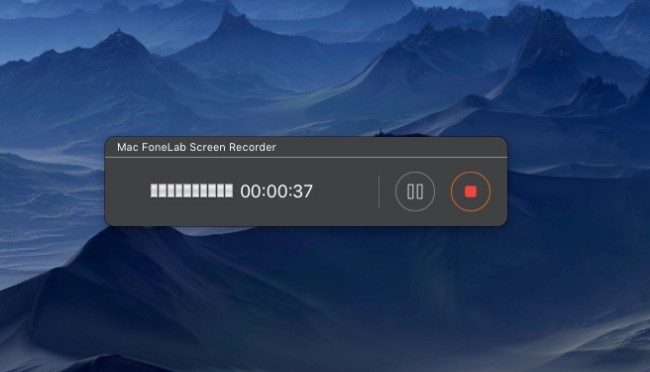
Passo 4Salve ou compartilhe a gravação de áudio
Depois de parar a gravação no Mac, o arquivo de gravação será salvo no formato M4A na área de trabalho automaticamente. Você também pode abrir o Biblioteca de mídia para compartilhar, visualizar, excluir ou encontrar qualquer arquivo selecionado com facilidade.
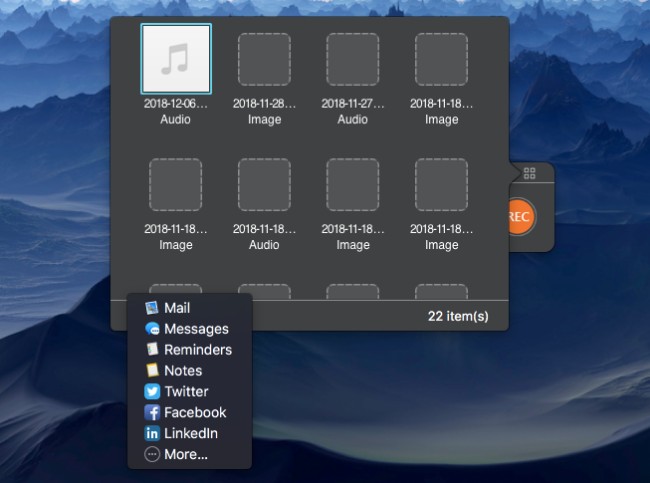
4. Dicas e Truques: Melhor Software de Edição de Áudio Gratuito 5
Se você quiser fazer alterações na sua gravação de áudio, use o melhor software de edição de áudio gratuito a seguir para PC ou Mac. Embora alguns editores de áudio ofereçam filtros limitados para versões gratuitas.
- Audacity (Software de edição de áudio gratuito e de código aberto para Windows, Mac e Linux.)
- WavePad (Editor de áudio para Windows, Mac, iOS e Android.)
- Acústica Básica (Software de edição de áudio para Mac e PC.)
- Editor Nero Wave (Editor de áudio para Windows, Mac e Linux).
- WaveShop (Editor de áudio de código aberto e gratuito para Windows XP / Vista / 7 / 8 32 e 64.)
Resumindo, você pode usar o gravador de áudio gratuito para capturar todo o som do seu computador com facilidade e rapidez. O FoneLab é mais do que um simples downloader de áudio. Você pode adicionar sua voz ao áudio perfeitamente.
Portanto, se você deseja gravar e manipular voz de áudio e microfone on-line de alta qualidade no mesmo arquivo de áudio, não perca este software de gravação de áudio gratuito.
O FoneLab Screen Recorder permite capturar vídeo, áudio, tutorial on-line, etc. no Windows / Mac, e você pode personalizar facilmente o tamanho, editar o vídeo ou o áudio e muito mais.
- Grave vídeo, áudio, webcam e faça capturas de tela no Windows / Mac.
- Visualize os dados antes de salvar.
- É seguro e fácil de usar.
