- Screen Recorder
- Gravador de vídeo Mac
- Gravador de Vídeo do Windows
- Gravador de Áudio Mac
- Gravador de Áudio do Windows
- Webcam Recorder
- Gravador de jogos
- Gravador de reunião
- Gravador de chamadas do Messenger
- Gravador do skype
- Gravador de curso
- Gravador de apresentação
- Gravador Chrome
- Gravador do Firefox
- Captura de tela no Windows
- Captura de tela no Mac
Tutorial: Melhor gravador de áudio para Windows / Mac / iPhone / Android
 Escrito por Lisa Ou / 01 de março de 2021 16:00
Escrito por Lisa Ou / 01 de março de 2021 16:00Não tem ideia de como gravar música ou voz no seu celular ou computador? Com este artigo, você pode aprender como gravar vídeo na tela com áudio em diferentes dispositivos passo a passo.
Não importa qual dispositivo digital você usa, você sempre pode obter seu melhor gravador de áudio.

Bem, você não verá nenhum gravador de áudio aqui. Pois você precisa sofrer muitas restrições e prejuízos, como limite de tempo, velocidade de conexão à Internet, privacidade e muito mais.

Lista de guias
1. Como gravar áudio no Windows
Para usuários do Windows 10, não há necessidade de usar terceiros gravador de áudio. Você pode usar o aplicativo Xbox integrado para gravar atividades de áudio no Windows 10 gratuitamente.
Bem, você pode considerar o Xbox o melhor aplicativo de gravação para PC.
Passo 1 Inicie o gravador de áudio do Windows
Abra o Início cardápio. Tipo Aplicativo Xbox na caixa de pesquisa. aperte o Entrar chave para obter todas as opções relacionadas. Debaixo de Melhor jogo categoria, você pode ver o ícone verde com Aplicativo confiável da Windows Store. Em seguida, execute o aplicativo Xbox.
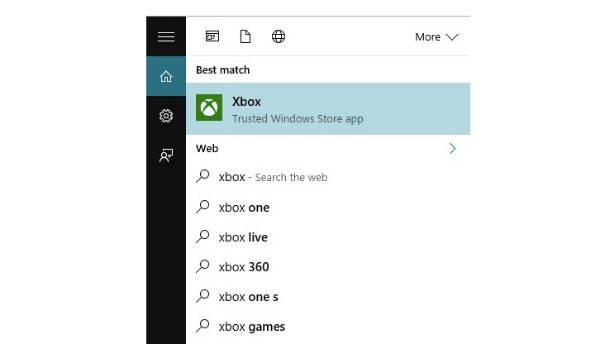
Passo 2 Barra de jogo aberta
Localize o áudio ou janela que deseja gravar. Mais tarde, pressione o Windows e G teclas do teclado ao mesmo tempo. Você será solicitado com Você quer abrir a barra de jogo?. Marque antes Sim, este é um jogo. Não importa se você deseja gravar outro áudio em vez de jogabilidade.
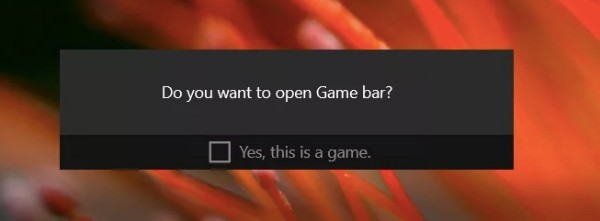
Passo 3 Gerenciar opções de gravação de áudio
Você pode ver 5 ícones na parte inferior, que são Xbox, Registre isso, Screenshot, Comece a gravar e Configurações da esquerda para a direita. Bem, você pode passar o mouse sobre cada ícone para obter certas combinações de teclas de atalho. Não se esqueça de habilitar a opção de gravação de áudio no Configurações antes de gravar.
Passo 4 Grave o vídeo da tela com áudio
Clique na Comece a gravar ícone após todos os preparativos. Seu vídeo gravado será salvo na unidade C por padrão. Você pode encontrar a pasta de destino através de C / Usuários / Vídeos / Capturas.
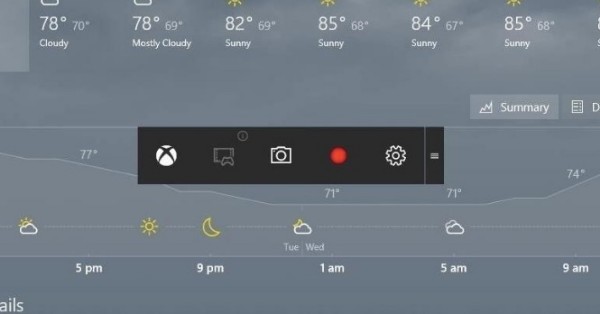
2. Como gravar áudio no Mac
QuickTime Player é o reprodutor de mídia padrão para todos os usuários de Mac. Você pode obter poderosos utilitários de recursos de gravação de áudio gratuitamente.
Até certo ponto, o QuickTime Player pode ser seu melhor gravador de áudio para Mac. Você pode capturar o som do microfone embutido e do microfone externo no Mac facilmente.
Passo 1 Abra o QuickTime Player
Execute QuickTime Player em seu computador Mac. Se você deseja capturar o áudio do Mac, você pode escolher Nova gravação de tela do Envie o menu suspenso na parte superior.
Se você deseja gravar vídeos de webcam, você pode escolher Nova gravação de filme ao invés.
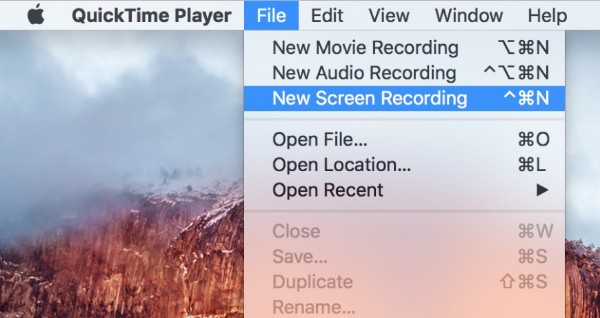
Passo 2 Gerenciar configurações de gravação de áudio.
Há uma pequena seta para baixo ao lado do Registro opção. A partir deste menu suspenso, você pode definir a fonte de entrada de áudio. Aumente ou diminua o volume de acordo com sua necessidade.
Além disso, você pode decidir se deseja mostrar os cliques do mouse na gravação ou não. Posteriormente, você pode desenhar na tela para definir a área de captura.

Passo 3 Faça uma gravação de áudio
Clique na Registro ícone para iniciar a gravação. Quando você interrompe a gravação no Mac, o QuickTime Player abre a reprodução da gravação automaticamente.
Assim, você pode visualizar, editar, salvar ou compartilhar o arquivo de gravação livremente.
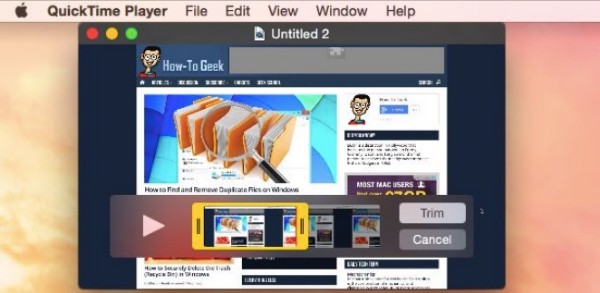
Nota: Para usuários do iOS 8 e posterior, você pode conectar seu iPhone, iPad ou iPod touch ao computador Mac com uma porta lightning. Posteriormente, você pode usar o melhor gravador de áudio para vídeo para gravar atividades do iOS também.
Você também pode encontrar um gravador quicktime para gravar áudio no mac.
3. Como gravar áudio no iPhone
Você pode obter muitos aplicativos de gravador de voz para dispositivos iOS no mercado. Bem, você também pode usar o recurso de gravação de tela integrado para iOS 11 e versões posteriores. Você também pode considerá-lo o melhor aplicativo de gravador de voz para iPhone.
Sim, você pode gravar vídeos e áudios da tela do iPhone gratuitamente.
Passo 1 Adicionar gravação de tela ao Centro de controle
Abra o Configurações aplicativo. Escolher Control Center. Toque Personalizar controles. Encontrar Gravação de tela e escolha o verde + ícone.
Depois você pode ver Gravação de tela sob a Incluir Lista. Se você quiser desativar este recurso, pode tocar no botão vermelho - ícone sempre que quiser.
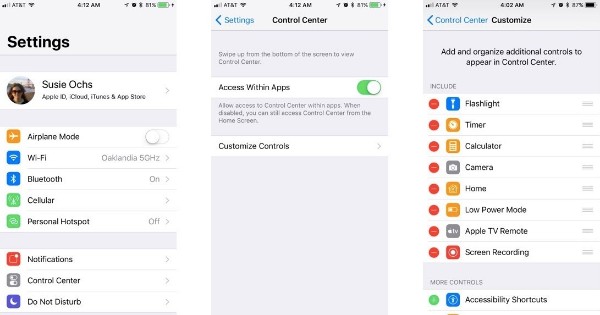
Passo 2 Abra o Centro de Controle
Volte para a tela inicial do seu iPhone. Deslize de cima para baixo para localizar o Centro de Controle.
Para iPhone X e modelos iOS posteriores com iOS 12, você pode deslizar para baixo a partir do canto superior direito da tela.
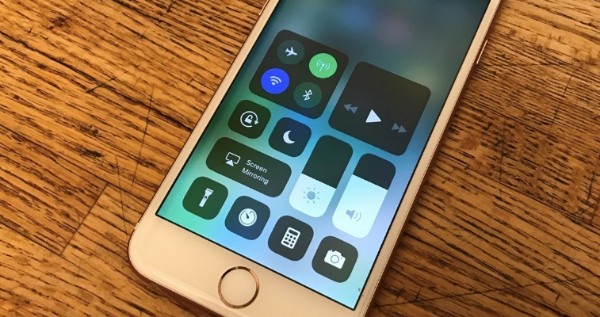
Passo 3 Gravar áudio do iPhone
Pressione o botão Registro ícone. Escolha o Microfone ícone para habilitar o recurso de gravação de áudio. Mais tarde, toque Iniciar gravação para gravar o áudio do iPhone com sua voz após a contagem regressiva de 3 segundos.
Quando você deseja interromper a gravação, você pode encontrar o ícone de parada vermelho no canto superior esquerdo do seu dispositivo iOS. Escolher Dê um basta quando você for solicitado com Parar gravação de tela.
Finalmente, você pode ir para o Fotos aplicativo para obter o arquivo de gravação de tela.
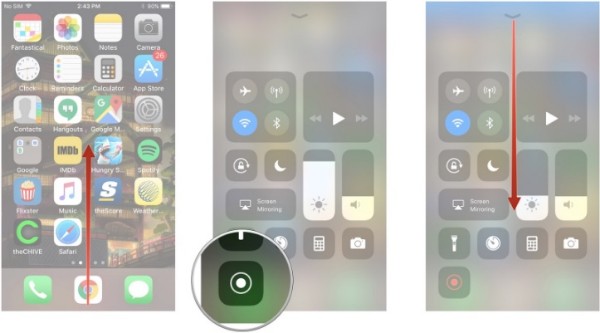
4. Como gravar áudio no telefone Android
Quanto aos usuários do Android, você precisa recorrer a outros aplicativos de gravador de tela para obter ajuda. Durante esse tempo, você pode executar o AZ Screen Recorder como seu melhor aplicativo de gravador de áudio.
Não há necessidade de fazer o root em seu telefone ou tablet Android. Você pode gravar áudio do microfone e capturar vídeo na tela sem limite de tempo. Claro, você precisa pagar por certas funções.
Passo 1 Instale o aplicativo gravador de tela
Baixe gratuitamente o aplicativo de gravador de voz da Google Play Store. Execute o gravador de vídeo e áudio Android após a instalação. Uma sobreposição aparece automaticamente.
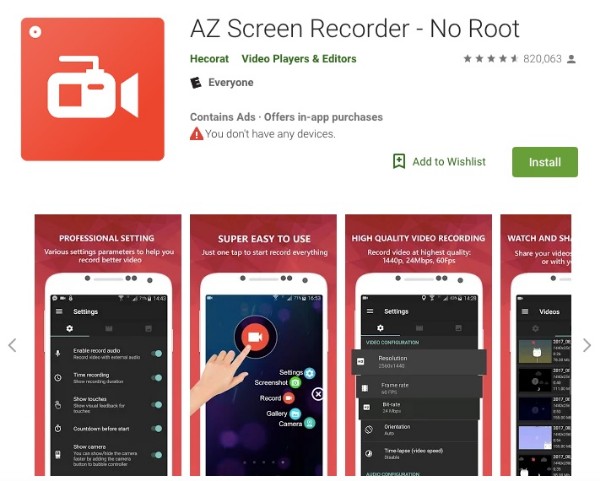
Passo 2 Grave áudio Android
Toque na engrenagem Configurações ícone. Você pode ajustar a resolução do vídeo, taxa de quadros, taxa de bits e outras preferências.
Além disso, ligue o Ativar áudio de registro opção. Ele pode ajudá-lo a gravar vídeo com áudio externo no Android. Então você pode tocar no Registro ícone para iniciar a gravação de vídeo no Android.
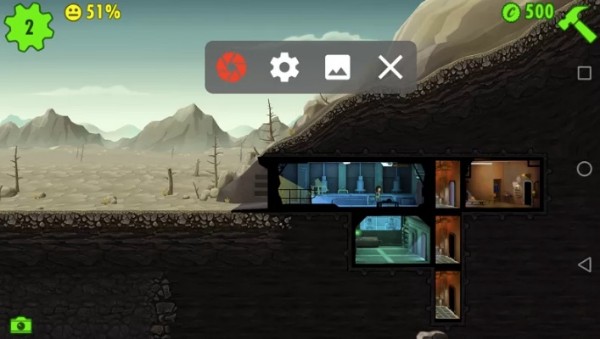
Passo 3 Exportar o arquivo de gravação do Android
Se quiser terminar o processo de gravação de áudio, você pode puxar para baixo a aba de notificação AZ. Escolha o Dê um basta ícone e salve o arquivo de gravação de vídeo.
Além disso, você pode compartilhar o vídeo no YouTube e em outros sites, escolhendo entre Mais menu além.
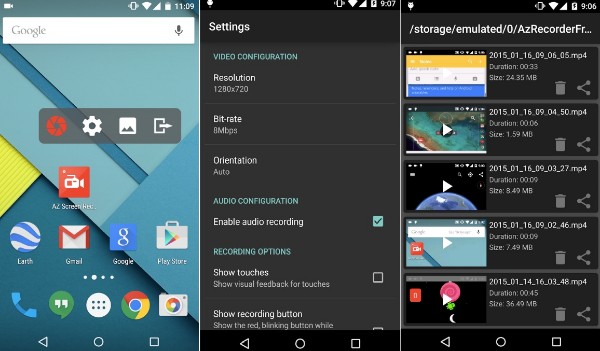
5. Software de gravador de áudio final que você não deve perder
Se você deseja gravar o som do sistema vindo de seu computador ou sua própria voz, você não deve perder Gravador de tela FoneLab. Comparado com gravadores de tela comuns, você pode gravar todos os tipos de vídeos e áudios em seu computador sem atrasos.
Sim, é o seu melhor software gratuito de gravação de música. Você pode extrair faixas de áudio diretamente.
É verdade que você pode gravar em estúdio profissionalmente com gravadores de áudio digital. No entanto, você precisa gastar centenas de dólares em voz portátil gravadores para palestras, cantos, etc.
Bem, você pode obter qualidade de saída semelhante com este melhor software de gravador de voz também. Apenas certifique-se de que o alto-falante ou fonte de áudio está próximo ao seu computador.
- Sistema de gravação e voz de microfone com volumes ajustáveis.
- Capture vídeos com tamanho de tela personalizado.
- Faça capturas de tela para capturar qualquer momento.
- Use teclas de atalho para iniciar ou parar o registro instantaneamente.
- Exporte o vídeo, áudio ou instantâneo em alta qualidade.
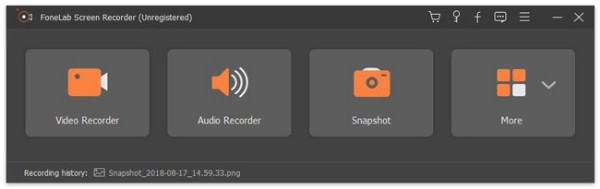
O FoneLab Screen Recorder permite capturar vídeo, áudio, tutorial on-line, etc. no Windows / Mac, e você pode personalizar facilmente o tamanho, editar o vídeo ou o áudio e muito mais.
- Grave vídeo, áudio, webcam e faça capturas de tela no Windows / Mac.
- Visualize os dados antes de salvar.
- É seguro e fácil de usar.
Passo 1 Acesse Preferencias e escolha os parâmetros desejados antes de gravar o áudio do computador.

Passo 2 Escolha Gravador de vídeo or Gravador de Áudio de acordo com suas necessidades.

Passo 3 Clique na REC botão para gravar os vídeos em alta qualidade.
Passo 4 Salve o arquivo de gravação.

Conclusão
Tudo em tudo, Software gravador de áudio FoneLab pode ser o seu melhor software de gravação de áudio para Mac e Windows. Você pode capturar áudios sem perda de qualidade. O formato de saída de áudio padrão é MP3. Você pode gerenciar outras configurações de gravação manualmente com antecedência.
Sempre que você encontrar qualquer problema com a gravação de vídeo ou áudio, fique à vontade e deixe mensagens abaixo.
O FoneLab Screen Recorder permite capturar vídeo, áudio, tutorial on-line, etc. no Windows / Mac, e você pode personalizar facilmente o tamanho, editar o vídeo ou o áudio e muito mais.
- Grave vídeo, áudio, webcam e faça capturas de tela no Windows / Mac.
- Visualize os dados antes de salvar.
- É seguro e fácil de usar.
