- Screen Recorder
- Gravador de vídeo Mac
- Gravador de Vídeo do Windows
- Gravador de Áudio Mac
- Gravador de Áudio do Windows
- Webcam Recorder
- Gravador de jogos
- Gravador de reunião
- Gravador de chamadas do Messenger
- Gravador do skype
- Gravador de curso
- Gravador de apresentação
- Gravador Chrome
- Gravador do Firefox
- Captura de tela no Windows
- Captura de tela no Mac
Excelentes maneiras de cortar uma captura de tela no Windows
 Escrito por Lisa Ou / 01 de fevereiro de 2021 16:00
Escrito por Lisa Ou / 01 de fevereiro de 2021 16:00Fiz uma captura de tela de um anúncio importante no meu computador para enviar aos meus colegas de trabalho. No entanto, acho que preciso cortá-lo para torná-lo mais formal, mas não sei como fazê-lo. Alguém pode me ajudar a cortar screenshots?
Fazendo uma captura de tela tornou-se um hábito que as pessoas usam em seus telefones sempre que veem algo interessante online. Também é usado para assuntos profissionais, como a situação acima. E recortar imagens é a maneira usual de tornar a captura de tela mais formal sem fundos desnecessários na tela. É fácil tirar uma captura de tela e cortá-la no telefone. Mas o problema é que é diferente no computador. Se você é novo em fazer capturas de tela em computadores, talvez não saiba como e onde encontrar as ferramentas para isso. Especialmente se você não estiver familiarizado com a tecnologia, terá dificuldade em fazer capturas de tela e cortá-las.
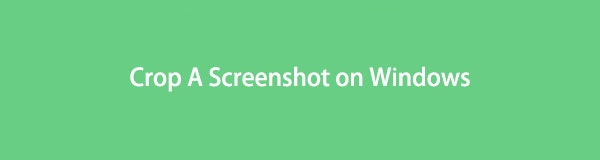
Felizmente, você encontrou o artigo perfeito para ajudá-lo a lidar com esse assunto. Você pode não saber o suficiente sobre tirar capturas de tela e cortá-las por enquanto, mas depois de ler, você estará equipado com tudo o que precisa saber sobre isso. Na primeira parte, este artigo fornecerá as ferramentas mais confiáveis com guias fáceis para cortar capturas de tela. Dois métodos são fornecidos para você aprender e usar de forma eficaz. E como bônus, este artigo também apresentará um poderoso programa que lhe dará funções adicionais além do corte. Por favor, prossiga para cada parte abaixo para descobrir todas elas.

Lista de guias
Parte 1. Como cortar uma captura de tela no Windows com ferramentas integradas
As teclas de atalho e a ferramenta de recorte são os dois principais métodos para tirar uma captura de tela no Windows. Embora sua principal função seja fazer capturas de tela, eles possuem outras características que os diferem. Um pode ter mais recursos que o outro, mas você pode esperar que ambas as ferramentas possam cortar capturas de tela. Você também pode ver mais depois de usá-los em seu computador.
O FoneLab Screen Recorder permite capturar vídeo, áudio, tutorial on-line, etc. no Windows / Mac, e você pode personalizar facilmente o tamanho, editar o vídeo ou o áudio e muito mais.
- Grave vídeo, áudio, webcam e faça capturas de tela no Windows / Mac.
- Visualize os dados antes de salvar.
- É seguro e fácil de usar.
Método 1. Pressione as teclas de atalho
Semelhante a fazer capturas de tela usando telefones celulares, também há teclas específicas que você precisa pressionar para capturá-las em um computador. É uma combinação de teclas que permite capturar imediatamente a tela do computador. Uma das coisas boas é que ele oferece opções para capturar a tela da maneira usual, que é o Fullscreen Snip. Por outro lado, você também pode tentar o Freeform Snip, o Window Snip e o Rectangular Snip. Se você usá-los, não precisará mais recortar a foto, pois permite capturar apenas a parte necessária na tela do computador.
Depois de fazer uma captura de tela, esse método possui funções adicionais para ajudá-lo a aprimorar a captura de tela. Isso inclui a função Image Crop que você precisa para eliminar as partes desnecessárias da foto. Além disso, outras opções também incluem escrita por toque. Você pode usar uma caneta esferográfica, lápis e marca-texto para escrever ou desenhar qualquer coisa na foto. E o atributo exclusivo desse método é sua função de régua e transferidor que permite desenhar linhas perfeitamente em sua captura de tela.
Preste atenção às instruções pouco exigentes abaixo para cortar uma captura de tela usando as teclas de atalho no Windows:
Passo 1Bata o Logotipo do Windows + Shift + S teclas do teclado para exibir o recurso de captura de tela. Você pode escolher o tipo de captura de tela que deseja, conforme mencionado acima: tela cheia, forma livre, retangular ou janela.
Passo 2Selecione a parte que deseja capturar na tela usando o cursor do mouse. Quando terminar, você verá a notificação de foto na área inferior direita da tela. Clique nele para que a tela de edição apareça.
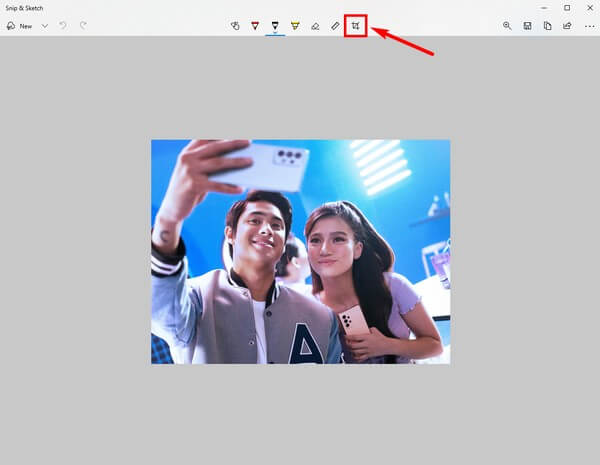
Passo 3Os recursos de edição aparecerão na parte superior da tela. Clique no Colheita de Imagem ícone no final das opções. Corte a foto de acordo com suas necessidades e clique no símbolo de verificação no canto superior direito da tela para aplicar as alterações. Você pode usar os outros recursos, se quiser. Depois de finalizado, aperte o botão Salvar botão para salvar a captura de tela em seu computador.
Método 2. Use a ferramenta de recorte
Outro método para recortar capturas de tela é através do uso da Ferramenta de Recorte. Este programa é um utilitário interno do Windows desenvolvido pela Microsoft em 2002. Muitas pessoas costumam confundi-lo com o método acima, mas observe que eles são diferentes. Em comparação com o método anterior, a Ferramenta de Recorte contém mais recursos.
Além de recortar, mais canetas estão disponíveis se você quiser escrever ou destacar algo na captura de tela. Isso ocorre porque esta ferramenta está associada ao programa Paint 3D. Uma vantagem significativa da ferramenta de recorte sobre outros métodos. Mas se você não tiver o Paint 3D em seu computador, este programa não terá mais recursos do que o método de teclas de atalho. Portanto, você não poderá cortar uma captura de tela sem sua ajuda. Você pode tirar a captura de tela com precisão em vez de recortar a foto.
Preste atenção às instruções pouco exigentes abaixo para cortar capturas de tela usando a Ferramenta de Recorte:
Passo 1Clique no ícone de pesquisa próximo ao Início menu e procure a ferramenta de recorte. O programa permitirá que você faça uma captura de tela imediatamente após iniciá-lo.
Passo 2Selecione a parte da tela que você precisa capturar. Assim que você soltar o mouse, a interface da ferramenta de recorte será exibida na tela. Clique no Pinte 3D ícone no canto superior direito para iniciar o programa de edição.
Passo 3Na área superior esquerda da interface, clique no botão Colheita ícone e corte a captura de tela de acordo com suas preferências. Você também pode escolher o enquadramento que deseja na coluna da direita da interface. Depois disso, você pode finalmente salvar a captura de tela cortada em seu computador.
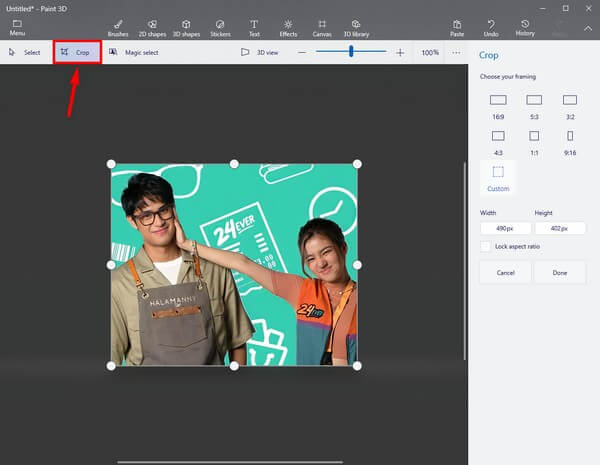
Embora esses 2 métodos sejam excelentes para tirar screenshots e cortar imagens, é evidente que eles carecem de recursos em comparação com outras ferramentas. Por serem gratuitos e pré-instalados no computador, é compreensível que ofereçam apenas as funções básicas. Se você deseja recursos mais avançados, prossiga para a parte seguinte.
Parte 2. Dica de bônus: faça uma captura de tela e corte-a com a ferramenta FoneLab Snapshot
Se você deseja ou precisa de recursos mais avançados, pode experimentar a ferramenta de instantâneos do FoneLab, Gravador de tela FoneLab. Como o nome do programa sugere, sua função principal é um gravação de tela, mas você também pode usá-lo para tirar uma captura de tela e recortar imagens. Em seguida, vários recursos de edição estarão disponíveis posteriormente. Isso inclui adicionar setas, elipses, linhas, textos e muito mais. Você também pode desfocar uma área da captura de tela para remover elementos desnecessários. E a melhor parte são os diferentes tipos de gravadores de tela que você pode utilizar depois de usar o recurso de instantâneo do programa.
O FoneLab Screen Recorder permite capturar vídeo, áudio, tutorial on-line, etc. no Windows / Mac, e você pode personalizar facilmente o tamanho, editar o vídeo ou o áudio e muito mais.
- Grave vídeo, áudio, webcam e faça capturas de tela no Windows / Mac.
- Visualize os dados antes de salvar.
- É seguro e fácil de usar.
Preste atenção às instruções pouco exigentes abaixo para adquirir conhecimento sobre como cortar uma captura de tela usando a ferramenta de captura de tela do FoneLab, FoneLab Screen Recorder:
Passo 1Direto para a página inicial do FoneLab Screen Recorder. Na área inferior esquerda, acerte a laranja Download grátis guia para obter o arquivo do instalador do programa. Uma vez salvo em seus arquivos, comece a instalá-lo em seu computador. Com isso, você pode finalmente executar o programa.
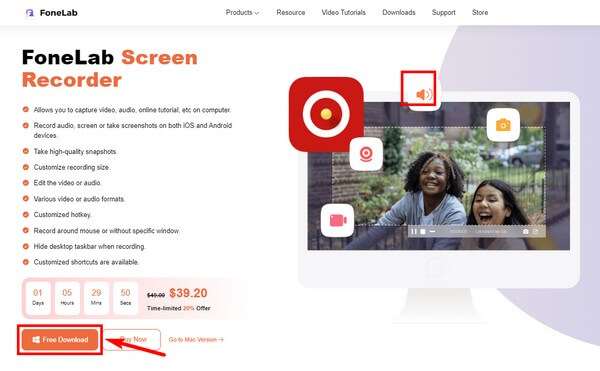
Passo 2Clique em qualquer um dos gravadores que você vê na interface principal. Na extremidade superior da tela a seguir, pressione o botão Câmera assine para tirar uma captura de tela. Alternativamente, você pode pressionar o botão Ctrl+Shift+C chaves uma vez que o programa é iniciado. É o atalho de teclado padrão para tirar uma captura de tela com este programa.
Passo 3Clicando no engrenagem ícone, o Configurações será aberto. Se você for ao Teclas de atalho seção, você pode editar o atalho de teclado para captura de tela e alterá-lo para as teclas com as quais se sente mais confortável.
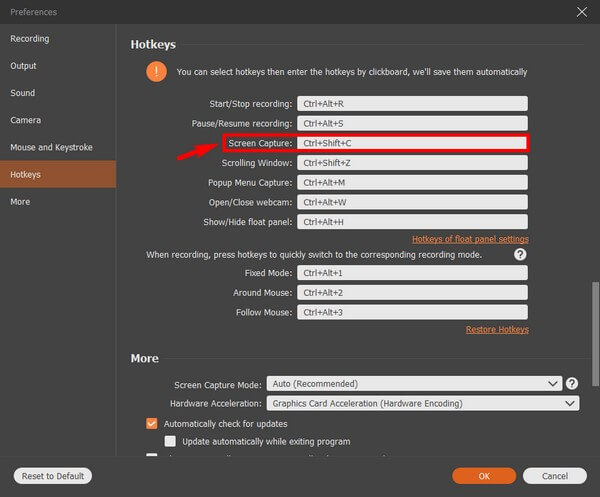
Passo 4Veja a captura de tela na tela do computador. Depois disso, comece a fazer uma captura de tela. Selecione a área desejada, excluindo as partes desnecessárias para recortar a foto. Quando terminar, você pode editar a captura de tela cortada para aprimorá-la. Por fim, salve-o em seu computador.
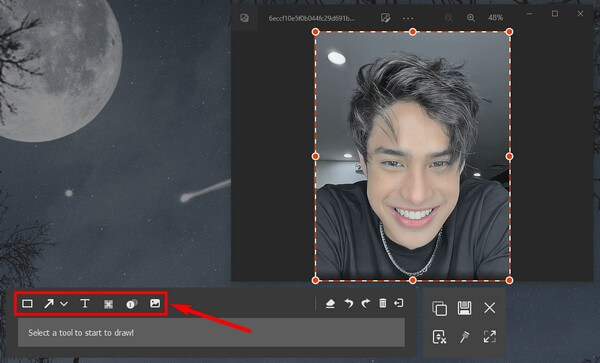
O FoneLab Screen Recorder permite capturar vídeo, áudio, tutorial on-line, etc. no Windows / Mac, e você pode personalizar facilmente o tamanho, editar o vídeo ou o áudio e muito mais.
- Grave vídeo, áudio, webcam e faça capturas de tela no Windows / Mac.
- Visualize os dados antes de salvar.
- É seguro e fácil de usar.
Parte 3. Perguntas frequentes sobre como recortar uma captura de tela
1. Por que o atalho de teclado para capturas de tela não está funcionando no meu computador?
Pode não estar ativado. Se este atalho não estiver funcionando em seu computador, você deve habilitar Recorte e Esboço in Configurações. Basta clicar System > Notificaçõese, em seguida, ative Recorte e Esboço.
2. Existe uma ferramenta de recorte para cortar uma captura de tela no Mac?
Sim existe. No entanto, não é tão avançado quanto as outras ferramentas de gravação. Ele só tem as funções mais básicas. Você pode tentar instalar a versão para Mac do Gravador de tela FoneLab para mais recursos de bônus.
3. Você pode cortar capturas de tela em uma gravação de vídeo?
Sim você pode. Usando o Gravador de tela FoneLab, você pode tirar screenshots durante a gravação do vídeo. Se você deseja capturar a tela em uma gravação, siga as etapas acima. Entretanto, se for durante a gravação, o programa tem um instantâneo botão que você pode clicar toda vez que quiser capturar a tela.
O FoneLab Screen Recorder permite capturar vídeo, áudio, tutorial on-line, etc. no Windows / Mac, e você pode personalizar facilmente o tamanho, editar o vídeo ou o áudio e muito mais.
- Grave vídeo, áudio, webcam e faça capturas de tela no Windows / Mac.
- Visualize os dados antes de salvar.
- É seguro e fácil de usar.
Se você tiver dúvidas sobre como fazer capturas de tela e gravações de vídeo, você nunca pode dar errado com Gravador de tela FoneLab. Se você precisa de ferramentas mais confiáveis como esta, acesse o site do FoneLab.
