- Parte 1. Melhor Gravador de Tela no Windows - FoneLab Screen Recorder
- Parte 2. Como gravar a tela no Windows com a barra de jogos
- Parte 3. Como gravar a tela no Windows por meio das extensões do navegador
- Parte 4. Como gravar a tela no Windows Online
- Parte 5. Perguntas frequentes sobre o gravador de tela do Windows 7 e 8
- Screen Recorder
- Gravador de vídeo Mac
- Gravador de Vídeo do Windows
- Gravador de Áudio Mac
- Gravador de Áudio do Windows
- Webcam Recorder
- Gravador de jogos
- Gravador de reunião
- Gravador de chamadas do Messenger
- Gravador do skype
- Gravador de curso
- Gravador de apresentação
- Gravador Chrome
- Gravador do Firefox
- Captura de tela no Windows
- Captura de tela no Mac
O principal gravador de tela para Windows 8 e 7 com eficiência
 Escrito por Lisa Ou / 03 de fevereiro de 2023 16:00
Escrito por Lisa Ou / 03 de fevereiro de 2023 16:00É difícil decidir qual gravador de tela você usará para a gravação de tela do Windows 8 porque existem inúmeras opções. Se você navegar online, verá um software diferente para o seu computador. No entanto, você não sabe qual é a ferramenta mais confiável e confiável. Nesse caso, você precisará baixar e testar cada software para saber qual é o legítimo.
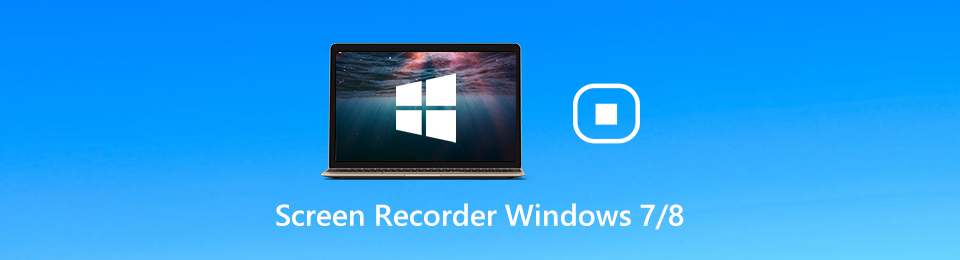
Felizmente, se você não quer perder tempo, escolha Gravador de tela FoneLab. É o gravador de tela que você deseja ter por causa de suas ferramentas úteis para gravação. Além disso, se você continuar lendo este artigo, conhecerá os outros gravadores de tela. São alternativas para os softwares citados acima descobrirem como gravar tela no Windows 8 e todas as outras versões.

Lista de guias
- Parte 1. Melhor Gravador de Tela no Windows - FoneLab Screen Recorder
- Parte 2. Como gravar a tela no Windows com a barra de jogos
- Parte 3. Como gravar a tela no Windows por meio das extensões do navegador
- Parte 4. Como gravar a tela no Windows Online
- Parte 5. Perguntas frequentes sobre o gravador de tela do Windows 7 e 8
Parte 1. Melhor Gravador de Tela no Windows - FoneLab Screen Recorder
Este software tem muitas razões pelas quais merece ser chamado de gravador de tela líder para Windows 8 e 7. Gravador de tela FoneLab tem muitos recursos que podem melhorar sua experiência de gravação. Ele pode gravar sua tela dependendo da qualidade do vídeo que você deseja. Você só precisa configurar o software antes de gravar. Outra coisa boa sobre esta ferramenta é que ela pode gravar jogabilidade no Windows 7 e outros modelos. Ele oferece suporte a uma ferramenta para gravar sua jogabilidade durante ou após o jogo. Não apenas isso. Você pode tire uma foto instantânea enquanto você está gravando no momento. Soa interessante. Passe para os guias das etapas deste software.
O FoneLab Screen Recorder permite capturar vídeo, áudio, tutorial on-line, etc. no Windows / Mac, e você pode personalizar facilmente o tamanho, editar o vídeo ou o áudio e muito mais.
- Grave vídeo, áudio, webcam e faça capturas de tela no Windows / Mac.
- Visualize os dados antes de salvar.
- É seguro e fácil de usar.
Passo 1Clique na Download grátis botão da interface principal para obter FoneLab Screen Recorder. Depois disso, configure a ferramenta em seu computador. Instale > Apresentação livro > Execute instantaneamente.
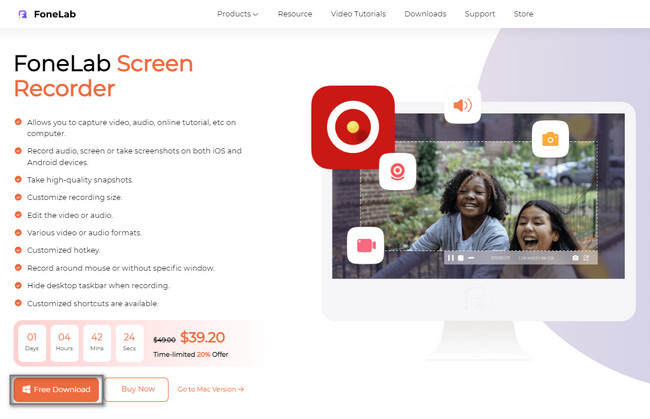
Passo 2Escolha o modo de gravação que você deseja nas opções. Você pode usar o Gravador de vídeo, Gravador de Áudio e Gravador de jogos botões. Além disso, você pode utilizar as outras ferramentas de software familiarizando-se com elas.
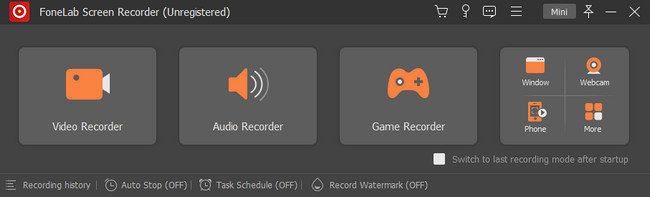
Passo 3Escolha o completo botão no lado esquerdo da interface principal para capturar a tela inteira. Por outro lado, clique no botão Personalizadas botão para gravar apenas uma parte da tela. Durante a gravação, você pode usar o Webcam, Sound System e Microfone botões. Depois disso, clique no REC botão para iniciar a gravação do seu computador com Windows 7 e 8.
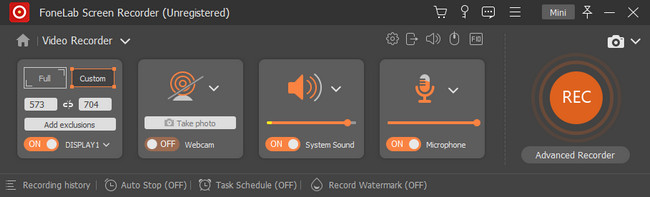
Passo 4Uma vez que você deseja terminar a gravação, marque o Caixa Vermelha botão. Depois disso, clique no Pronto botão para salvar o vídeo em seu computador.
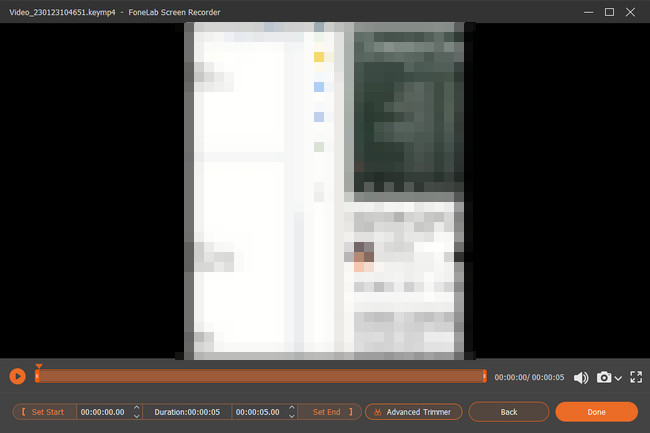
Você vai gostar de usar o software acima porque é o gravador de tela líder. Quer descobrir como gravar a tela no Windows 8 sem download? As ferramentas abaixo irão ajudá-lo com isso. No entanto, eles são complicados de usar e você pode utilizar esta ferramenta apenas se decidir atualizar o sistema operacional do seu computador.
O FoneLab Screen Recorder permite capturar vídeo, áudio, tutorial on-line, etc. no Windows / Mac, e você pode personalizar facilmente o tamanho, editar o vídeo ou o áudio e muito mais.
- Grave vídeo, áudio, webcam e faça capturas de tela no Windows / Mac.
- Visualize os dados antes de salvar.
- É seguro e fácil de usar.
Parte 2. Como gravar a tela no Windows com a barra de jogos
Se você encontrar o gravador de tela integrado do seu computador, verá a Barra de jogos. É um recurso para gravar seu jogo ou gameplay. Felizmente, ele também pode gravar o que estiver na tela. Grave a tela do Windows 8 usando esta ferramenta para ter uma melhor experiência, principalmente ao jogar. O bom dessa ferramenta é que você verá o desempenho do seu computador, incluindo CPU, RAM e muito mais. Para explorá-lo em seu computador, você deve ativá-lo. Para fazer isso, você precisa seguir os passos abaixo.
Passo 1Na seção Configurações do seu computador, procure o Configurações do modo de jogo seção. Depois disso, ative a ferramenta ligando a barra de jogo usando a barra deslizante.
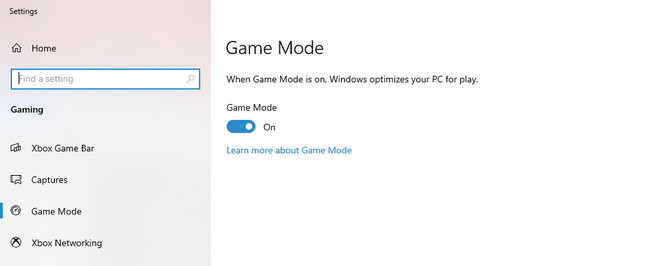
Passo 2Pressione o botão Windows + G teclas do teclado para iniciar a ferramenta. Depois disso, clique no Ponto botão para iniciar a gravação em sua tela.
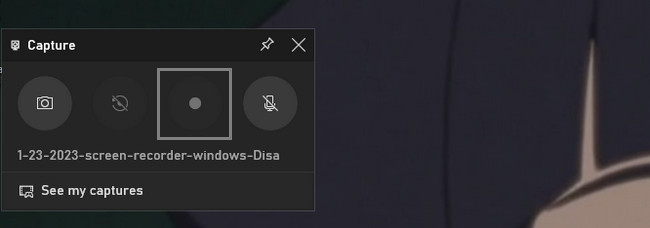
O FoneLab Screen Recorder permite capturar vídeo, áudio, tutorial on-line, etc. no Windows / Mac, e você pode personalizar facilmente o tamanho, editar o vídeo ou o áudio e muito mais.
- Grave vídeo, áudio, webcam e faça capturas de tela no Windows / Mac.
- Visualize os dados antes de salvar.
- É seguro e fácil de usar.
Parte 3. Como gravar a tela no Windows por meio das extensões do navegador
Você pode usar extensões de navegador se não quiser usar a complicada ferramenta integrada acima. No entanto, você precisará escolher o confiável na loja virtual do Chrome. Nesse caso, você testará diferentes gravadores de tela para saber o melhor. Felizmente, este artigo encontra a extensão de navegador perfeita para ajudar sua tela a gravar o Windows 8 e outros modelos. Se você quiser descobri-lo, leia os guias abaixo e execute-os de acordo. Passe para as etapas deste gravador de tela.
Passo 1No computador e na barra de pesquisa do Chrome, digite Chrome Web Store. Depois disso, localize o Barra de pesquisa e digite Screen Recorder. O primeiro gravador de tela que aparece é o que este artigo sugere.
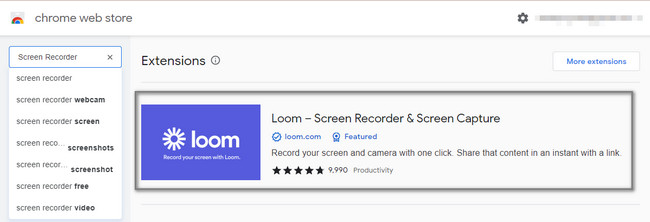
Passo 2Clique na Adicionar ao Chrome ícone no lado direito da ferramenta. Depois disso, clique no Adicionar extensão botão para ativar a extensão no seu Chrome.
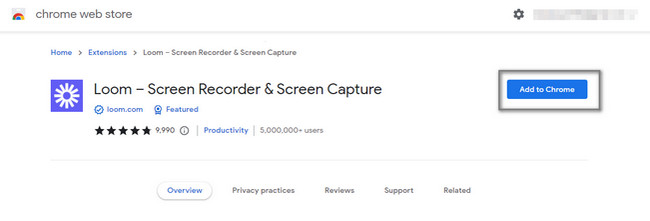
Passo 3Clique na Registro botão no lado direito da ferramenta. Ele informa que você tem um limite de cinco minutos para gravar a tela do Windows.
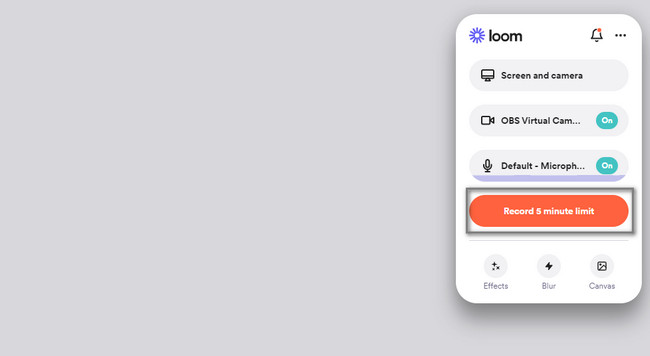
O FoneLab Screen Recorder permite capturar vídeo, áudio, tutorial on-line, etc. no Windows / Mac, e você pode personalizar facilmente o tamanho, editar o vídeo ou o áudio e muito mais.
- Grave vídeo, áudio, webcam e faça capturas de tela no Windows / Mac.
- Visualize os dados antes de salvar.
- É seguro e fácil de usar.
Parte 4. Como gravar a tela no Windows Online
Algumas pessoas desejam executar o vídeo de captura de tela do Windows 8. Infelizmente, sua ferramenta online atual não captura alta qualidade. Felizmente, esta parte do artigo contém uma excelente gravador de tela para ajudá-lo. O Screen Capture é o principal gravador de tela online que você pode navegar na internet. No entanto, a desvantagem é que você não pode usá-lo sem acesso à Internet. Se ainda estiver interessado em usar a ferramenta online, prossiga com as etapas abaixo.
Passo 1Pesquise a captura de tela online. Depois disso, clique no Iniciar gravação para iniciar o processo.
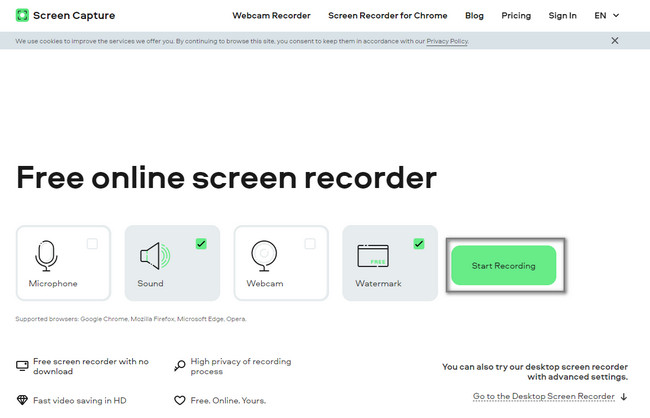
Passo 2Escolha a janela que deseja gravar. Depois disso, o processo de gravação será iniciado. Clique no Parar Gravação uma vez que você deseja terminar a sessão. Marque a Baixar botão para salvar o vídeo no seu dispositivo.
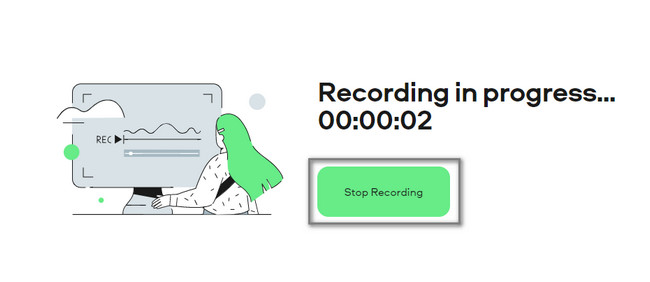
O FoneLab Screen Recorder permite capturar vídeo, áudio, tutorial on-line, etc. no Windows / Mac, e você pode personalizar facilmente o tamanho, editar o vídeo ou o áudio e muito mais.
- Grave vídeo, áudio, webcam e faça capturas de tela no Windows / Mac.
- Visualize os dados antes de salvar.
- É seguro e fácil de usar.
Parte 5. Perguntas frequentes sobre o gravador de tela do Windows 7 e 8
1. Como gravar minha tela no Windows 7 usando o VLC?
É fácil capturar sua tela no Windows 7 usando o reprodutor de mídia VLC. A primeira coisa que você deve fazer é iniciar seu reprodutor de mídia VLC no computador. Vou ao Mídia > Dispositivo de captura seção. Depois disso, altere o Modo de captura para área de trabalho > Taxa de quadros desejada para 30 FPS. Por último, clique no botão pequena seta para baixo perto do Play botão e Converter.
2. Como gravar a tela no Windows 7 com o Bandicam?
Baixe o software Bandicam no seu computador. Estabelecer > Instale > Apresentação livro isso instantaneamente. Depois disso, clique no Registro botão na interface principal. aperte o F12 tecla no teclado do computador para acesso mais rápido para iniciar a gravação. Por outro lado, clique no botão Dê um basta botão para terminar o processo de gravação para o seu Windows 7.
Existem muitos gravadores de tela online ou offline que você pode usar para o Windows 7, 8 e outros. No entanto, Gravador de tela FoneLab é o líder entre todos eles. Você só precisa baixá-lo em seu computador para experimentar seus recursos exclusivos. Não perca a chance de usar este software. Obtê-lo agora!
O FoneLab Screen Recorder permite capturar vídeo, áudio, tutorial on-line, etc. no Windows / Mac, e você pode personalizar facilmente o tamanho, editar o vídeo ou o áudio e muito mais.
- Grave vídeo, áudio, webcam e faça capturas de tela no Windows / Mac.
- Visualize os dados antes de salvar.
- É seguro e fácil de usar.
