- Parte 1: O método padrão para capturar uma imagem estática de vídeos no WMP
- Parte 2: Como capturar capturas de tela de vídeos no WMP com a ferramenta Snipping
- Parte 3: O melhor método para capturar uma imagem estática de um vídeo no WMP
- Parte 4: Perguntas frequentes sobre como capturar imagens estáticas de vídeos no WMP
- Screen Recorder
- Gravador de vídeo Mac
- Gravador de Vídeo do Windows
- Gravador de Áudio Mac
- Gravador de Áudio do Windows
- Webcam Recorder
- Gravador de jogos
- Gravador de reunião
- Gravador de chamadas do Messenger
- Gravador do skype
- Gravador de curso
- Gravador de apresentação
- Gravador Chrome
- Gravador do Firefox
- Captura de tela no Windows
- Captura de tela no Mac
Capturar imagens estáticas de um vídeo no Windows Media Player
 Escrito por Lisa Ou / 25 de fevereiro de 2021 16:00
Escrito por Lisa Ou / 25 de fevereiro de 2021 16:00Quando você deseja compartilhar um vídeo no TikTok, YouTube ou Vimeo, como capturar uma imagem estática de um vídeo no Windows Media Player? Se você apenas pressionar o Print Screen botão no seu computador, você poderá obter apenas uma imagem em branco. Quais são os melhores métodos para tirar uma miniatura do vídeo no WMP no Windows 10? Basta aprender mais sobre três métodos eficientes no artigo.

Lista de guias
- Parte 1: O método padrão para capturar uma imagem estática de vídeos no WMP
- Parte 2: Como capturar capturas de tela de vídeos no WMP com a ferramenta Snipping
- Parte 3: O melhor método para capturar uma imagem estática de um vídeo no WMP
- Parte 4: Perguntas frequentes sobre como capturar imagens estáticas de vídeos no WMP
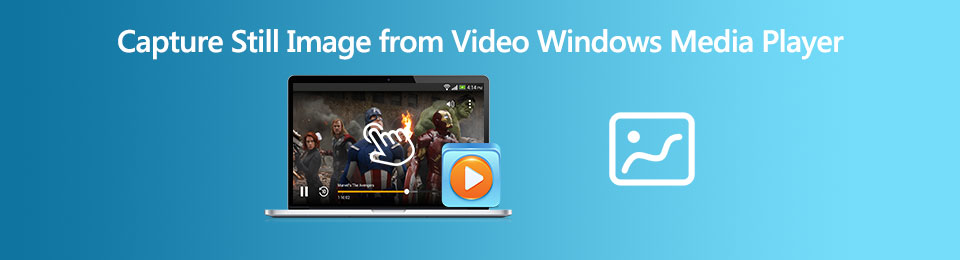
1. O método padrão para capturar uma imagem estática de vídeos no WMP
Se você possui a versão mais recente do Windows Media Player, pode simplesmente usar o Print Screen para capturar imagens estáticas de um vídeo no Windows Media Player. Qualquer que seja a versão do Windows Media Player, você pode usar o seguinte método para capturar uma captura de tela.
Passo 1Importe o vídeo para o Windows Media Player. Você pode clicar no Ferramentas menu e escolha o Opções botão. Em seguida, na janela Opções, você pode clicar no Performance aba.
Passo 2Na janela Desempenho, você pode clicar no Avançado botão e desmarque a Usar sobreposições opção no Configurações de aceleração de vídeo. Em seguida, clique no botão Ok botão para confirmar as configurações.
Passo 3Verifique se o WMP é a única janela na área de trabalho e pressione Alt + Print Screen botões. O atalho do teclado permite capturar uma imagem no Windows Media Player da janela ativa.
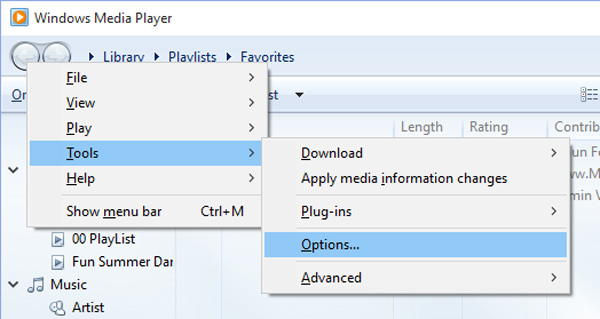
Nota: Depois de tirar a captura de tela no Windows Media Player, você pode usar Ctrl + V para colar o editor de imagens, como pintar programa, que você pode editar ainda mais a captura de tela com facilidade.
O FoneLab Screen Recorder permite capturar vídeo, áudio, tutorial on-line, etc. no Windows / Mac, e você pode personalizar facilmente o tamanho, editar o vídeo ou o áudio e muito mais.
- Grave vídeo, áudio, webcam e faça capturas de tela no Windows / Mac.
- Visualize os dados antes de salvar.
- É seguro e fácil de usar.
2. Como capturar capturas de tela de vídeos no WMP com a ferramenta Snipping
Quando você precisa capturar um recorte de formulário livre ou editar a captura de tela com facilidade, o padrão Ferramenta de Recorte do Windows é um método desejado. Para abrir o programa, você pode pressionar o Início menu e insira a ferramenta snipping para capturar snapshots de um vídeo no Windows Media Player.
Passo 1Depois de iniciar o Ferramenta de Recorte, você pode escolher o Moda opção e selecione o método snip, como o Snip de Forma Livre, Snip Retangular, Snip Janela e os votos de Snip de tela inteira.
Passo 2Ao fazer um recorte retangular, mantenha pressionado Shift e use as teclas de seta para selecionar a área que você deseja cortar. Para tirar uma nova captura de tela usando o mesmo modo que você usou na última vez, pressione Alt+N chaves.
Passo 3Para salvar os instantâneos capturados no Windows Media Player, você pode pressionar o Ctrl + S chaves. Depois disso, você pode copiar o instantâneo para a área de transferência ou para um editor de imagens.
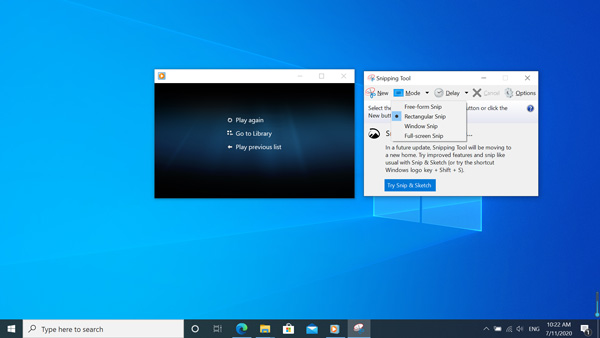
3. O melhor método para capturar uma imagem estática de um vídeo no WMP
Existe um método profissional para capturar uma imagem estática de um vídeo no Windows Media Player gratuitamente? Gravador de tela FoneLab é uma ferramenta de snippets gratuita e versátil que permite personalizar o tamanho dos snapshots, adicionar formas / marcas d'água / textos e ajustar o formato do arquivo. Além disso, você também pode gerenciar as várias capturas de tela no programa com facilidade.
- Capturar os vídeos, arquivos de áudio e instantâneos do Windows Media Player.
- Adicione textos, linhas, setas, textos explicativos, marcas d'água e até desenhe instantâneos.
- Ajuste as teclas de atalho para capturar imagens, formatos de foto e modos de captura.
- Gerencie várias capturas de tela no gerenciador e editor de mídia embutido.
O FoneLab Screen Recorder permite capturar vídeo, áudio, tutorial on-line, etc. no Windows / Mac, e você pode personalizar facilmente o tamanho, editar o vídeo ou o áudio e muito mais.
- Grave vídeo, áudio, webcam e faça capturas de tela no Windows / Mac.
- Visualize os dados antes de salvar.
- É seguro e fácil de usar.
Passo 1Baixe e instale Gravador do Windows Media Player, inicie o programa no seu computador. Quando você precisar ajustar o formato de vídeo e as teclas de atalho, acesse o Preferencias opção para ajustar os parâmetros.

Passo 2Para capturar uma imagem estática de um vídeo no Windows Media Player, você pode pausar no quadro desejado. Volte para a interface inicial e escolha o Screen Capture opção e selecione a área desejada.
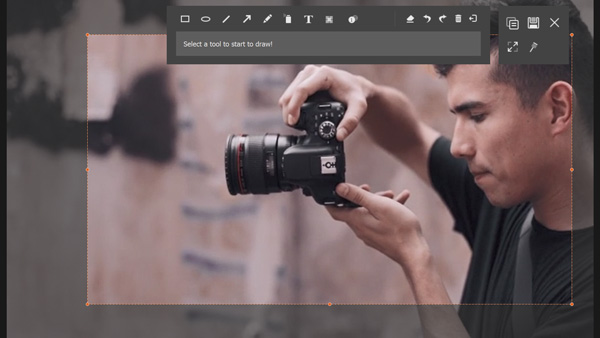
Passo 3Depois de capturar a captura de tela desejada, você pode adicionar formas, textos, textos explicativos e mais outros elementos ao instantâneo. Em seguida, você pode ajustar o tamanho e a cor antes de salvar a captura de tela.
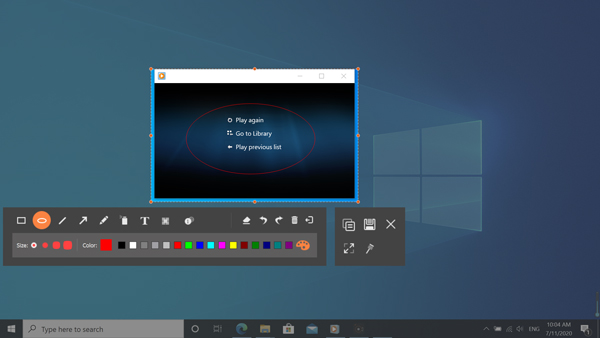
Passo 4Se você deseja gerenciar as imagens estáticas capturadas no WMP, clique no Histórico de gravação opção para visualizar as capturas de tela capturadas. Permite visualizar a imagem, renomear os arquivos e compartilhá-los nas mídias sociais.
O FoneLab Screen Recorder permite capturar vídeo, áudio, tutorial on-line, etc. no Windows / Mac, e você pode personalizar facilmente o tamanho, editar o vídeo ou o áudio e muito mais.
- Grave vídeo, áudio, webcam e faça capturas de tela no Windows / Mac.
- Visualize os dados antes de salvar.
- É seguro e fácil de usar.
4. Perguntas frequentes sobre como capturar imagens estáticas de vídeos no WMP
1. Por que você não pode capturar imagens estáticas de vídeos no WMP com o botão PrtSc?
Verifique se você possui a versão mais recente do Windows Media Player. Quando você inicia o vídeo no Windows Media Player, pode usar o Print Screen botão no teclado para um monitor duplo. pressione Alt + Print Screen para capturar apenas a janela ativa para capturar imagens estáticas de um vídeo no Windows Media Player.
2. Qual é a melhor alternativa para capturar imagens estáticas de um vídeo?
Se você só precisa capturar uma captura de tela de um vídeo, o VLC é uma das melhores alternativas que você pode levar em consideração. Basta abrir o vídeo no VLC Media Player. Ao ir para o quadro em que deseja capturar capturas de tela, você pode pausar o vídeo e clicar no vídeo para escolher a opção Take Snapshot opção.
3. Você pode tirar uma imagem estática de vídeos diretamente no WMP?
Quando você estiver reproduzindo um vídeo compatível, como WMV no Windows Media Player, basta pressionar Ctrl + I combinação de teclas para abrir o Salvar imagem de captura janela que você pode capturar uma imagem estática de um vídeo diretamente no Windows Media Player.
Conclusão
É o guia definitivo sobre como capturar imagens de um vídeo no Windows Media Player. Além dos 3 métodos usados com frequência, você também pode encontrar o motivo pelo qual não pode tirar uma captura de tela com a combinação de teclas diretamente, a melhor alternativa, bem como o recurso de salvar captura de imagem do Windows Media Player. Se você tiver alguma dúvida sobre o assunto, pode compartilhar mais detalhes nos comentários.
O FoneLab Screen Recorder permite capturar vídeo, áudio, tutorial on-line, etc. no Windows / Mac, e você pode personalizar facilmente o tamanho, editar o vídeo ou o áudio e muito mais.
- Grave vídeo, áudio, webcam e faça capturas de tela no Windows / Mac.
- Visualize os dados antes de salvar.
- É seguro e fácil de usar.
