- Screen Recorder
- Gravador de vídeo Mac
- Gravador de Vídeo do Windows
- Gravador de Áudio Mac
- Gravador de Áudio do Windows
- Webcam Recorder
- Gravador de jogos
- Gravador de reunião
- Gravador de chamadas do Messenger
- Gravador do skype
- Gravador de curso
- Gravador de apresentação
- Gravador Chrome
- Gravador do Firefox
- Captura de tela no Windows
- Captura de tela no Mac
Gravação de áudio e vídeo: 3 diferentes guias detalhados
 Escrito por Lisa Ou / 23 de abril de 2023 16:00
Escrito por Lisa Ou / 23 de abril de 2023 16:00Muitas plataformas de mídia social famosas não permitem que você baixe os vídeos de outras pessoas. Inclui Instagram, Facebook e muito mais. A única maneira de fazer isso é gravar o vídeo e o áudio. Mas às vezes, quando você captura vídeos, não há som. Por que a gravação de tela não tem som? Bem, pode ser por uso indevido ou não está ativado. Não há nada com que se preocupar.
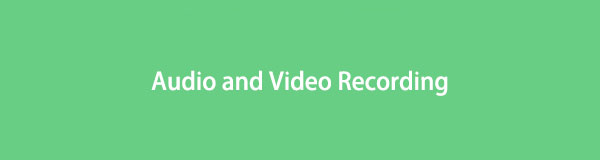
Este post é um pacote completo! Ele se concentra na gravação de áudio e vídeo no iPhone, Android e computador. Por favor, veja mais informações ao rolar para baixo na tela.
O FoneLab Screen Recorder permite capturar vídeo, áudio, tutorial on-line, etc. no Windows / Mac, e você pode personalizar facilmente o tamanho, editar o vídeo ou o áudio e muito mais.
- Grave vídeo, áudio, webcam e faça capturas de tela no Windows / Mac.
- Visualize os dados antes de salvar.
- É seguro e fácil de usar.

Lista de guias
Parte 1. Gravação de áudio e vídeo no iPhone por meio de seu recurso integrado
Você não precisa baixar um gravador de tela, pois O iPhone tem uma ferramenta integrada para gravar vídeos e áudio. Você não terá problemas menores, como nenhum som na gravação da tela. Tem mais! Ele também pode gravar sua voz durante a gravação. Alguns usuários não sabem como acessá-lo. Ao ler este post, você descobrirá como.
Além disso, captura vídeo e áudio de alta qualidade. Mas seria melhor se você ficasse de olho no iPhone. Existem tendências em que o telefone ficará sem armazenamento durante a gravação. De qualquer forma, abaixo estão os passos.
Passo 1Lançar o Configurações aplicativo no iPhone. Depois disso, localize o Personalizar controles ícone para ver mais opções para os blocos ativos do telefone.
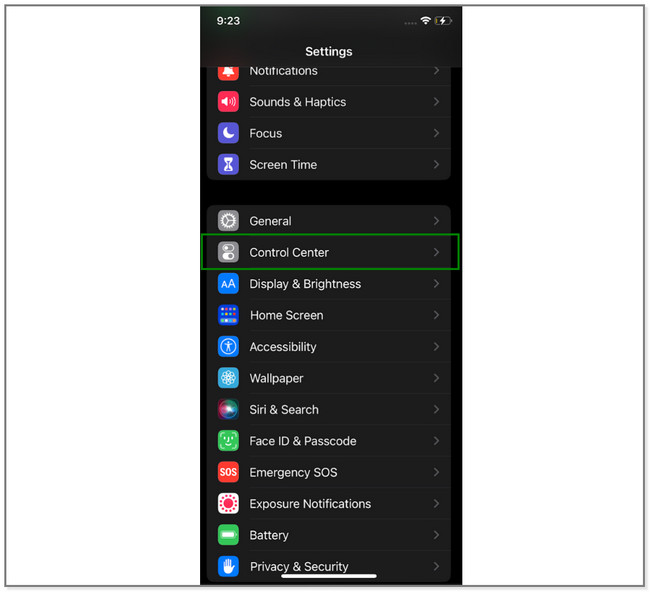
Passo 2Toque em MAIS ícone do lado esquerdo do Gravação de tela ícone. Posteriormente, você verá a ferramenta nos blocos ativos do telefone.
Passo 3Vá para o vídeo que deseja gravar. Deslize para baixo a barra de notificação do iPhone na parte superior. Depois disso, localize o Screen Recorder ícone e toque nele. Depois, fará uma contagem regressiva até gravar a tela inteira.
Nota: Para habilitar o Microfone recurso no processo. Toque em Microfone ícone ou botão na parte inferior da tela. Deve ser vermelho.
Passo 4Para interromper a gravação, toque no ícone vermelho no canto superior direito da tela. Mais tarde, o telefone salvará o vídeo automaticamente.
O gravador embutido do iPhone pode limitar a gravação, dependendo do espaço de armazenamento. Além disso, há muitas personalizações que você precisa fazer antes de usá-lo. Por que não experimentar a ferramenta fácil de usar abaixo? Ir em frente.
Parte 2. Gravação de áudio e vídeo no computador com o FoneLab Screen Recorder
Este post apresenta de bom grado a ferramenta que você pode usar para gravando no Android, iOS e computadores, incluindo Windows e Mac. Gravador de tela FoneLab pode gravar vídeos de alta qualidade com seu áudio. Além disso, ele oculta a barra de tarefas da área de trabalho quando você está capturando sua tela. Além disso, permite editar o vídeo gravado, conforme sua preferência. Você pode cortá-lo, adicionar painéis de desenho e muito mais. Outra coisa boa sobre este software é que você pode acessar facilmente seu histórico de registros.
O FoneLab Screen Recorder permite capturar vídeo, áudio, tutorial on-line, etc. no Windows / Mac, e você pode personalizar facilmente o tamanho, editar o vídeo ou o áudio e muito mais.
- Grave vídeo, áudio, webcam e faça capturas de tela no Windows / Mac.
- Visualize os dados antes de salvar.
- É seguro e fácil de usar.
Se o seu gravador de tela não tiver som na gravação da tela, é hora de usar esta ferramenta. Experimente seguindo os passos abaixo.
Passo 1No lado esquerdo do site oficial do FoneLab Screen Recorder, clique em seu Download grátis botão. Aguarde o final do processo de download e configure-o posteriormente em seu computador. Mais tarde, inicie a ferramenta imediatamente para ter um procedimento mais rápido de gravação.
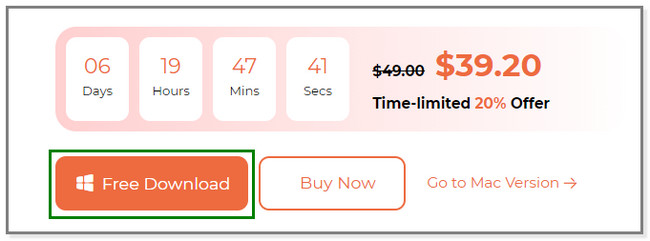
Passo 2Você verá as ferramentas de gravação do software. Inclui os modos Gravador de vídeo, Gravador de áudio ou Gravador de jogos. Clique no Gravador de vídeo ícone no lado esquerdo da interface principal. Posteriormente, você verá mais opções para esse recurso.
Atenção: Clique no Telefone ícone no lado direito se você gravar em seu telefone. Depois disso, escolha o sistema operacional do seu telefone. E siga as instruções na tela para conectar o telefone ao computador. Depois, tudo seguirá.
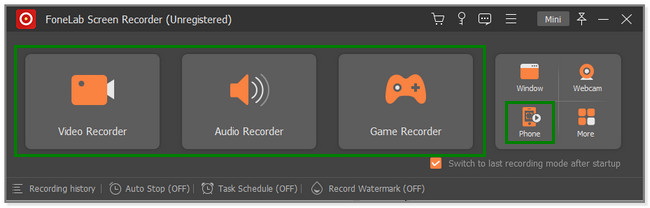
Passo 3No lado esquerdo da ferramenta, clique no botão completo botão se você quiser capturar a tela inteira. Mas você também pode clicar no Personalizadas botão para gravar uma parte específica da tela. Por favor, ligue o Sound System e Microfone botões se você for usá-los para gravar áudio do seu dispositivo. Clique no REC botão no lado direito do software para iniciar a gravação. Mas antes disso, ele fará uma contagem regressiva de 3 a 1 para dar a você os preparativos para a tela.
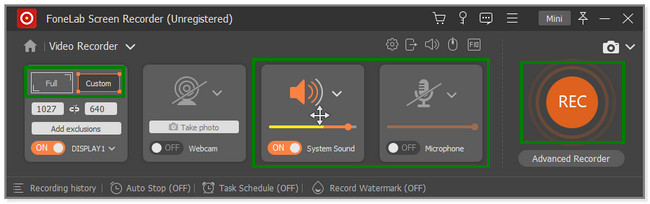
Passo 4Para parar a gravação, clique no Caixa Vermelha ícone do software. Mais tarde, o vídeo gravado aparecerá na tela. Você verá as ferramentas de edição e poderá aplicá-las ao seu vídeo. Depois disso, clique no Pronto botão para salvar o vídeo no computador.
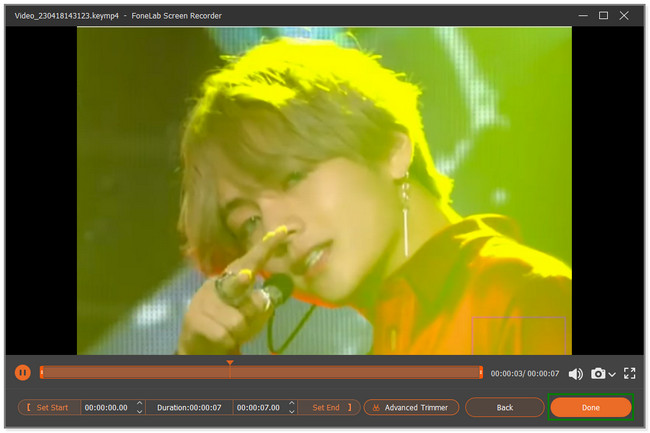
Você usa um telefone Android? Abaixo está um método para você. Ir em frente.
O FoneLab Screen Recorder permite capturar vídeo, áudio, tutorial on-line, etc. no Windows / Mac, e você pode personalizar facilmente o tamanho, editar o vídeo ou o áudio e muito mais.
- Grave vídeo, áudio, webcam e faça capturas de tela no Windows / Mac.
- Visualize os dados antes de salvar.
- É seguro e fácil de usar.
Parte 3. Gravação de áudio e vídeo no Android via aplicativo de terceiros
Nem todos Os telefones Android têm gravadores de tela embutidos. Então você pode usar este XRecorder, um aplicativo com altas avaliações na Google Play Store. Significa apenas que a maioria de seus usuários está satisfeita com o desempenho do aplicativo. Além de gravar, este aplicativo oferece muitos recursos para suas fotos, vídeos e arquivos de áudio. Você pode comprimir seus vídeos após as sessões de gravação.
Além disso, você também pode customizar alguns efeitos e comandos para o app. Inclui agitar o telefone para parar a gravação e mostrar efeitos de toque. Mas, às vezes, você pode encontrar muito atraso ao usar este aplicativo. Role para baixo para ver as etapas deste aplicativo.
Passo 1Faça o download do XRecorderName no seu telefone Android através da Google Play Store. Depois disso, inicie o aplicativo em seu telefone para ver seus recursos. Permita que o ícone flutuante esteja em sua tela. Depois, vá para o vídeo que deseja gravar em seu telefone. Mais tarde, toque no ícone Gravar no lado direito da tela para iniciar a gravação.
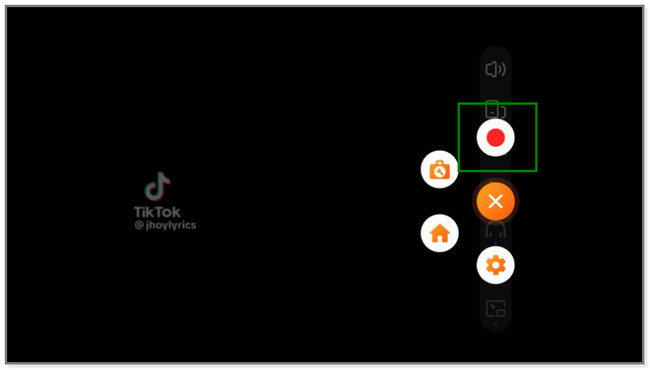
Passo 2Você verá o tempo consumido para o processo de captura. Depois de terminar a gravação, toque no Caixa Vermelha ícone no lado direito da tela.
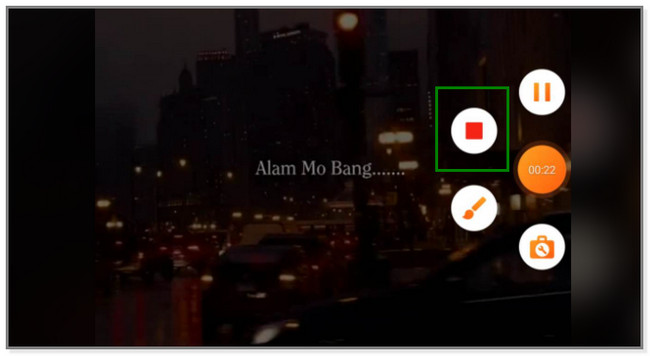
Passo 3O vídeo gravado aparecerá na parte superior da tela. Significa apenas que o telefone salva automaticamente o vídeo em seu álbum de vídeo. Você pode tocar no lápis ícone se você quiser editar o vídeo.
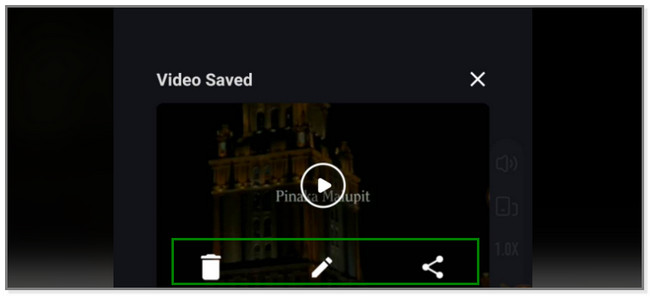
O FoneLab Screen Recorder permite capturar vídeo, áudio, tutorial on-line, etc. no Windows / Mac, e você pode personalizar facilmente o tamanho, editar o vídeo ou o áudio e muito mais.
- Grave vídeo, áudio, webcam e faça capturas de tela no Windows / Mac.
- Visualize os dados antes de salvar.
- É seguro e fácil de usar.
Parte 4. Perguntas frequentes sobre gravação de áudio e vídeo
1. Como gravar uma chamada de vídeo do Messenger com som no iPhone?
Inicie a videochamada do Messenger no seu iPhone. Depois disso, deslize para baixo a barra de notificação na parte superior do iPhone. Mais tarde, toque no ícone Gravar e o processo de gravação ocorrerá imediatamente. Observe que você não pode gravar a voz ou o áudio da videochamada porque o Messenger proíbe. É para fins de segurança. Você também pode usar Gravador de tela FoneLab porque pode gravar chamadas de vídeo do messenger de alta qualidade. Baixe-o em seu computador.
2. Como sei se estou sendo gravado no telefone?
Não há uma maneira exata de saber que alguém está gravando você pelo telefone. Mas alguém pode estar gravando você quando você ouvir bipes contínuos na outra linha. Você deve estar alerta se isso acontecer. É ilegal gravar alguém sem o seu consentimento.
O FoneLab Screen Recorder permite capturar vídeo, áudio, tutorial on-line, etc. no Windows / Mac, e você pode personalizar facilmente o tamanho, editar o vídeo ou o áudio e muito mais.
- Grave vídeo, áudio, webcam e faça capturas de tela no Windows / Mac.
- Visualize os dados antes de salvar.
- É seguro e fácil de usar.
Este post se concentra na gravação de áudio e vídeo para iPhone, Android e computadores. Mas o Gravador de tela FoneLab ferramenta se destaca porque pode gravar em todos os dispositivos mencionados. Parece bom? Baixe o software agora para experimentar seus recursos exclusivos.
