Capture vídeo, áudio, tutorial on-line, etc. no Windows / Mac, e você pode personalizar facilmente o tamanho, editar o vídeo ou o áudio e muito mais.
- Screen Recorder
- Gravador de vídeo Mac
- Gravador de Vídeo do Windows
- Gravador de Áudio Mac
- Gravador de Áudio do Windows
- Webcam Recorder
- Gravador de jogos
- Gravador de reunião
- Gravador de chamadas do Messenger
- Gravador do skype
- Gravador de curso
- Gravador de apresentação
- Gravador Chrome
- Gravador do Firefox
- Captura de tela no Windows
- Captura de tela no Mac
4 principais gravadores de tela sem lag com um guia sem complicações
 atualizado por Lisa Ou / 01 de fevereiro de 2023 15:20
atualizado por Lisa Ou / 01 de fevereiro de 2023 15:20Ferramentas de gravação de todo o mundo conquistaram o mercado nos últimos anos. As pessoas usam gravadores de tela para diferentes propósitos. Alguns os instalam por motivos superficiais, enquanto outros os usam como arma para assuntos importantes. Independentemente do caso, os gravadores de tela são de fato uma das ferramentas mais procuradas atualmente. No entanto, com muitos deles espalhados por toda a Internet, não é fácil considerar quais são eficazes. Infelizmente, muitas pessoas ainda têm dificuldade com todos os gravadores de tela lentos que encontram. Certamente existem gravadores de tela decentes sem lag por aí, mas eles não são fáceis de encontrar.
Felizmente, encontramos tempo para testar vários gravadores de tela em diferentes lugares da internet. Você não precisa perder tempo tentando descobrir quais são os gravadores lentos. Depois de reunir bastante pesquisa, este artigo fornecerá as ferramentas de gravação mais eficientes de várias plataformas. Se você se sentir mais confortável usando uma ferramenta de terceiros, uma função integrada ou uma ferramenta online, temos todas essas opções prontas para você. Agora você pode descansar dos problemas que está tendo sempre que encontra um programa de gravação lento. Em vez disso, aproveite sua experiência de gravação usando as poderosas ferramentas abaixo.
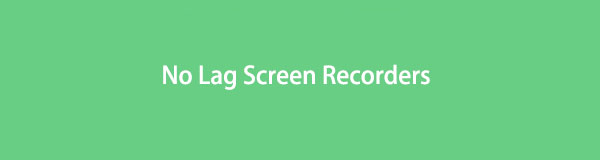

Lista de guias
Parte 1. O Melhor Gravador de Tela Sem Lag - Gravador de Tela FoneLab
No topo está o Gravador de tela FoneLab. Você está perdendo muito se ainda não ouviu falar ou se deparou com essa ferramenta. Até agora, este gravador de tela é a ferramenta mais confiável no mundo da gravação de tela. Esta ferramenta não irá decepcioná-lo em termos de desempenho, especialmente com sua alta taxa de sucesso e saídas de alta qualidade. Você não precisa mais se preocupar com problemas de atraso porque é um dos gravadores de tela mais rápidos que você encontrará. Além disso, você também ficará surpreso com sua versatilidade. Seus recursos são tão universais que você pode gravar quase tudo o que quiser. De vídeos, áudio, jogos, telas de telefone e muito mais. Você também pode tirar instantâneos se você gostar. Você pode explorar seus recursos adicionais assim que o programa estiver em seu computador.
Siga as instruções diretas abaixo para experimentar a magia do fenomenal gravador de tela sem lag, FoneLab Screen Recorder:
O FoneLab Screen Recorder permite capturar vídeo, áudio, tutorial on-line, etc. no Windows / Mac, e você pode personalizar facilmente o tamanho, editar o vídeo ou o áudio e muito mais.
- Grave vídeo, áudio, webcam e faça capturas de tela no Windows / Mac.
- Visualize os dados antes de salvar.
- É seguro e fácil de usar.
Passo 1Navegue até o site do FoneLab Screen Recorder e Download grátis o arquivo do instalador para o seu computador. Abra o arquivo e permita que ele faça alterações em seu computador assim que o processo de download for concluído. Aperte o botão Instalar na janela de instalação e aguarde um pouco. Mais tarde, comece a executar o programa em seu computador.
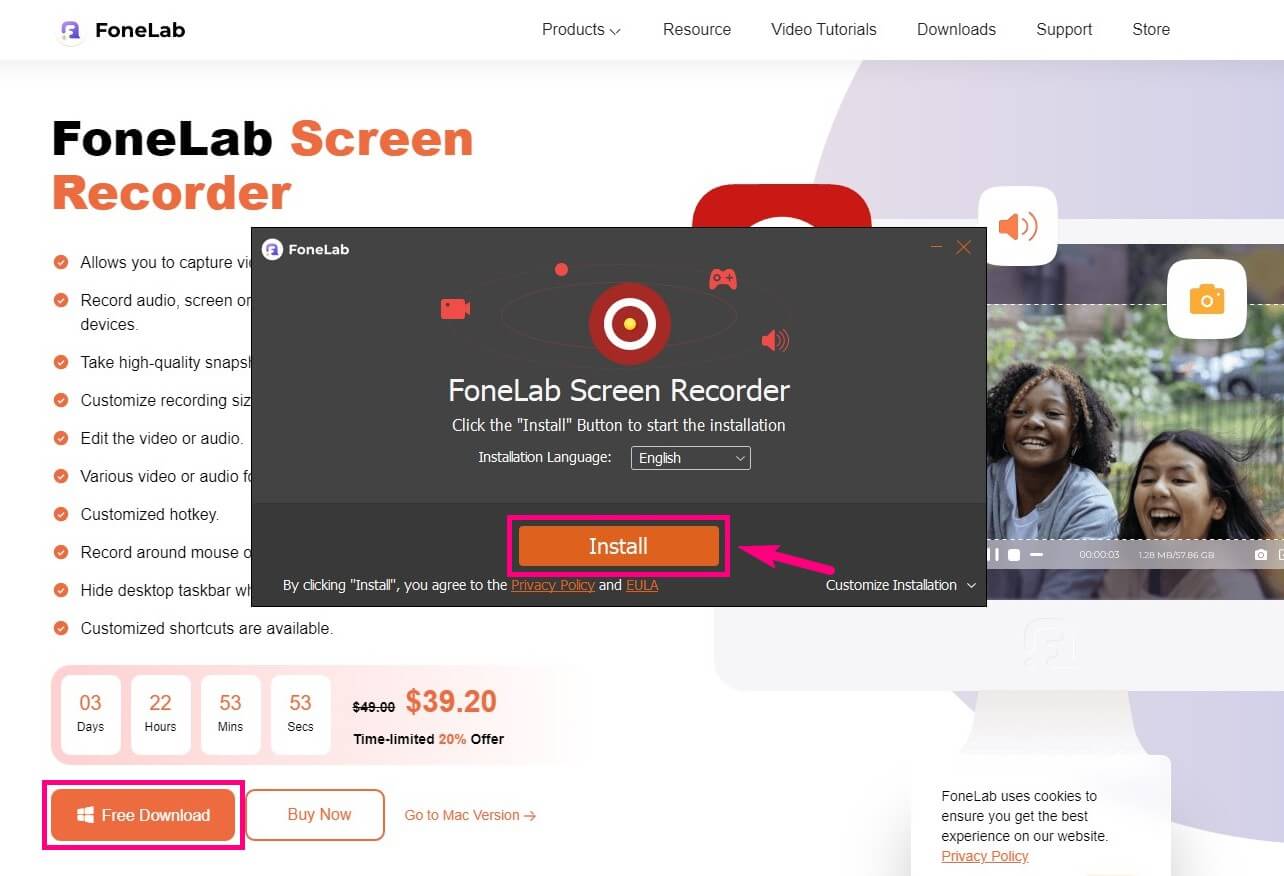
Passo 2Escolha o tipo de gravador que deseja usar na interface principal do FoneLab Screen Recorder. Existe um gravador de vídeo para a tela do seu computador, especializado para jogos, windows, telefones, etc. Existe também um gravador de áudio caso você queira gravar apenas o som.
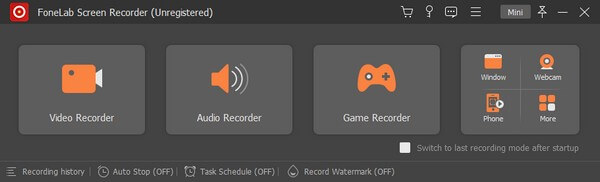
Passo 3Depois de escolher um recurso de gravação, configure as opções na interface a seguir. Você pode ajustar o tamanho da tela de gravação, o volume do som do sistema e o volume do microfone. A webcam também está disponível se você quiser ligá-la.
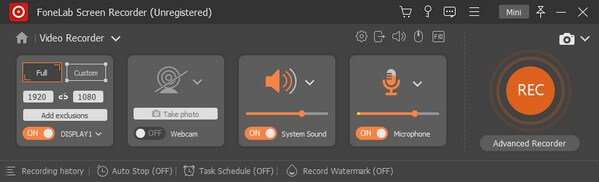
Passo 4Quando estiver pronto, acerte o enorme REC botão do lado direito. A barra de gravação que contém o Dê um basta botão e opções adicionais aparecerão. Consulte-o depois de terminar e salve a gravação em seu computador.
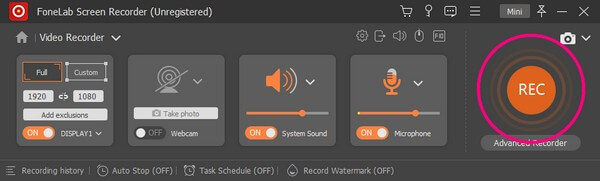
O FoneLab Screen Recorder permite capturar vídeo, áudio, tutorial on-line, etc. no Windows / Mac, e você pode personalizar facilmente o tamanho, editar o vídeo ou o áudio e muito mais.
- Grave vídeo, áudio, webcam e faça capturas de tela no Windows / Mac.
- Visualize os dados antes de salvar.
- É seguro e fácil de usar.
Parte 2. Os 3 principais gravadores de tela sem lag
Após o melhor gravador de tela, estão as 3 principais ferramentas de gravação. Eles podem ser encontrados em seu computador, na Internet e em seus programas integrados.
Início 1. Captura de tela
Captura de Tela é um programa online onde você pode gravar qualquer atividade na tela do computador. Você pode gravar a tela com seu rosto e voz no vídeo. A força deste gravador online é que ele é gratuito e você não precisa baixar nada para usá-lo. Por outro lado, sua desvantagem é a marca d'água na versão gratuita. Usando este método, você verá a marca d'água do programa em todas as suas gravações.
Siga as seguintes instruções abaixo para gravar com o gravador de tela sem lag gratuito online, Captura de tela:
Passo 1Acesse o site do Screen Capture para ver sua página inicial. As opções, incluindo microfone, som, webcam e marca d'água, serão exibidas, portanto, verifique as funções que deseja usar em sua gravação.
Passo 2Clique na Iniciar gravação guia e escolha a tela que deseja gravar. Uma guia Parar compartilhamento estará na parte superior. Clique nele e selecione Parar Gravação quando você acabar. Depois, aperte o Baixar botão próximo à visualização para salvar o arquivo gravado em seu computador.
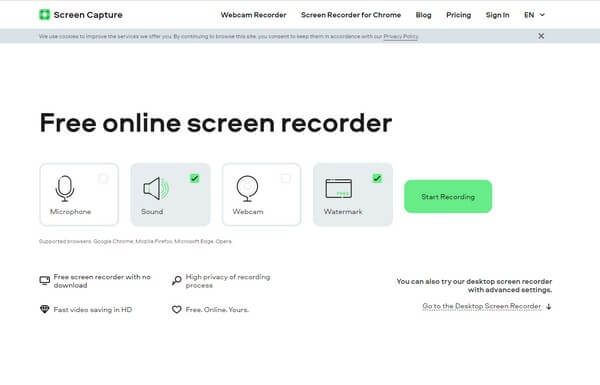
Top 2. Barra de jogos do Xbox
O próximo na lista é a barra de jogos do Xbox. É um gravador integrado no Windows 10 e posterior que permite capturar clipes de jogos e outras atividades em sua área de trabalho. Este gravador é o mais conveniente de acessar, pois já está no seu computador. No entanto, tem limitações, como não pode especificar a resolução para gravação. Além disso, ele não pode gravar tanto quanto os outros gravadores de tela.
Siga as seguintes instruções abaixo para gravar com o gravador de tela gratuito sem lag, Xbox Game Bar:
Passo 1Configure a barra de jogos do Xbox em Configurações. Digite xbox na barra de pesquisa e escolha Ativar a barra de jogos do Xbox No menu suspenso.
Passo 2Uma vez ativado, pressione o botão do teclado ícone do Windows + G teclas para exibir a barra de jogos do Xbox. Clique no ícone de engrenagem na extremidade direita da barra e selecione Capturar nas opções.
Passo 3Escolha suas opções preferidas e inicie a gravação da tela clicando no botão registro botão. Por fim, pare a gravação para salvar o vídeo gravado automaticamente.
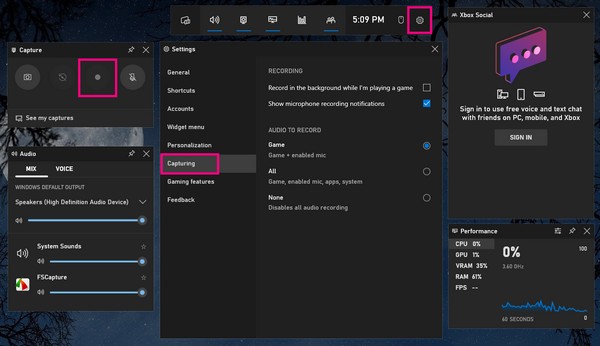
O FoneLab Screen Recorder permite capturar vídeo, áudio, tutorial on-line, etc. no Windows / Mac, e você pode personalizar facilmente o tamanho, editar o vídeo ou o áudio e muito mais.
- Grave vídeo, áudio, webcam e faça capturas de tela no Windows / Mac.
- Visualize os dados antes de salvar.
- É seguro e fácil de usar.
3. Bandicam
Bandicam é outra ferramenta de terceiros que pode gravar a tela do seu computador sem lentidão. Um de seus principais recursos é a gravação do jogo. Além disso, permite selecionar a área que deseja gravar. Mas, como as outras ferramentas, tem desvantagens. A versão gratuita deste programa permite apenas 10 minutos de gravação, então você precisa pagar para obter um recurso de gravação ilimitado.
Siga as seguintes instruções abaixo para gravar com o gravador de tela sem lag gratuito, Bandicam:
Passo 1Encontre o site oficial do Bandicam e instale o programa em seu computador.
Passo 2Escolha a parte da tela que deseja gravar e clique no botão REC botão.
Passo 3Feito isso, acerte o parada quadrada e salve a gravação no seu computador.
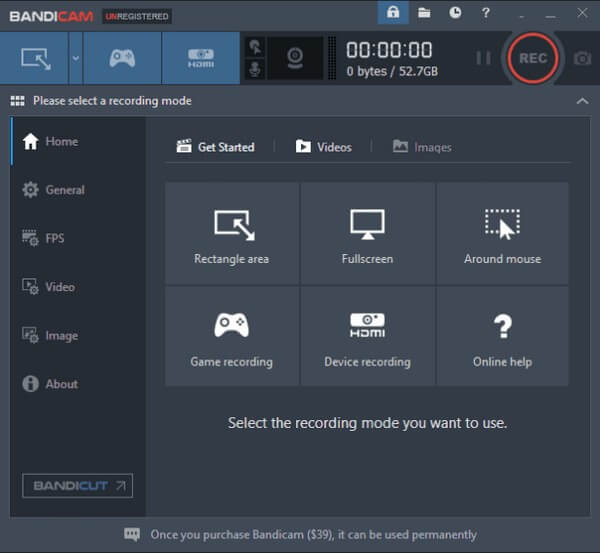
Parte 3. Perguntas frequentes sobre os principais gravadores de tela sem lag
O FoneLab Screen Recorder pode capturar vídeos offline?
Sim pode. Gravador de tela FoneLab é diferente das ferramentas online que precisam da internet para funcionar. Você só precisa fazer o download e instalá-lo em seu computador para produzir uma saída de qualidade. Ele funciona bem com atividades online e offline que você pode gravar em seus computadores.
Qual é o gravador de tela sem lag mais eficaz para capturar chamadas de vídeo?
Gravador de tela FoneLab é facilmente a melhor resposta para gravar chamadas de vídeo. Tem tudo o que você precisa para gravar uma chamada de vídeo de alta qualidade. Isso inclui um recurso para gravar uma webcam e ajustar o volume e o microfone do som do sistema. Ele ainda possui um recurso de cancelamento de ruído para obter uma conversa clara.
A barra de jogos do Xbox deixa o computador lento?
Se você estiver gravando o jogo, sim, pode ser por isso que seu computador fica mais lento. Tanto o jogo quanto o gravador usam o recurso Game DVR simultaneamente, portanto, essa situação é possível.
Isso é tudo para os principais gravadores de tela. Obrigado por ler até o final. Você pode navegar até o Gravador de tela FoneLab site se precisar de mais assistência em relação às questões do seu dispositivo.
O FoneLab Screen Recorder permite capturar vídeo, áudio, tutorial on-line, etc. no Windows / Mac, e você pode personalizar facilmente o tamanho, editar o vídeo ou o áudio e muito mais.
- Grave vídeo, áudio, webcam e faça capturas de tela no Windows / Mac.
- Visualize os dados antes de salvar.
- É seguro e fácil de usar.
