- Parte 1. Gravação de tela no Mac com áudio com gravador de tela FoneLab
- Parte 2. Gravação de tela no Mac com áudio via QuickTime
- Parte 3. Gravação de tela no Mac com áudio por meio da barra de ferramentas de captura de tela
- Parte 4. Gravação de tela no Mac com áudio online
- Parte 5. Perguntas frequentes sobre gravação de tela no Mac com áudio
- Screen Recorder
- Gravador de vídeo Mac
- Gravador de Vídeo do Windows
- Gravador de Áudio Mac
- Gravador de Áudio do Windows
- Webcam Recorder
- Gravador de jogos
- Gravador de reunião
- Gravador de chamadas do Messenger
- Gravador do skype
- Gravador de curso
- Gravador de apresentação
- Gravador Chrome
- Gravador do Firefox
- Captura de tela no Windows
- Captura de tela no Mac
Quatro técnicas principais sobre como gravar tela com áudio no Mac
 Escrito por Lisa Ou / 07 de novembro de 2023 16:00
Escrito por Lisa Ou / 07 de novembro de 2023 16:00Gostaria de conhecer as técnicas para gravar tela do Mac com áudio interno e externo? Nesse caso, você deve estar ciente das vantagens que pode obter se aprender esta função. Ao gravar sua tela com áudio, você obterá facilmente cópias dos vídeos que deseja salvar em seu Mac. Por exemplo, você pode gravar vídeos de mídia social na tela, permitindo revisitá-los a qualquer momento. Por outro lado, você pode estar no meio de uma reunião, mas ocupado demais para absorver todos os detalhes. Portanto, gravá-lo em seu computador para revisar mais tarde ajudará muito.
No entanto, se você instalar e usar apenas gravadores de tela aleatórios online, o resultado pode não sair conforme o planejado. Alguns deles podem não ter os recursos necessários, como a capacidade de gravar áudio. Portanto, você deve ser meticuloso ao escolher o gravador de tela que usará no Mac. Para sua sorte, você acessou este artigo, que contém os principais programas e recursos para gravar a tela do seu Mac com áudio. Por favor, avance para o conteúdo a seguir para obter as informações e as orientações que irão ajudá-lo.
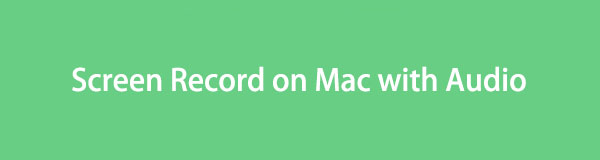

Lista de guias
- Parte 1. Gravação de tela no Mac com áudio com gravador de tela FoneLab
- Parte 2. Gravação de tela no Mac com áudio via QuickTime
- Parte 3. Gravação de tela no Mac com áudio por meio da barra de ferramentas de captura de tela
- Parte 4. Gravação de tela no Mac com áudio online
- Parte 5. Perguntas frequentes sobre gravação de tela no Mac com áudio
Parte 1. Gravação de tela no Mac com áudio com gravador de tela FoneLab
No topo da nossa lista está o Gravador de tela Fonelab. É uma ferramenta de gravação de terceiros que permite documentar suas atividades no Mac com áudio, seja interno ou externo. Portanto, você pode gravar sua tela com o som do sistema, microfone ou ambos, ao contrário de outros que limitam o que você pode capturar. Ele também oferece funções bônus que você pode utilizar durante a gravação, como tirando instantâneos. Ele ainda permite ajustar o tamanho da gravação de acordo com sua preferência.
O FoneLab Screen Recorder permite capturar vídeo, áudio, tutorial on-line, etc. no Windows / Mac, e você pode personalizar facilmente o tamanho, editar o vídeo ou o áudio e muito mais.
- Grave vídeo, áudio, webcam e faça capturas de tela no Windows / Mac.
- Visualize os dados antes de salvar.
- É seguro e fácil de usar.
Enquanto isso, o FoneLab Screen Recorder não oferece apenas o gravador de tela usual. Também tem um gravador especializado para uma janela, webcam e áudio. Dessa forma, você pode capturar diretamente o conteúdo que desejar, caso esteja em uma janela, sem ajustar o tamanho da gravação.
Veja o seguinte procedimento abaixo como exemplo para registro de tela no Mac com áudio interno usando Gravador de tela Fonelab:
Passo 1Entre em um navegador no seu Mac e prossiga imediatamente para a página do FoneLab Screen Recorder. Na parte inferior esquerda da tela, pressione Download grátis para salvar o instalador em seu Downloads pasta. Depois disso, abra-o e arraste o ícone que aparece da ferramenta para o Aplicações pasta. Finalmente, inicie-o para utilizar em seu Mac.
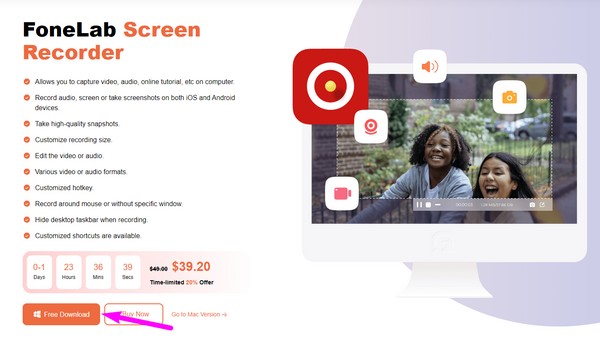
Passo 2Bata o Gravador de vídeo no lado esquerdo da interface principal assim que a ferramenta for executada. Você verá então as opções de gravação na tela seguinte, então modifique-as de acordo com sua preferência. Além disso, certifique-se de ativar Sound System or Microfone para áudio.
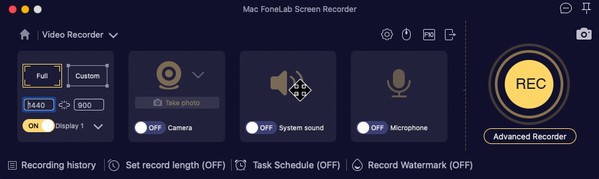
Passo 3Depois que tudo estiver definido, clique REC à direita para começar a gravar a tela que deseja capturar. Uma barra contendo as opções de parada, pausa, etc. será exibida, então use-as de acordo.

Parte 2. Gravação de tela no Mac com áudio via QuickTime
O QuickTime, por outro lado, é um reprodutor integrado em computadores Mac. Sua principal vantagem é que vem com outros recursos úteis, como gravadores de tela e áudio. Portanto, você pode acessá-lo gratuitamente em seu Mac e não requer processo de download, pois está pré-instalado. Mas o problema é que ele só pode gravar áudio externo e você pode ter dificuldade em configurá-lo no primeiro uso, pois existem alguns codecs extras que você ainda pode precisar instalar. Além disso, em comparação com o gravador anterior, o QuickTime carece de recursos benéficos e as gravações são limitadas apenas ao formato MOV.
Aja de acordo com o processo seguro abaixo para usar o gravador de tela no Mac com áudio, QuickTime:
Passo 1Abra seu Mac Tempo rápido clicando em seu ícone em Launchpad ou usando o Holofote procurar. Uma vez ativo, aperte o Envie o ao lado da guia QuickTime Player na parte superior e escolha Nova gravação de tela no menu pop-up.
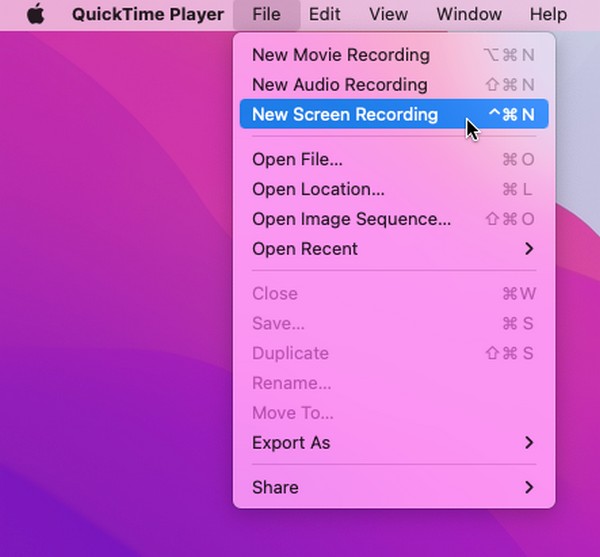
Passo 2Quando a janela de gravação de tela se materializar, clique no ícone de seta para baixo para verificar o Microfone interno opção. Depois, aperte o botão de gravação no meio para começar a gravar a tela do seu Mac com áudio.
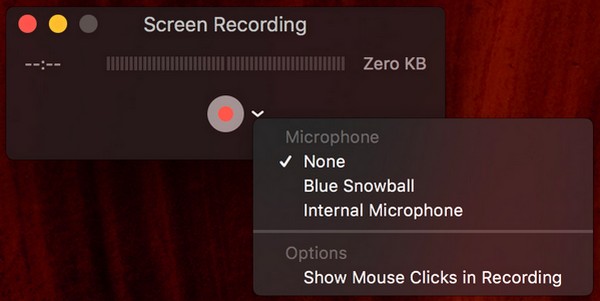
O FoneLab Screen Recorder permite capturar vídeo, áudio, tutorial on-line, etc. no Windows / Mac, e você pode personalizar facilmente o tamanho, editar o vídeo ou o áudio e muito mais.
- Grave vídeo, áudio, webcam e faça capturas de tela no Windows / Mac.
- Visualize os dados antes de salvar.
- É seguro e fácil de usar.
Parte 3. Gravação de tela no Mac com áudio por meio da barra de ferramentas de captura de tela
A barra de ferramentas de captura de tela é outro recurso integrado no Mac que tem a capacidade de gravar sua tela. É o método de gravação mais fácil e acessível em um Mac, pois basta um atalho de teclado para iniciá-lo. No entanto, você também pode considerá-lo o mais limitado, pois suas funções são apenas para uso básico. Por exemplo, inclui apenas sons do microfone sempre que você grava a tela. Assim, você não poderá gravar a tela com o áudio interno usando este recurso. Ele captará apenas os sons do microfone.
Siga as instruções seguras abaixo para gravar áudio e vídeo da tela no Mac por meio da barra de ferramentas de captura de tela:
Passo 1No teclado do Mac, pressione Cmd+Shift+5 para o Barra de ferramentas de captura de tela para ser revelado na tela. Depois disso, selecione o Opções guia para selecionar sua opção de microfone preferida.
Passo 2Quando terminar, veja a barra de ferramentas novamente e aperte o botão de gravação para gravar sua tela. Você pode escolher o botão para gravação de tela inteira ou parcial.
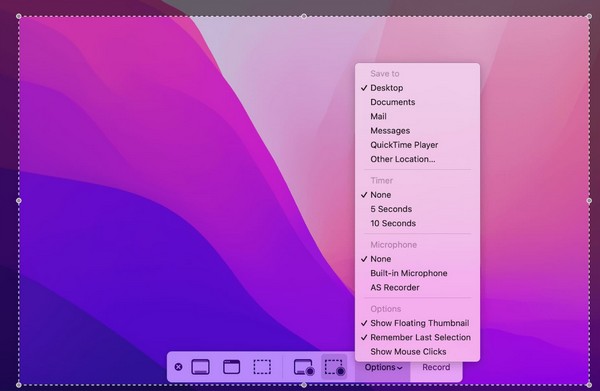
Parte 4. Gravação de tela no Mac com áudio online
Também estão disponíveis programas online para gravação de tela com áudio em um Mac. Um deles é o gravador de tela online gratuito, Screen Capture. Ao contrário da ferramenta anterior, esta suporta a gravação de uma tela com áudio do som do sistema e do microfone. Também é fácil navegar devido à interface limpa de sua página. Mas você deve ter uma Internet estável se escolher este método. Por ser uma ferramenta online, requer uma conexão forte que não interrompa a gravação.
Observe as etapas confortáveis abaixo para gravar a tela do Mac com áudio interno online:
Passo 1Acesse screencapture.com e vá direto para sua página de gravação de tela online. Você verá então as opções que ele oferece, então gerencie-as de acordo.
Passo 2Verifique o Microfone, Parecer, ou ambos para o áudio e, finalmente, pressione o botão Iniciar gravação guia no lado direito para gravar a tela do seu Mac com áudio.
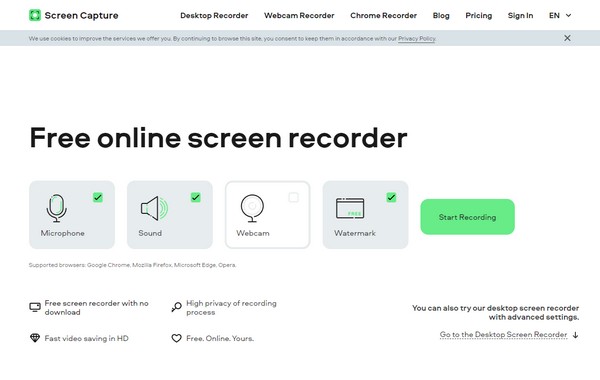
O FoneLab Screen Recorder permite capturar vídeo, áudio, tutorial on-line, etc. no Windows / Mac, e você pode personalizar facilmente o tamanho, editar o vídeo ou o áudio e muito mais.
- Grave vídeo, áudio, webcam e faça capturas de tela no Windows / Mac.
- Visualize os dados antes de salvar.
- É seguro e fácil de usar.
Parte 5. Perguntas frequentes sobre gravação de tela no Mac com áudio
1. Como gravar a tela do Mac com áudio interno?
Use um dos gravadores de tela listados neste artigo. Os métodos que suportam áudio interno são o Gravador de tela FoneLab na Parte 1 e a ferramenta online na Parte 3. Consulte as informações e orientações acima para obter ajuda na gravação da tela do seu Mac com áudio interno.
2. Por que não há áudio na gravação de tela do QuickTime?
Você pode não ter configurado o Microfone opção em Tempo rápido quando você começou a gravar. Para que seus vídeos tenham áudio, clique na seta para baixo ao lado do ícone de gravação e manuseie o Microfone opções. Dessa forma, suas gravações de tela terão sons quando você as reproduzir no Mac.
A gravação de tela realmente oferece várias vantagens em um Mac. Assim, escolhemos os gravadores mais eficazes neste artigo para você confiar. Experimente agora!
O FoneLab Screen Recorder permite capturar vídeo, áudio, tutorial on-line, etc. no Windows / Mac, e você pode personalizar facilmente o tamanho, editar o vídeo ou o áudio e muito mais.
- Grave vídeo, áudio, webcam e faça capturas de tela no Windows / Mac.
- Visualize os dados antes de salvar.
- É seguro e fácil de usar.
