- Parte 1. Como fazer capturas de tela no Mac por meio de atalhos
- Parte 2. Como fazer capturas de tela no Mac com o Mac FoneLab Screen Recorder
- Parte 3. Como fazer capturas de tela no Mac por meio da barra de ferramentas de captura de tela
- Parte 4. Perguntas frequentes sobre como fazer capturas de tela no Mac
- Screen Recorder
- Gravador de vídeo Mac
- Gravador de Vídeo do Windows
- Gravador de Áudio Mac
- Gravador de Áudio do Windows
- Webcam Recorder
- Gravador de jogos
- Gravador de reunião
- Gravador de chamadas do Messenger
- Gravador do skype
- Gravador de curso
- Gravador de apresentação
- Gravador Chrome
- Gravador do Firefox
- Captura de tela no Windows
- Captura de tela no Mac
Guia detalhado sobre como fazer capturas de tela no Mac confortavelmente
 Escrito por Lisa Ou / 03 de novembro de 2023 16:00
Escrito por Lisa Ou / 03 de novembro de 2023 16:00O recurso de captura de tela é necessário em vários dispositivos, incluindo computadores como Mac. Ele ajuda você em diversas situações, como fazer uma captura de tela de uma página para fazer referência ao que você está dizendo. Se você transmitir informações a alguém, poderá facilmente capturar e compartilhar a tela onde a viu. Dessa forma, será mais fácil explicar e dar detalhes sobre a discussão. Por outro lado, também é útil quando você deseja lembrar um fato sobre algo, já que você só precisa fazer uma captura de tela e visualizá-la quando precisar das informações.
Portanto, é compreensível que você esteja entre aquelas pessoas que perguntam: “Como fazer capturas de tela em um Mac?” Bem, aqui está uma boa notícia! A leitura das partes deste artigo irá esclarecê-lo sobre os diferentes métodos para fazer uma captura de tela em um Mac. Métodos integrados estão incluídos, mas se você preferir uma ferramenta benéfica, também preparamos uma nas próximas partes para que você tenha mais opções e evite dificuldades para fazer capturas de tela no seu Mac.
Aviso: Gravar chamadas é ilegal quando usado para más intenções. Mais importante ainda, uma vez que não há consentimento da pessoa.


Lista de guias
- Parte 1. Como fazer capturas de tela no Mac por meio de atalhos
- Parte 2. Como fazer capturas de tela no Mac com o Mac FoneLab Screen Recorder
- Parte 3. Como fazer capturas de tela no Mac por meio da barra de ferramentas de captura de tela
- Parte 4. Perguntas frequentes sobre como fazer capturas de tela no Mac
Parte 1. Como fazer capturas de tela no Mac por meio de atalhos
Não importa qual computador você tenha, você encontrará vários atalhos de teclado, cada um com uma utilização diferente. Portanto, espere encontrar um atalho de teclado designado para fazer uma captura de tela no Mac. É uma função integrada, então você não precisa instalar ou configurar nada para utilizá-la. Além disso, o macOS permite que você altere os atalhos de teclado padrão nas Preferências do Sistema para deixá-lo mais confortável ao fazer capturas de tela.
Lembre-se das instruções simplificadas abaixo para responder como fazer uma captura de tela em um Mac por meio de atalhos:
Passo 1Ligue ou desbloqueie seu macOS e prossiga imediatamente para a tela que você planeja capturar. Por exemplo, abra um site no seu navegador se houver alguma informação que você deseja retirar da internet. Certifique-se de que todos os detalhes necessários cabem na tela do computador ou você pode simplesmente tirar outra foto dos outros detalhes mais tarde, caso não caibam.
Passo 2O atalho padrão para fazer uma captura de tela do Mac é Cmd+Shift+3. Portanto, pressione essas 3 teclas juntas quando estiver pronto para capturar a tela inteira do Mac. Alternativamente, use o Cmd+Shift+4 teclas se você deseja capturar apenas uma área específica arrastando a mira.
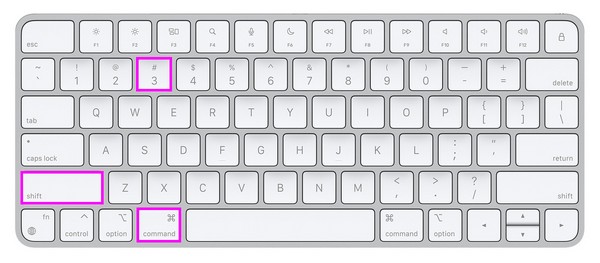
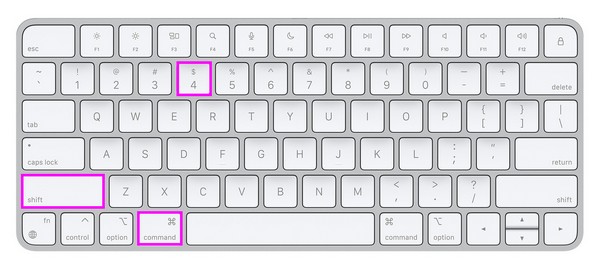
Você deve ter notado que este método é básico e rápido de processar. Mas, ao mesmo tempo, também oferece apenas uma simples captura de tela. Portanto, se você quiser experimentar um método de captura de tela com recursos avançados que oferecem mais funções, como um editor, consulte a parte a seguir.
Parte 2. Como fazer capturas de tela no Mac com o Mac FoneLab Screen Recorder
Como mencionado acima, esta próxima ferramenta, Gravador de tela Fonelab, é um programa que oferece mais vantagens. Ele permite capturar instantâneos de alta qualidade que você pode editar posteriormente. Ele suporta a adição de textos, desenhos e muito mais, então aproveite para explorar os recursos de edição para tornar suas capturas de tela mais refinadas. Eles aparecem automaticamente depois de tirar as fotos, então você não precisará encontrá-los.
O FoneLab Screen Recorder permite capturar vídeo, áudio, tutorial on-line, etc. no Windows / Mac, e você pode personalizar facilmente o tamanho, editar o vídeo ou o áudio e muito mais.
- Grave vídeo, áudio, webcam e faça capturas de tela no Windows / Mac.
- Visualize os dados antes de salvar.
- É seguro e fácil de usar.
Quando terminar, veja seus outros recursos principais, como o gravador de vídeo, gravador de áudio, gravador de webcam, etc. Mac FoneLab Screen Recorder não oferece apenas capturar sua tela, mas também gravá-la, o que é útil ao realizar várias atividades. Por exemplo, é útil quando criando um tutorial, gravando jogabilidade, vídeos aleatórios, filmes, episódios e muito mais.
Utilize o procedimento detalhado abaixo como exemplo de como fazer capturas de tela no Mac com Gravador de tela Fonelab:
Passo 1Exiba a página do Mac FoneLab Screen Recorder no navegador Mac para ver o botão de download. Mas antes de clicar nele, selecione o Vá para a versão Mac opção primeiro para o ícone do Windows mudar para um símbolo da Apple. Então, bata Download grátis para colocar o instalador em seu Downloads pasta. A partir daí, abra o arquivo e arraste-o para o Aplicações pasta para iniciar depois.
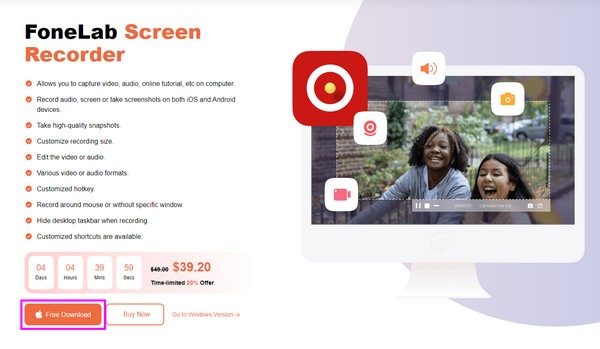
Passo 2A interface principal do Mac FoneLab Screen Recorder irá cumprimentá-lo com suas funções principais, incluindo gravadores e recurso de captura de tela. Em seguida, exiba a tela que você capturará na área de trabalho do Mac e certifique-se de que as informações necessárias também sejam apresentadas. Em seguida, retorne à interface e clique em uma das caixas mais à direita, Captura de tela, com um ícone da câmera para usá-lo.
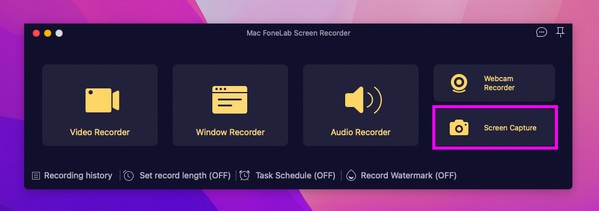
Passo 3Quando a mira se materializar na tela, arraste-a para a parte da tela que deseja capturar para fazer uma captura de tela. Depois, veja os recursos na barra de ferramentas de edição e use-os adequadamente para melhorar a aparência da sua captura de tela.
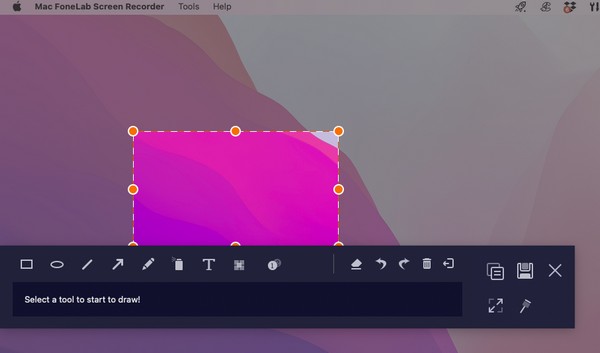
O FoneLab Screen Recorder permite capturar vídeo, áudio, tutorial on-line, etc. no Windows / Mac, e você pode personalizar facilmente o tamanho, editar o vídeo ou o áudio e muito mais.
- Grave vídeo, áudio, webcam e faça capturas de tela no Windows / Mac.
- Visualize os dados antes de salvar.
- É seguro e fácil de usar.
Parte 3. Como fazer capturas de tela no Mac por meio da barra de ferramentas de captura de tela
Outro recurso integrado no Mac é a barra de ferramentas de captura de tela. Se você abri-lo usando o atalho de teclado designado, ele mostrará uma barra de ferramentas contendo diferentes recursos para fazer capturas de tela e gravar tela. Você só precisa escolher o botão de captura de tela na barra para capturar sua tela com um clique. No entanto, haverá momentos em que você poderá encontrar um problema que fará com que a barra de ferramentas não funcione corretamente. Uma ferramenta profissional como o método anterior é altamente sugerida quando isso acontece.
Imite as instruções abaixo para usar a seleção de captura de tela no Mac por meio da barra de ferramentas de captura de tela:
Passo 1Primeiro, apresente a tela que você deseja capturar no Mac para prepará-la para o processo de captura de tela. Assim como nos métodos anteriores, as informações ou detalhes necessários devem ser exibidos corretamente na tela. Dessa forma, as etapas a seguir serão mais fáceis de navegar. Quando estiver pronto, aperte o Cmd+Shift+5 no teclado do Mac para revelar a barra de ferramentas da captura de tela.
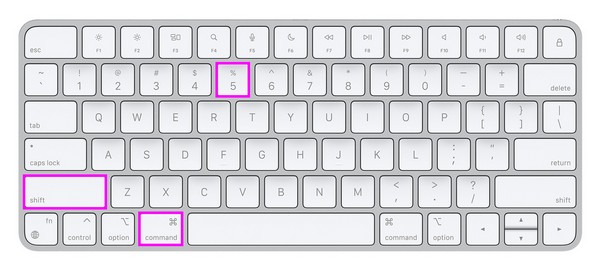
Passo 2A partir daí, escolha o tipo de captura de tela que deseja usar para capturar a tela. O primeiro botão serve para capturar a tela inteira, o segundo é para uma janela e o terceiro é para uma parte da tela. Clique em um deles para obter o resultado de captura de tela desejado.
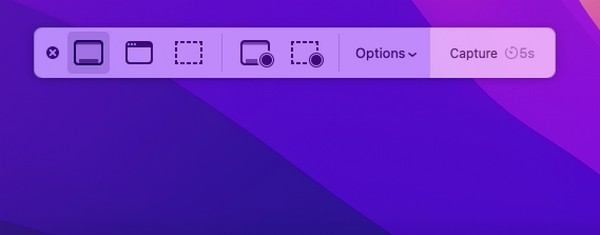
Parte 4. Perguntas frequentes sobre como fazer capturas de tela no Mac
1. Para onde vão as capturas de tela do Mac depois que eu as tiro?
Quando você faz capturas de tela em um Mac, elas são salvas automaticamente na área de trabalho, pois é o local mais acessível e conveniente para muitos usuários. É o local padrão, portanto, ao acessá-lo, você encontrará as fotos capturadas na tela do seu Mac. Eles geralmente são nomeados Captura de tela [data] às [hora].png. assim, você poderá encontrá-los com mais facilidade. Alternativamente, eles também podem ser encontrados no Recentes pasta depois de abrir o Finder se as capturas de tela só foram capturadas recentemente.
2. Como fazer uma captura de tela em um Mac sem chaves?
Se o seu teclado não estiver disponível, operar os métodos de captura de tela integrados no seu Mac pode não ser tão fácil. Felizmente, você pode usar o Gravador de tela Fonelab em vez de. Ao contrário das outras técnicas, não requer atalho de teclado, bastando clicar em algumas opções para instalar o programa e usar sua função de captura de tela sem problemas.
Obrigado por contar com as estratégias deste artigo para fazer uma captura de tela do seu macOS. Várias soluções também estão disponíveis no site do FoneLab caso você tenha mais preocupações no futuro.
O FoneLab Screen Recorder permite capturar vídeo, áudio, tutorial on-line, etc. no Windows / Mac, e você pode personalizar facilmente o tamanho, editar o vídeo ou o áudio e muito mais.
- Grave vídeo, áudio, webcam e faça capturas de tela no Windows / Mac.
- Visualize os dados antes de salvar.
- É seguro e fácil de usar.
