- Screen Recorder
- Gravador de vídeo Mac
- Gravador de Vídeo do Windows
- Gravador de Áudio Mac
- Gravador de Áudio do Windows
- Webcam Recorder
- Gravador de jogos
- Gravador de reunião
- Gravador de chamadas do Messenger
- Gravador do skype
- Gravador de curso
- Gravador de apresentação
- Gravador Chrome
- Gravador do Firefox
- Captura de tela no Windows
- Captura de tela no Mac
Como gravar o jogo no PS4 internamente ou no computador
 Escrito por Lisa Ou / 14 de outubro de 2021 16:00
Escrito por Lisa Ou / 14 de outubro de 2021 16:00Os jogadores profissionais estão realmente interessados em colocar seus gameplays em plataformas de mídia como Youtube, Twitter, Facebook. Eles simplesmente gravam e transmitem o jogo imediatamente. A maioria deles está transmitindo jogos usuais usando equipamentos como computadores e câmeras ao vivo. Mas você já se perguntou se você também pode gravar e transmitir seus jogos de PS4 usando seu PS4?
Definitivamente sim! O bom é que é conveniente e não é preciso ser profissional para isso. Você pode usar o recurso de gravação de seu PS4 para capturar a melhor saída que deseja.

Depois de gravá-lo como um arquivo, você pode assistir, mostrar e compartilhar seus momentos de destaque do jogo com seus amigos e familiares. Como tal, vamos prosseguir no que é PS4 e gravar PS4 no computador com ferramentas de terceiros.

Lista de guias
1. O que é PS4?
O PlayStation 4 ou PS4 é a quarta geração do console PlayStation fabricado pela Sony Computer Entertainment. Com sua excelente construção, abriu seu próprio caminho para ser procurado. Não é apenas um console de jogo convencional, pois permite que os usuários se conectem ao mundo virtual. A tecnologia embutida no PS4 é semelhante ao hardware encontrado em computadores pessoais modernos. É por isso que funciona e opera da mesma forma que um computador pessoal para jogos, mas custa menos.
Para dar aos usuários opções de escolha, o fabricante lança três (3) modelos principais que diferem em termos de design e conectividade, desempenho e armazenamento e preço. Esses modelos são a saber:
Original PS4
O primeiro console lançado em 2013 com um disco rígido de 500 GB é o PS4 original. Foi o único modelo disponível por cerca de dois anos, até o lançamento da versão de 1 TB em 2015. No devido tempo, o dispositivo de 500 GB foi descontinuado após a introdução das versões Slim e Pro.
PS4 Magro
O PS4 Slim foi lançado em duas versões de armazenamento diferentes - 500 GB e 1 TB. É a unidade PS4 mais comum, pois vendeu quase o dobro do esperado para as outras versões. Portanto, se você tiver um PS4, é mais provável que seja uma das duas (2) versões.
PS4 Pro
O PS4 pro foi lançado alguns meses após o lançamento do modelo PS4 Slim, este modelo só existe em uma versão, que é o modelo de 1 TB. Este modelo PS4 é a versão mais fácil de identificar devido ao fato de que eles só produziram um tipo dele.
No entanto, esses (3) três modelos oferecem recursos espetaculares que você considerará como sua próxima máquina de entretenimento doméstico, em vez de ser apenas um console.

Não importa qual modelo de PS4 você possui, nós o informaremos como gravar sua jogabilidade.
2. Como gravar o jogo no PS4
O PS4, como um console incrível, possui software de gravação integrado gratuito e fácil de usar que permite implementar o recurso de gravação do PS4. Abaixo estão as etapas simples de como gravar gameplay no PS4:
Passo 1Abra seu PS4 e vá para suas configurações. Vá para as configurações de compartilhamento e transmissão e altere as configurações padrão e / ou defina a duração do videoclipe de acordo com suas preferências.

Passo 2Certifique-se de que você está dentro de um jogo que está funcionando perfeitamente para que você tenha uma saída uniforme. Se necessário, ajuste o brilho da tela de acordo com suas preferências. Depois disso, pronto para começar a gravar, pressione duas vezes o botão de compartilhamento localizado na parte superior do seu controlador para iniciar a gravação.

Uma pequena bandeira aparecerá brevemente no lado esquerdo da tela para informá-lo de que a gravação foi iniciada e continuará a gravar pelo tempo de gravação padrão (15 minutos, mas você pode alterá-lo para durar entre 30 segundos e um hora) ou até que você interrompa a gravação manualmente. Se você quiser interromper a gravação, pressione duas vezes novamente o botão de compartilhamento ou deixe-o até atingir o tempo definido.

Passo 3Após a gravação, volte para a tela inicial, vá para a galeria de captura e selecione o jogo que acabou de gravar. Lá você verá todos os seus vídeos e fotos capturados naquele jogo.

Como o PS4 tem um recurso de gravação integrado, os usuários podem usá-lo gratuitamente. Ao mesmo tempo, esta função PS4 em particular é fácil de usar porque requer apenas que você pressione um determinado botão para fazer a gravação.
No entanto, seu tempo de gravação é limitado apenas a um certo número de minutos e não permite a gravação em qualidade muito superior.
Levando isso em consideração, você pode querer gravar seu jogo de PS4 no PC, de forma que você terá mais opções.
O FoneLab Screen Recorder permite capturar vídeo, áudio, tutorial on-line, etc. no Windows / Mac, e você pode personalizar facilmente o tamanho, editar o vídeo ou o áudio e muito mais.
- Grave vídeo, áudio, webcam e faça capturas de tela no Windows / Mac.
- Visualize os dados antes de salvar.
- É seguro e fácil de usar.
3. Como gravar um jogo de PS4 no computador
Como gravar PS4 por meio de placa de captura
Gravar a jogabilidade do PS4 é mais fácil para os usuários, pois permite que eles utilizem os recursos disponíveis. Com isso, aqui estão os passos de como gravar no PS4 usando ferramentas e softwares do seu computador que você pode usar para as suas necessidades.
Um dos métodos comumente usados é através do uso de cartões de captura. É uma forma alternativa além do recurso de gravação integrado do PS4. Isso é usado principalmente se você deseja intensificar a gravação do jogo, pois permite gravar cenas muito mais longas, gravadas em resoluções de qualidade muito mais altas. Da mesma forma, permite que você grave todas as partes do seu console, exceto aquelas desativadas por High-bandwidth Digital Content Protection (HDCP) e permite que o computador mostre o que exatamente está acontecendo no seu PS4.
Com isso dito, você precisará de um dispositivo de captura de jogos, de preferência um software de captura de jogos que se encaixe melhor no dispositivo que você está usando, e um cabo HDMI junto com um cabo de dados. Para realizar a gravação, aqui está a etapa principal a ser protegida, pois as etapas variam de acordo com o tipo de placa de captura que você possui:
Vá para as configurações principais e clique nas configurações do sistema. Certifique-se de que o HDCP está desmarcado para permitir que o PlayStation grave com o uso de uma placa de captura.
É uma vantagem usar placas de captura porque permite tempo de gravação ilimitado com saída de alta definição. No entanto, você precisa comprar uma placa de captura que é cara em vez de usar o recurso integrado gratuito do PS4 e às vezes sua compatibilidade é sensível.
Como gravar PS4 com o gravador de tela FoneLab
Outra maneira de gravar sua jogabilidade em seu PS4 para um computador, Gravador de tela Fonelab é o seu software portátil. Ele permite que você capture vídeo, tire fotos de alta qualidade e edite-as. Seja qual for o sistema operacional do seu dispositivo, este software é adequado para você. É por isso que o FoneLab Screen Recorder é altamente recomendado para você. Abaixo estão as etapas simplificadas sobre como gravar a jogabilidade no PS4 com seu computador usando o gravador de tela Fonelab:
O FoneLab Screen Recorder permite capturar vídeo, áudio, tutorial on-line, etc. no Windows / Mac, e você pode personalizar facilmente o tamanho, editar o vídeo ou o áudio e muito mais.
- Grave vídeo, áudio, webcam e faça capturas de tela no Windows / Mac.
- Visualize os dados antes de salvar.
- É seguro e fácil de usar.
Passo 1Baixe o Fonelab Screen Recorder e instale-o no seu computador.
Passo 2Conecte seu computador ao PS4 usando uma saída HDMI simplesmente usando um cabo HDMI. Se não tiver uma porta HDMI, tente um tipo diferente de conector de saída, como saída DVI e um adaptador HDMI para DVI, VGA com um adaptador HDMI para VGA ou Displayport com um adaptador HDMI para Displayport .

Passo 3Depois de conectar o PS4 ao computador, a tela do PS4 será transmitida automaticamente na tela do computador. Em seguida, abra o gravador de tela Fonelab.

Passo 4Comece seu jogo em seu PS4 ao mesmo tempo em que executa o software. Em sua interface, você verá um botão de gravação. Basta clicar nele para iniciar a gravação.
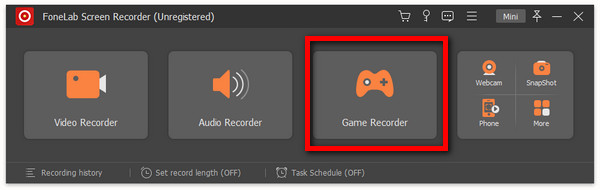
Passo 5Após pressionar o botão, outra tela aparecerá que permitirá que você personalize sua saída preferida. Em seguida, pressione o botão de gravação localizado no lado direito.
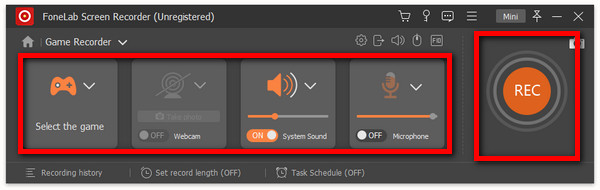
Passo 6Sua gravação será salva no seu dispositivo. Verifique se é a saída desejada e pronto.
Como gravar PS4 por OBS
Como o título sugere, OBS (Open Broadcaster Studio) é um software de gravação para gravar a jogabilidade no PS4. É uma alternativa fácil, além do cartão de captura, pelo fato de poder ser baixado, instalado e usado gratuitamente. Continuando, aqui estão as etapas simplificadas para gravar a jogabilidade do PS4 em seu computador com o uso de OBS:
Passo 1Primeiro, você deve baixar e instalar o PS4 Remote Play. Este software permitirá que você transmita, jogue seus jogos PS4, visualize a tela inicial do console e, especialmente, navegue pelos menus do console em qualquer dispositivo compatível conectado à sua rede de banda larga.

Passo 2Depois de instalado, conecte-o ao PS4. Mas antes disso, é recomendável acessar “Configurações”E defina a resolução para alta e / ou de acordo com sua preferência. Em seguida, basta entrar na sua conta PS4.

Passo 3Depois de entrar, você pode conectar o PS4 Remote Play ao PS4.

Passo 4Inicie o aplicativo OBS e adicione “Captura de janela” localizado na parte superior da interface com um painel. Mude a “Janela” para PS4 Remote Play. Agora, você está a um clique de distância para gravar seu jogo em seu computador. Aperte o botão de gravação na interface e pronto.
4. Perguntas frequentes sobre gravação de jogo no PS4
Pergunta: Posso ter uma saída de alta qualidade em uma gravação PS4?
Resposta: Você pode ter saída com gravação ps4, no entanto, para estender sua qualidade da maneira mais alta possível, você pode usar uma placa de captura para elevá-la selecionando e personalizando o usual. Desde então, os cartões de captura permitem aos usuários gravar em HD sem um limite de tempo.
Pergunta: A gravação no PS4 permite a gravação de áudio?
Resposta: Definitivamente, sim! Você pode fazer a gravação de áudio enquanto grava o jogo, apenas alterando algumas configurações em seu PS4. Vá para o menu de configurações e desça para dispositivos e, em seguida, para dispositivos de áudio, aqui certifique-se de ajustar e ativar todas as funções necessárias, como dispositivo de entrada e saída, nível de volume e assim por diante.
Pergunta: Como fazer clipes no PS4?
Resposta: Simplesmente pressione duas vezes o botão de compartilhamento em seu controlador e ele gravará um videoclipe com a duração selecionada. Depois disso, você verá um ícone de rolo de filme no canto superior esquerdo da tela que indica que a gravação foi iniciada. Se desejar parar de gravar o clipe antes do tempo selecionado, basta pressionar duas vezes o botão Compartilhar novamente e você verá uma mensagem dizendo "Video Clip Saved" no canto superior esquerdo da tela e pronto.
Conclusão
PS4 em sua gravação de gameplay e clipping, seja em seu computador ou no próprio PS4, não precisa ser difícil. Como este artigo provou para você que eles são pressionados, clique e toque apenas usando uma determinada ferramenta e calibrando o dispositivo. Portanto, as soluções mencionadas acima são o seu guia para alcançar a saída desejada para o seu jogo, seja para streaming e para fins de manutenção. Agora você pode assistir, de novo e de novo, mostrar ao mundo e compartilhar com suas redes sociais nosso momento vitorioso.
O FoneLab Screen Recorder permite capturar vídeo, áudio, tutorial on-line, etc. no Windows / Mac, e você pode personalizar facilmente o tamanho, editar o vídeo ou o áudio e muito mais.
- Grave vídeo, áudio, webcam e faça capturas de tela no Windows / Mac.
- Visualize os dados antes de salvar.
- É seguro e fácil de usar.
