- Screen Recorder
- Gravador de vídeo Mac
- Gravador de Vídeo do Windows
- Gravador de Áudio Mac
- Gravador de Áudio do Windows
- Webcam Recorder
- Gravador de jogos
- Gravador de reunião
- Gravador de chamadas do Messenger
- Gravador do skype
- Gravador de curso
- Gravador de apresentação
- Gravador Chrome
- Gravador do Firefox
- Captura de tela no Windows
- Captura de tela no Mac
2 Métodos Fenomenais Como Gravar Zoom no iPhone e no PC de Forma Eficaz
 Escrito por Lisa Ou / 03 de fevereiro de 2023 16:00
Escrito por Lisa Ou / 03 de fevereiro de 2023 16:00Às vezes, as videoconferências são confidenciais, especialmente se forem sobre trabalho. Nesse caso, você precisará de uma plataforma de videoconferência para garantir a discussão. Uma das principais plataformas para esse problema é o Zoom. Isso o ajudará a discutir criativamente seu tópico ou apresentação com seus recursos exclusivos. Ele permite que seus usuários criem ou participem de reuniões virtuais a qualquer momento. Outra coisa boa sobre esta ferramenta é que você pode usar seu chat de texto, compartilhar arquivos e muito mais. Nesse caso, você pode facilmente apresentar a discussão sem digitar na tela do computador.
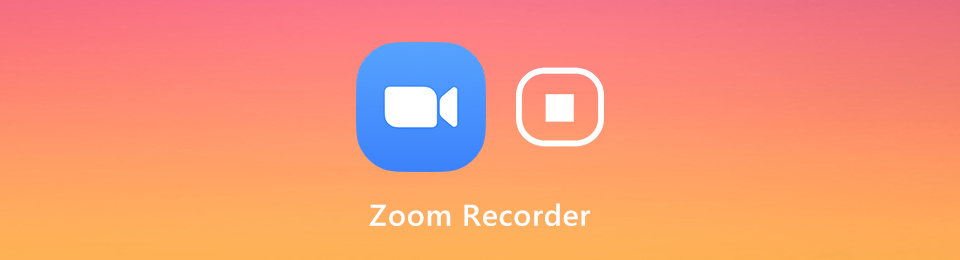
Além disso, você sabe como gravar reuniões do Zoom usando seu iPhone e computador? Caso contrário, este artigo o ajudará a descobrir como gravar o Zoom no iPhone e no PC. Você aprenderá mais sobre as reuniões do Zoom assim que continuar lendo este artigo. Não perca essa chance. Role para baixo abaixo.

Lista de guias
Parte 1. Como gravar uma reunião de zoom como organizador
Muitas pessoas estão curiosas sobre como gravar suas reuniões do Zoom se forem o anfitrião. Não há diferenças se você for apenas um participante ou um membro da conferência. Considere iniciar a gravação antes de discutir o tópico. Para poder fazer isso, você precisa se familiarizar com a interface do Zoom. Mais importante ainda, seria melhor se você encontrasse o gravador de tela integrado para esta plataforma. Se você não conseguir ver o ícone de gravação em sua reunião do Zoom, precisará ativá-lo. Você sabe como realizar o processo de ativação? Caso contrário, leia o guia abaixo para usar o gravador de tela integrado para a reunião do Zoom.
O FoneLab Screen Recorder permite capturar vídeo, áudio, tutorial on-line, etc. no Windows / Mac, e você pode personalizar facilmente o tamanho, editar o vídeo ou o áudio e muito mais.
- Grave vídeo, áudio, webcam e faça capturas de tela no Windows / Mac.
- Visualize os dados antes de salvar.
- É seguro e fácil de usar.
Passo 1Acesse a plataforma Configurações para configurar a ferramenta integrada para sua reunião do Zoom. Ele está localizado no canto superior direito da interface principal. Depois disso, escolha o Gravação ícone no lado esquerdo entre todas as opções. Você verá muitas opções para a gravação de sua reunião Zoon. Você deve marcar as caixas das opções que deseja adicionar à ferramenta integrada.
Nota: Você também pode configurar o local do seu vídeo após a gravação clicando no botão Localização seção. Selecione a pasta do dispositivo para salvar o vídeo gravado após o processo. Clique no Mudar botão assim que terminar de configurar.
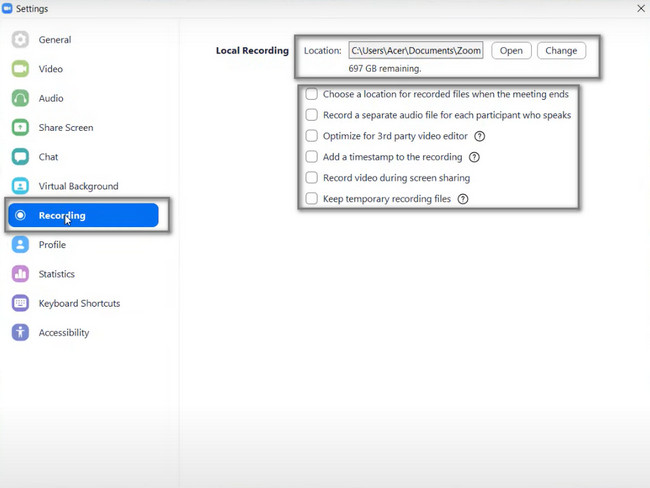
Passo 2Na parte inferior do Zoom, você verá seus recursos exclusivos. Nesse caso, você pode conversar durante a discussão, convidar novos participantes, enviar reações por meio de emojis e muito mais. Se você deseja compartilhar a tela do seu computador atual durante a reunião, clique no botão Compartilhar tela botão. Nesse caso, os participantes verão o que está em sua tela. Depois disso, quando estiver pronto para gravar a tela, clique no botão Registro botão no centro do Zoom.

Passo 3Quando quiser pausar a gravação, clique no botão pausa botão na parte inferior central do Zoom. Por outro lado, quando terminar a sessão de gravação da sua reunião do Zoom, clique no botão Dê um basta botão ao lado do botão Pausar. Nesse caso, o dispositivo salvará o vídeo gravado em uma das pastas do dispositivo. Você só precisa localizá-lo em seu computador quando quiser assisti-lo.
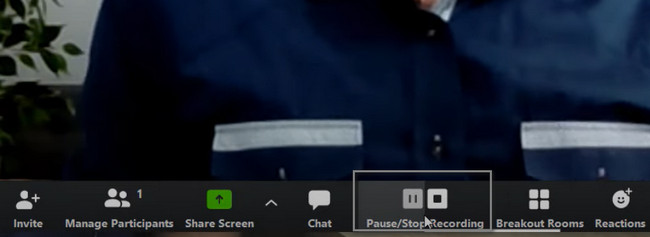
Gravar sua reunião do Zoom por meio de sua ferramenta integrada consome muito do seu tempo. Descubra o software abaixo para saber como gravar reuniões do Zoom no PC sem permissão do host. Não perca a chance de utilizar a melhor ferramenta de gravador de tela abaixo.
Parte 2. Como gravar uma reunião de zoom sem permissão do organizador usando o gravador de tela FoneLab
Este software é líder se você deseja uma ferramenta para gravar sua tela sem limites. Gravador de tela FoneLab nunca irá decepcioná-lo se você baixá-lo em seu computador. Esta ferramenta irá exceder as suas expectativas. Ele possui recursos que podem nivelar significativamente sua experiência de gravação de reuniões do Zoom. Outra coisa boa dessa ferramenta é que você pode capturar apenas uma parte da tela.
O FoneLab Screen Recorder permite capturar vídeo, áudio, tutorial on-line, etc. no Windows / Mac, e você pode personalizar facilmente o tamanho, editar o vídeo ou o áudio e muito mais.
- Grave vídeo, áudio, webcam e faça capturas de tela no Windows / Mac.
- Visualize os dados antes de salvar.
- É seguro e fácil de usar.
Por esta razão, você não precisa cortar o vídeo porque o software não grava a tela inteira. Por outro lado, também possui recursos para capturar a tela, se você preferir. Para aprender esta excelente ferramenta, siga as etapas abaixo de acordo.
Passo 1Clique na Download grátis ícone na interface principal para baixar a excelente ferramenta para gravação de tela das reuniões do Zoom. Depois disso, aguarde o processo de download terminar. Clique no arquivo baixado na parte inferior do computador. Nesse caso, você deve configurar a ferramenta imediatamente. Instalar > Iniciar > Execute o software no dispositivo do seu computador.
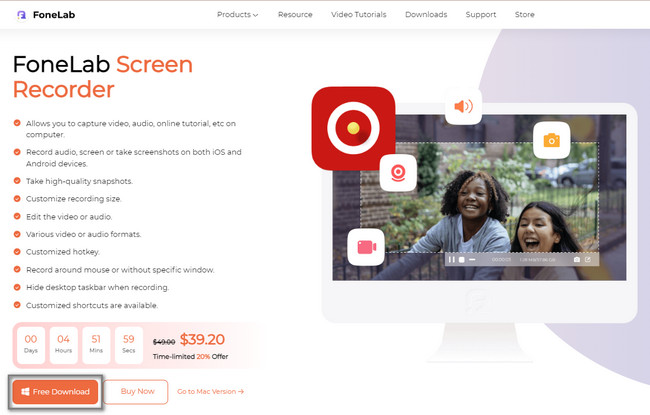
Passo 2Inicie a reunião do Zoom. você verá um câmera de vídeo ícone no lado esquerdo da ferramenta. Como você gravará uma reunião do Zoom, clique nela instantaneamente. Nesse caso, o software permitirá que você use seus recursos relacionados à gravação de sua tela.
Observação: Se você estiver usando seu iPhone ou outros telefones celulares, selecione o Telefone ícone no lado direito da ferramenta. Por esta razão, você pode conectar ou espelhar seu telefone para o computador. Você verá o guia assim que escolher um sistema operacional móvel específico.
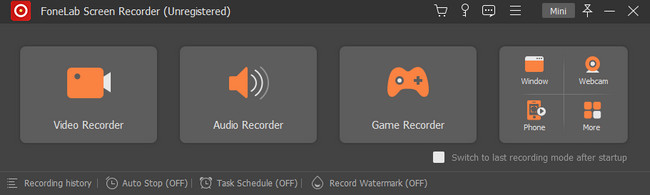
Passo 3Clique no botão Personalizar no lado esquerdo da ferramenta. Use o Quadro ajustável e localize a reunião Zoon que deseja gravar. Depois disso, ligue a Webcam, System Sound Microphone para acessá-los. Marque a REC botão para iniciar a gravação.
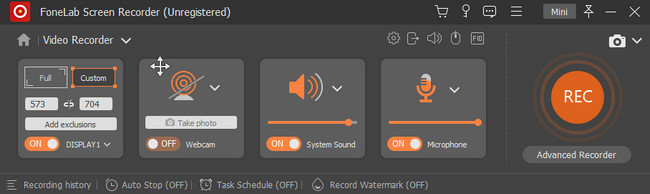
Passo 4Clique na Caixa Vermelha botão para terminar a gravação. Uma vez que você deseja salvar a gravação em seu computador, clique no botão Pronto botão na parte inferior do software.
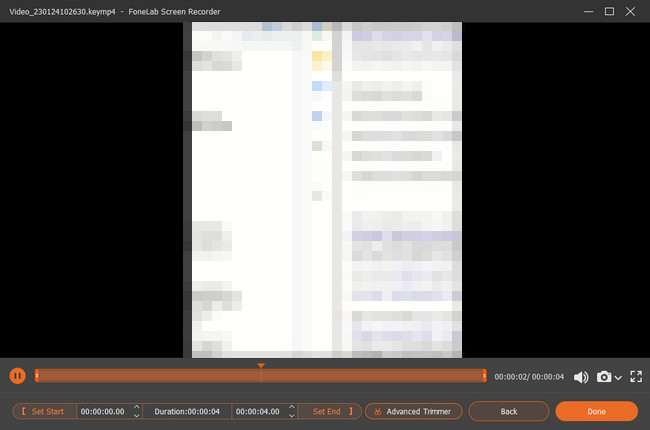
O FoneLab Screen Recorder permite capturar vídeo, áudio, tutorial on-line, etc. no Windows / Mac, e você pode personalizar facilmente o tamanho, editar o vídeo ou o áudio e muito mais.
- Grave vídeo, áudio, webcam e faça capturas de tela no Windows / Mac.
- Visualize os dados antes de salvar.
- É seguro e fácil de usar.
Parte 3. Perguntas frequentes sobre como gravar uma reunião no Zoom
Pergunta 1. Qual é a diferença entre gravação local e gravação em nuvem?
Quando você obtém a permissão de host, você recebe duas opções de gravação, gravar neste computador ou gravar na nuvem. A gravação local está disponível para assinantes gratuitos e pagos. O recurso de gravação na nuvem é ativado automaticamente para assinantes pagos.
Pergunta 2. Como gravar uma reunião do Zoom no telefone Android?
Quando você deseja gravar uma reunião do Zoom em um dispositivo Android, precisa contar com o Gravação em nuvem recurso. Ele permite que você visualize, compartilhe e baixe o arquivo de gravações de reuniões do Zoom da sua conta do Zoom. Você deveria saber disso, você não pode gravar localmente de um dispositivo Android. Além do mais, você precisa ser o anfitrião da reunião para fazer a gravação na nuvem. Se você for um convidado, precisará contar com um aplicativo de gravador de zoom de terceiros para fazer a gravação.
Pergunta 3. Como gravar a reunião de Zoom no iPhone?
O dispositivo iOS está equipado com um gravador de tela embutido que permite gravar uma reunião do Zoom no iPhone com facilidade. Você pode abrir Configurações app e toque Control Center > Personalizar controles para ativar e adicionar Gravação de tela característica. Quando você deseja gravar a reunião do Zoom, pode surgir a Control Center e depois use o Gravação de tela recurso para gravá-lo sem problemas.
Pergunta 4. Posso gravar uma reunião de zoom sem a permissão do organizador em um Android?
A maioria dos telefones Android possui um gravador de tela integrado. Se o celular que você usa atualmente não possui um, você precisa baixar o gravador de tela líder para Android. Você só precisa escolher na sua Google Play Store. Você também pode usar Gravador de tela FoneLab para gravar sua tela. Você só precisa espelhar seu telefone no computador.
Pergunta 5. Como faço para gravar uma reunião do Zoom no Mac QuickTime com áudio?
Com o em destaque no Mac, procure a barra de pesquisa e digite Tempo rápido. Inicie a reunião do Zoom que você deseja gravar. Depois disso, clique o arquivo botão ao lado do ícone do QuickTime Player. Escolha o Nova gravação de tela botão na janela suspensa para mostrar as ferramentas de gravação. Clique no Registro botão para iniciar o processo de gravação no seu Mac. No entanto, observe que você não pode gravar o áudio interno usando o QuickTime. É recomendado usar Gravador de tela FoneLab ferramenta em vez disso.
Esses 2 métodos acima são as principais formas de gravar o Zoom no seu celular e PC. No entanto, Gravador de tela FoneLab é o mais eficiente de usar para todos os seus dispositivos. Seus recursos notáveis o ajudarão a obter o melhor resultado entre todos os gravadores de tela online ou offline. Não espere mais tempo. Faça o download agora para explorar o software!
O FoneLab Screen Recorder permite capturar vídeo, áudio, tutorial on-line, etc. no Windows / Mac, e você pode personalizar facilmente o tamanho, editar o vídeo ou o áudio e muito mais.
- Grave vídeo, áudio, webcam e faça capturas de tela no Windows / Mac.
- Visualize os dados antes de salvar.
- É seguro e fácil de usar.
