- Screen Recorder
- Gravador de vídeo Mac
- Gravador de Vídeo do Windows
- Gravador de Áudio Mac
- Gravador de Áudio do Windows
- Webcam Recorder
- Gravador de jogos
- Gravador de reunião
- Gravador de chamadas do Messenger
- Gravador do skype
- Gravador de curso
- Gravador de apresentação
- Gravador Chrome
- Gravador do Firefox
- Captura de tela no Windows
- Captura de tela no Mac
Como gravar voz no laptop sem e com microfone facilmente
 Escrito por Lisa Ou / 01 de novembro de 2022 16:00
Escrito por Lisa Ou / 01 de novembro de 2022 16:00você é um amante da música? Se sim, você deve estar curioso sobre como gravar músicas no laptop. Quando você vai à casa de um amigo, a um café, a um parque ou onde quer que possa fazer sua lição de casa, nem sempre terá a sorte de encontrar acesso à Internet. E isso parece insatisfatório se você é do tipo que ouve música o tempo todo. Portanto, você deve querer encontrar uma maneira de salvar suas músicas favoritas em seu laptop, para que possa ouvi-las a qualquer momento sem ter que se preocupar em conectar-se à Internet.

Saber como gravar áudio pode beneficiá-lo de muitas maneiras. Você não apenas poderá salvar as músicas desejadas, mas também poderá gravar sua própria voz para adicionar à faixa. Ou, se você é um aspirante a compositor, pode gravar sua música cantando enquanto toca seus próprios instrumentos usando uma excelente ferramenta de gravação. De fato, a música faz parte da vida de muitas pessoas. Então imagine se você puder gravar e salvar qualquer música que você goste em seu laptop. Você terá a liberdade de ouvir sua música favorita a qualquer hora e em qualquer lugar.
Dito isso, tentamos diferentes métodos que encontramos em várias plataformas. Em seguida, reunimos os que estavam no topo da lista. A postagem abaixo são as melhores ferramentas e métodos para ajudá-lo a gravar música, voz, músicas e qualquer áudio em seu laptop. Continue lendo para saber mais sobre eles.

Lista de guias
Parte 1. Como gravar áudio no laptop com o gravador de tela FoneLab
Vamos começar com a ferramenta líder para gravar músicas em seu laptop. Gravador de tela FoneLab permite que você gravar qualquer áudio, incluindo músicas, voz, rádio, chamadas telefônicas e muito mais. Muitas pessoas preferem usar essa ferramenta, pois ela produz saídas de alta qualidade que tornam suas gravações competentes. Além disso, FoneLab Screen Recorder tem a capacidade de cancelar ruído do microfone e melhorá-lo. Além disso, possui um recurso de edição que permite cortar, recortar, etc., o áudio. E o melhor é que não grava apenas áudio. Você também pode gravar a tela do seu laptop do nome da ferramenta. Assim, você pode incluir o visual do seu áudio com seus recursos de gravador de vídeo.
O FoneLab Screen Recorder permite capturar vídeo, áudio, tutorial on-line, etc. no Windows / Mac, e você pode personalizar facilmente o tamanho, editar o vídeo ou o áudio e muito mais.
- Grave vídeo, áudio, webcam e faça capturas de tela no Windows / Mac.
- Visualize os dados antes de salvar.
- É seguro e fácil de usar.
Seja guiado pelas etapas abaixo para descobrir como gravar música no laptop com o Gravador de tela FoneLab:
Passo 1Explore o site oficial do FoneLab Screen Recorder. Clique no laranja download grátis botão com o ícone do Windows para baixar o arquivo do instalador. Se o seu computador for Mac, clique no botão Vá para o Mac opção de versão para salvar a versão do software no Mac. Depois, abra o arquivo para iniciar o processo de instalação. Certifique-se de concordar com a Política de Privacidade e aguarde um pouco enquanto a instalação da configuração está pendente. Em seguida, inicie o FoneLab Screen Recorder no seu computador.
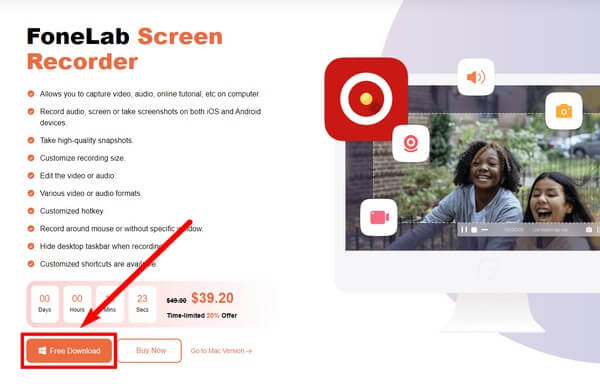
Passo 2A interface principal do FoneLab Screen Recorder contém os recursos da ferramenta. Você pode personalizar o software no menu de acordo com sua skin, tela, idioma e muito mais preferidos. Na parte inferior, você também pode escolher as opções Auto Stop, Task Schedule e Record Watermark. Quando estiver satisfeito, clique no botão Gravador de Áudio guia para gravar qualquer tipo de áudio em seu laptop.
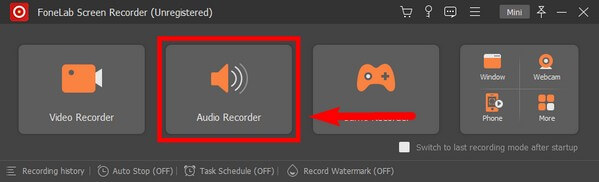
Passo 3Em seu primeiro uso do recurso, o programa fornecerá guias na tela para ajudá-lo a entender melhor como o gravador de áudio funciona. Leia-os cuidadosamente para um processo de gravação suave.
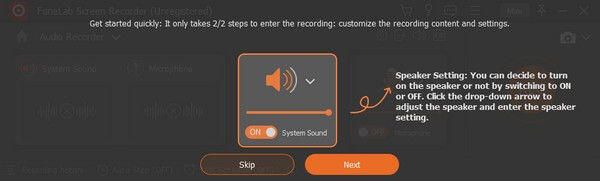
Passo 4Ajuste o volume do som do sistema e do microfone com base nas suas necessidades de gravação de áudio. Em seguida, clique no REC botão na extremidade direita da interface para começar a gravar uma música, música, voz, etc., em seu laptop.
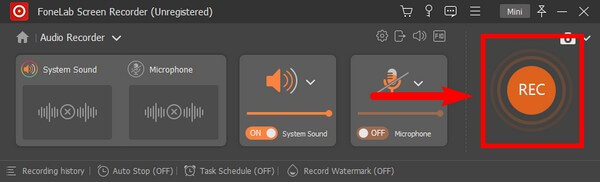
Passo 5Em seguida, clique no quadrado vermelho botão quando terminar de gravar. Então você pode finalmente salvar o áudio em seu laptop e ouvi-lo quando quiser.
Também será uma boa ferramenta se você quiser saber como gravar música no laptop com um microfone, pois permite gravar música de fundo e sua própria voz ao mesmo tempo.
O FoneLab Screen Recorder permite capturar vídeo, áudio, tutorial on-line, etc. no Windows / Mac, e você pode personalizar facilmente o tamanho, editar o vídeo ou o áudio e muito mais.
- Grave vídeo, áudio, webcam e faça capturas de tela no Windows / Mac.
- Visualize os dados antes de salvar.
- É seguro e fácil de usar.
Parte 2. Como gravar áudio no laptop com o recurso Game Bar
Você também pode usar o recurso Game Bar em seu laptop para gravar áudio.
Seja guiado pelas etapas abaixo para descobrir como gravar músicas no laptop com o recurso Game Bar:
Passo 1Vá para as configurações do seu laptop e pesquise "xbox" na barra de pesquisa acima. Nas sugestões pop-up, selecione Ativar barra de jogos do Xbox.
Passo 2Pressione o botão Logo do Windows + G no seu teclado para que os controles da Barra de Jogo apareçam. Vá para o seu Configurações e selecione Capturar. Habilite o Todos os Produtos opção no em áudio para Registro seção para habilitar todas as gravações de áudio. Em seguida, pressione o Tecla Windows + G novamente para ocultar os controles.
Passo 3Abra o áudio que deseja gravar. Em seguida, pressione o Tecla Windows + Alt + R para iniciar a gravação. Por fim, pressione as mesmas teclas novamente para interromper a gravação. Você verá então um "Clipe do jogo gravado" pop-up na tela, indicando que a gravação de áudio foi salva.
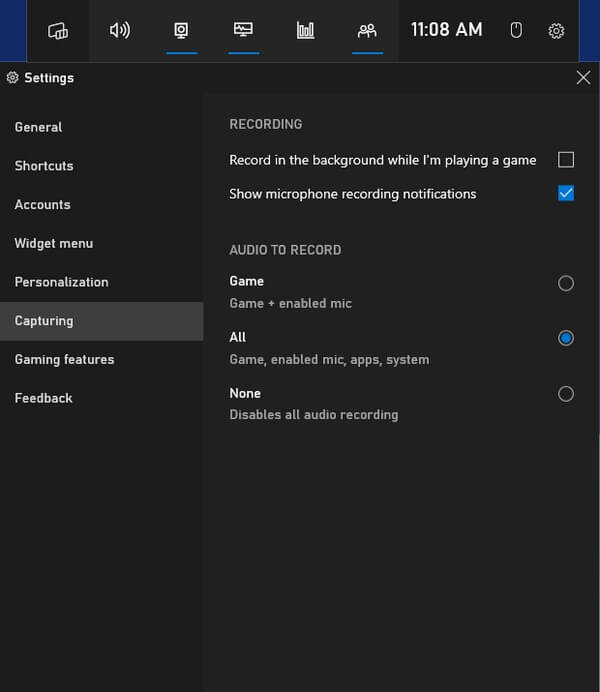
O FoneLab Screen Recorder permite capturar vídeo, áudio, tutorial on-line, etc. no Windows / Mac, e você pode personalizar facilmente o tamanho, editar o vídeo ou o áudio e muito mais.
- Grave vídeo, áudio, webcam e faça capturas de tela no Windows / Mac.
- Visualize os dados antes de salvar.
- É seguro e fácil de usar.
Parte 3. Como gravar áudio no laptop com uma ferramenta online
Rev Online Voice Recorder é uma ferramenta online que permite baixar MP3 por gravação de áudio. No entanto, a qualidade pode não ser tão boa quanto o software FoneLab, pois não possui um recurso de cancelamento de ruído e aprimoramento de microfone.
Seja guiado pelas etapas abaixo para descobrir como gravar músicas no laptop com o Rev Online Voice Recorder:
Passo 1Acesse o site do Rev Online Voice Recorder, rev.com/onlinevoicerecorder.
Passo 2Clique na Registro vermelho botão no centro da página da ferramenta para iniciar a gravação do áudio.
Passo 3Selecione os pausa botão e, em seguida, clique em visualização. Por último, selecione o download ícone para salvar a gravação de áudio em seu laptop.
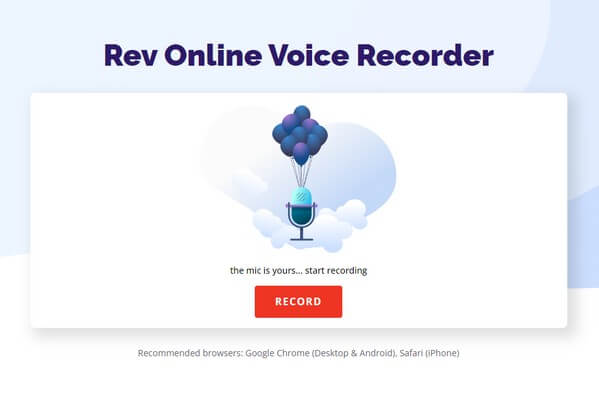
O FoneLab Screen Recorder permite capturar vídeo, áudio, tutorial on-line, etc. no Windows / Mac, e você pode personalizar facilmente o tamanho, editar o vídeo ou o áudio e muito mais.
- Grave vídeo, áudio, webcam e faça capturas de tela no Windows / Mac.
- Visualize os dados antes de salvar.
- É seguro e fácil de usar.
Parte 4. Perguntas frequentes sobre gravadores de áudio em um laptop
O Rev Online Voice Recorder é seguro?
É sim. É mencionado no site que esta ferramenta online não coleta as gravações do usuário nem carrega nada em seus servidores. Assim, as gravações feitas são acessíveis apenas ao usuário. O mesmo com o Gravador de tela FoneLab, que produz muito melhor qualidade.
Por quanto tempo você pode gravar áudio no recurso Game Bar?
Você pode gravar áudio na Game Bar por até 30 minutos. Mas após 30 minutos, a gravação será interrompida automaticamente.
O FoneLab Screen Recorder pode gravar áudio de jogos?
Sim pode. Não só pode Gravador de tela FoneLab gravar áudio, mas pode até gravar em vídeo toda a sua jogabilidade. Você também pode tirar instantâneos, se quiser. Além de jogos, músicas e outros áudios, ele permite gravar webcams, tutoriais em vídeo, a tela do seu telefone e muito mais.
Isso é tudo para gravar áudio em um laptop. Não importa o tipo de gravador que você precisa, você pode encontrar quase tudo na ferramenta multifuncional, Gravador de tela FoneLab.
O FoneLab Screen Recorder permite capturar vídeo, áudio, tutorial on-line, etc. no Windows / Mac, e você pode personalizar facilmente o tamanho, editar o vídeo ou o áudio e muito mais.
- Grave vídeo, áudio, webcam e faça capturas de tela no Windows / Mac.
- Visualize os dados antes de salvar.
- É seguro e fácil de usar.
