- Screen Recorder
- Gravador de vídeo Mac
- Gravador de Vídeo do Windows
- Gravador de Áudio Mac
- Gravador de Áudio do Windows
- Webcam Recorder
- Gravador de jogos
- Gravador de reunião
- Gravador de chamadas do Messenger
- Gravador do skype
- Gravador de curso
- Gravador de apresentação
- Gravador Chrome
- Gravador do Firefox
- Captura de tela no Windows
- Captura de tela no Mac
Grave a tela do seu laptop com áudio (sem marca d'água ou limite de tempo)
 Escrito por Valyn Hua / 01 de março de 2021 16:00
Escrito por Valyn Hua / 01 de março de 2021 16:00
- Como gravar tela e áudio ao mesmo tempo no Mac?
- Preciso do melhor gravador de tela da Microsoft para Windows 7.
Você pode pegar um momento para visualização off-line fazendo uma captura de tela. Conseqüentemente, se você deseja salvar o período de tempo memorável em seu laptop, é necessário gravar um vídeo de tela com áudio.
Durante esse tempo, você precisa escolher um gravador de tela de laptop adequado que possa capturar todas as atividades na tela de maneira inteligente. Quer saber como gravar o que está acontecendo no seu laptop? Aqui está o seu tutorial completo.


Lista de guias
1. Introduzir Laptop com Windows / Mac
Não importa desconectar um laptop de uma fonte de alimentação externa. Posteriormente, você pode carregar um notebook com você. Bem, você também pode chamar um laptop de computador portátil.
Não importa se você usa um laptop ou desktop, você precisa instalar o sistema operacional, é por isso que aparecem o Windows, Mac e Linux. Atualmente, este último não é suficientemente utilizado.
O laptop mais vendido para Windows é o Huawei MateBook X Pro em 2023. Quanto ao laptop Mac mais popular, o Apple MacBook Pro é o vencedor. Ele tem a qualidade de construção premium e trackpad grande.
Você pode comparar e obter seu melhor laptop da Lenovo, HP, Dell, Acer, Asus, Apple e de muitas outras marcas e modelos de laptop.

2. Como gravar tela em um laptop Windows
Existe algum gravador de tela de laptop que funcione no Windows 10 / 8.1 / 8/7 / Vista / XP? Obviamente Gravador de tela FoneLab é sua primeira escolha. Você pode gravar a tela do laptop com áudio em todas as versões do Windows em alta qualidade.
Além disso, você pode gravar vídeos ao vivo do Instagram e de outros sites sem fazer download.
O FoneLab Screen Recorder permite capturar vídeo, áudio, tutorial on-line, etc. no Windows / Mac, e você pode personalizar facilmente o tamanho, editar o vídeo ou o áudio e muito mais.
- Grave vídeo, áudio, webcam e faça capturas de tela no Windows / Mac.
- Visualize os dados antes de salvar.
- É seguro e fácil de usar.
Passo 1Execute o gravador de vídeo de tela livre
Baixe e instale o gravador de tela do laptop para Windows. Você pode ativar a conta para obter mais recursos de gravação de tela.
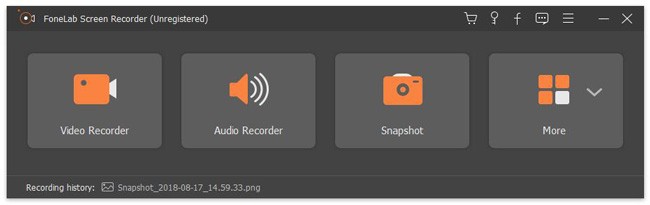
Passo 2Definir o modo de gravação da tela do laptop
Para gravar um vídeo, você precisa escolher Gravador de vídeo. Defina a área de gravação como tela cheia, Região Fixa or Região Personalizada. Posteriormente, você pode definir o áudio de origem e ajustar o volume.
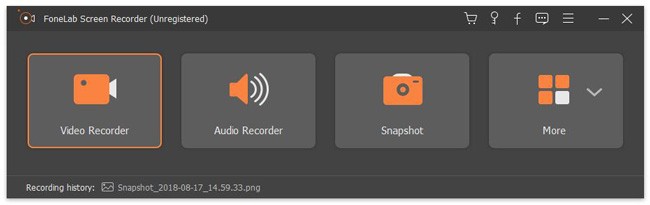
Passo 3Definir teclas de atalho e outras preferências (opcional)
Clique Mais Configurações para obter o popping-up Preferencias janela. Você pode ver Gravação, Rato, Teclas de atalho, saída e Outros seções no painel esquerdo. Assim, você pode gerenciar todas as configurações de gravação da tela do laptop aqui. Então escolha OK para salvar a mudança.
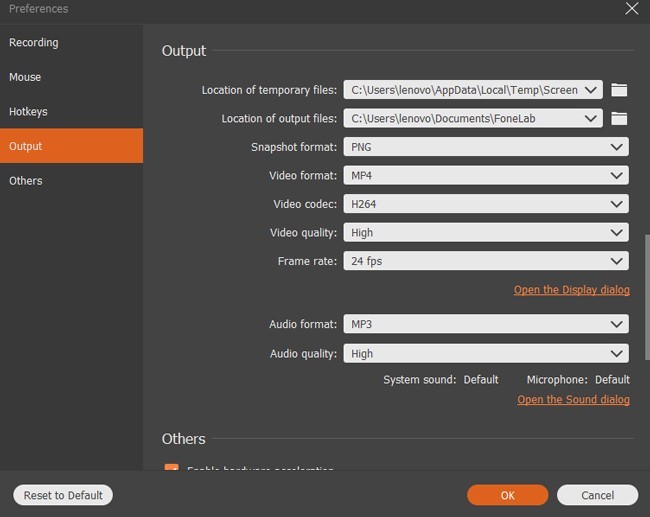
Passo 4Gravar vídeo no laptop Windows 7 / 8 / 10
Clique REC para começar a gravar o vídeo da tela do laptop. Se você quiser pular o videoclipe, pode escolher Pausar / Continuar para atingir esse objetivo. Quando você parar de gravar, você receberá uma janela de visualização instantaneamente. Mais tarde, escolha Próximo e Salvar ícones para salvar o vídeo de gravação do laptop.
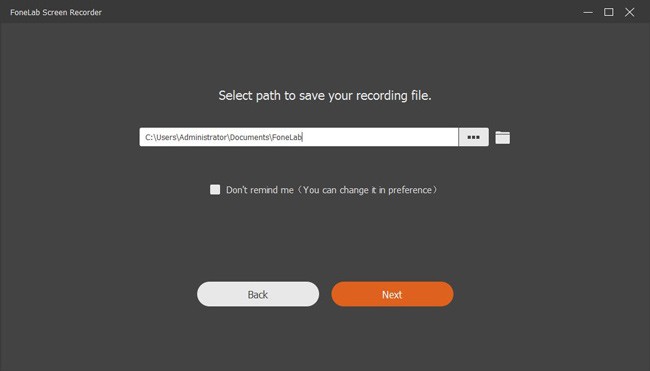
Aplicativo FoneLab Screen Recorder VS Xbox:
É verdade que você pode gravar sua tela no Windows 10 com o aplicativo Xbox. No entanto, o Xbox pode gravar apenas a janela atual. Você não pode gravar um programa diferente no mesmo laptop de gravação de vídeo.
Além disso, se você gravar a tela do laptop no Windows 10 usando o Xbox, não terá ferramentas de edição poderosas. Felizmente, o FoneLab Screen Recorder é a sua melhor alternativa de gravação de tela para laptops Windows.
3. Como gravar tela em um laptop Mac
Você pode ativar a câmera integrada durante a gravação de um vídeo na tela do laptop Gravador de tela Mac FoneLab.
Por exemplo, você pode gravar um jogo consigo mesmo sentado na frente do computador. Assim, você pode interagir e adicionar seus comentários no laptop gravando vídeo com facilidade.
Passo 1Execute o gravador de tela do laptop
Inicie o gravador de tela do laptop para Mac. Verifique se você está executando o Mac OS X 10.6 ou versões anteriores. Habilitar em áudio e Peneira opções. Se você quiser gravar um vídeo da webcam, você pode mudar o ícone de x para √ demasiado.
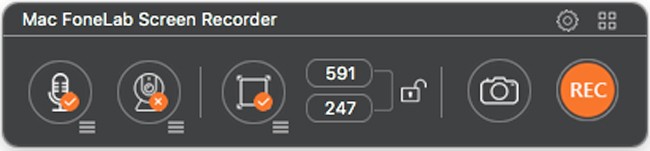
Passo 2Gerenciar as configurações de gravação da tela do laptop
Desenhe na tela do laptop para definir a área que você deseja gravar. Se você quiser personalizar as configurações de gravação do laptop, poderá escolher o ícone de roda dentada no canto superior direito da janela. Agora você pode configurar a ação do mouse, contagem regressiva, taxa de quadros de vídeo, taxa de bits, taxa de amostragem de áudio, teclas de atalho e outras preferências.
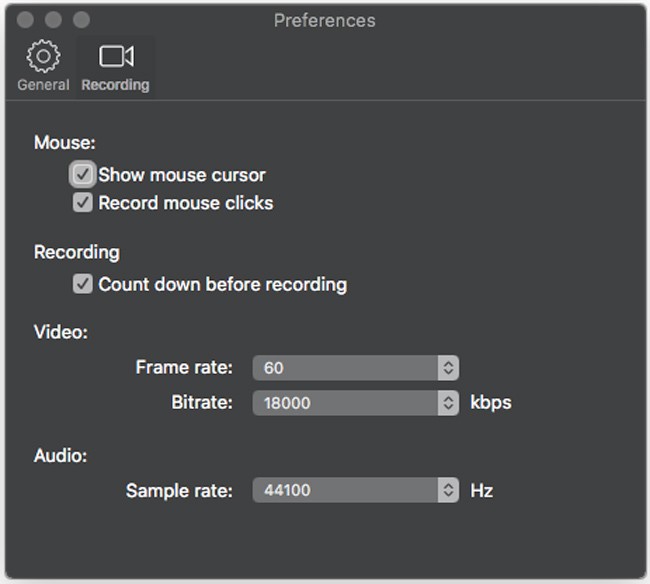
Passo 3Grave a tela do laptop com áudio no Mac
Depois de todos os preparativos, você pode clicar REC para começar a gravar um vídeo de tela de laptop no Mac. Não há limite de tempo. Uma vez que você terminar de gravar em um laptop Mac, sua gravação de vídeo será salva no formato MP4. Você pode abrir Biblioteca de mídia para compartilhar, visualizar, excluir e encontrar o arquivo selecionado rapidamente.
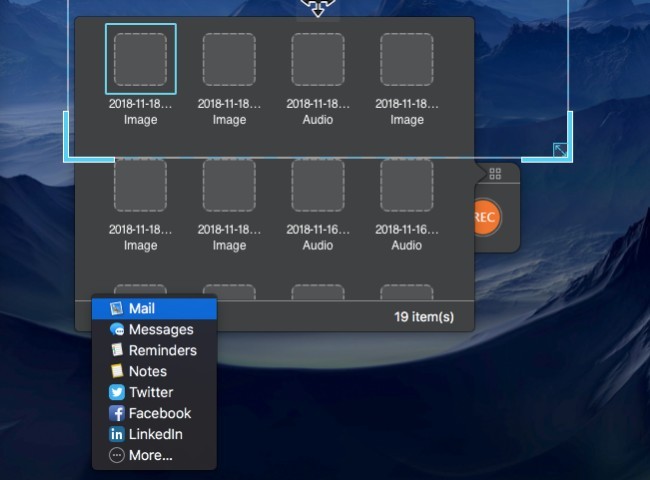
Gravador de Tela Mac FoneLab VS QuickTime Player:
FoneLab for Mac é a melhor alternativa para o QuickTime Player. Você pode gravar a tela do laptop e o vídeo da webcam com diferentes fontes de áudio simultaneamente.
4. Vantagens do FoneLab Screen Recorder com Share Charm
Você pode aprender recursos mais detalhados sobre este gravador de vídeo de tela grátis para Windows e Mac. Bem, você pode considerar o seguinte o motivo pelo qual escolheu o FoneLab para gravar um vídeo de tela de laptop com áudio em seu laptop.
- Jogabilidade recorde, chamadas, tutoriais, programas de TV, filmes, músicas e outros vídeos ao vivo sem lag.
- Capturar som do sistema e voz do microfone como MP3 e outros formatos.
- Tire fotos durante a gravação da tela do laptop.
- Use as teclas de atalho para iniciar ou parar o registro e fazer capturas de tela.
- Adicione texto, linha, seta e retângulo em seu vídeo ou imagem em diferentes tamanhos e cores.
- Trabalhe com laptops populares com Windows e Mac.
- Oferece uma interface intuitiva com ferramentas fáceis de usar.
É super fácil gravar um vídeo para a tela de um laptop com áudio. Usuários de Windows e Mac podem encontrar o melhor gravador de tela de laptop aqui. Se este artigo for útil, compartilhe-o com mais pessoas.
