- Screen Recorder
- Gravador de vídeo Mac
- Gravador de Vídeo do Windows
- Gravador de Áudio Mac
- Gravador de Áudio do Windows
- Webcam Recorder
- Gravador de jogos
- Gravador de reunião
- Gravador de chamadas do Messenger
- Gravador do skype
- Gravador de curso
- Gravador de apresentação
- Gravador Chrome
- Gravador do Firefox
- Captura de tela no Windows
- Captura de tela no Mac
Como capturar tela no Mac [Procedimentos finais]
 Escrito por Lisa Ou / 16 de novembro de 2023 16:00
Escrito por Lisa Ou / 16 de novembro de 2023 16:00Tirar fotos usando seus dispositivos é fácil. Você só precisa abrir a ferramenta de câmera e capturar. Mas como você vai tirar uma foto em um Mac se a tela é a que você deseja capturar? Neste caso, a captura de tela é a solução!
Em diferentes tipos de telefones, você pode usar suas telas e botões para fazer uma captura de tela. É bem diferente da captura de tela do Mac. Você pode usar as teclas do teclado ou as ferramentas integradas. Além disso, você pode usar uma ferramenta de terceiros como alternativa aos processos integrados. Para obter mais informações, role para baixo abaixo.
![Como capturar tela no Mac [Procedimentos finais]](https://www.fonelab.com/images/screen-recorder/mac-screen-capture/mac-screen-capture.jpg)

Lista de guias
Parte 1. Como capturar tela no Mac com atalhos
Já que um dos principais controladores de um Mac é o teclado, por que não usá-lo para capturar tela em um Mac? Na verdade, existem vários atalhos para fazer capturas de tela no Mac. Tenha cuidado ao executar esses atalhos de tecla para evitar outros comandos que irão interferir no processo. Aprenda sobre o atalho de captura de tela do Mac abaixo. Ir em frente.
Shift + Comando + 3 - Essas combinações de teclas capturarão a tela inteira do seu Mac. Você só precisa pressionar as 3 teclas simultaneamente. Você verá uma miniatura no canto inferior direito da tela do Mac se o comando for bem-sucedido.
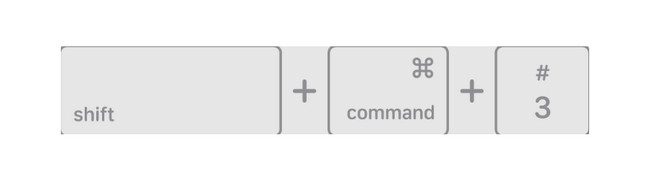
Shift + Comando + 4 - A execução dessas combinações de teclas capturará a tela do seu Mac, mas apenas uma parte dela. Ao pressionar as teclas, você verá o ícone Crosshair. Você só precisa selecionar ou marcar a parte da tela que deseja capturar. Para capturar a tela, você só precisa soltar o botão Mac Trackpad. Por outro lado, se desejar cancelar o procedimento, pressione a tecla ESC.
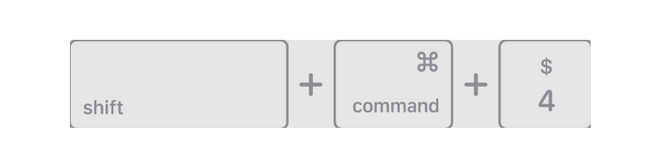
Shift + Comando + 4 + Barra de Espaço - As combinações de teclas levarão você a capturar uma janela ou menu no Mac. Quando você pressiona e segura as teclas, o cursor se transforma em um ícone de câmera. Você só precisa escolher um menu ou janela para fazer a captura de tela posteriormente.
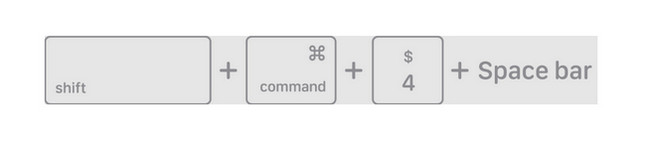
O FoneLab Screen Recorder permite capturar vídeo, áudio, tutorial on-line, etc. no Windows / Mac, e você pode personalizar facilmente o tamanho, editar o vídeo ou o áudio e muito mais.
- Grave vídeo, áudio, webcam e faça capturas de tela no Windows / Mac.
- Visualize os dados antes de salvar.
- É seguro e fácil de usar.
Parte 2. Como capturar tela no Mac através do QuickTime
Há também um reprodutor de mídia integrado para ajudá-lo a capturar tela no Mac. A ferramenta integrada é chamada QuickTime Player. Você só precisa usar o recurso Nova gravação de tela. O bom é que você pode acessá-lo através de combinações de teclas.
Além disso, a ferramenta é, obviamente, mais do que apenas gravação de tela. Você pode usá-lo como um reprodutor de filmes. Isso significa que você pode usá-lo para assistir seus filmes favoritos. Além disso, você pode usar seus recursos básicos de edição para editar seus vídeos no Mac. Inclui aparar, cortar e muito mais.
Quer usar o QuickTime Player para aprender como fazer uma captura de tela em um Mac? Veja como abaixo, imitando as etapas detalhadas abaixo. Por favor, prossiga.
Passo 1Por favor, vá para o Mac Launchpad. Depois disso, localize o QuickTime Player digitando seu nome na barra de pesquisa. Como alternativa, inicie o Holofote recurso do Mac e procure a ferramenta. Posteriormente, clique no ícone do software para iniciá-lo.
Passo 2Depois de iniciar a ferramenta, você não verá nada na tela. Apenas a barra de menu mudará. Por favor marque o Envie o botão na parte superior. As opções suspensas aparecerão posteriormente na tela. Por favor selecione o Nova gravação de tela botão. A ferramenta QuickTime Player aparecerá na tela. Alternativamente, você pode acessá-lo pressionando o botão Shift + Comando + 5 combinações de teclas.
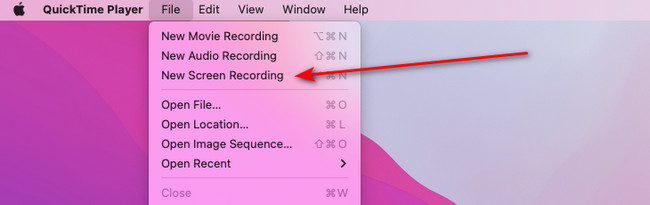
Passo 3Seu Mac permitirá que você veja a visualização da captura de tela usando o recurso Visualização. Clique no ícone no Mac Dock para vê-lo. Feche a captura de tela e a ferramenta Visualização mostrará a caixa de diálogo de confirmação. Se você não quiser manter a captura de tela, marque a caixa Apagar botão no canto inferior esquerdo da interface principal.
Por outro lado, clique no botão Salvar botão para manter a captura de tela no Mac.
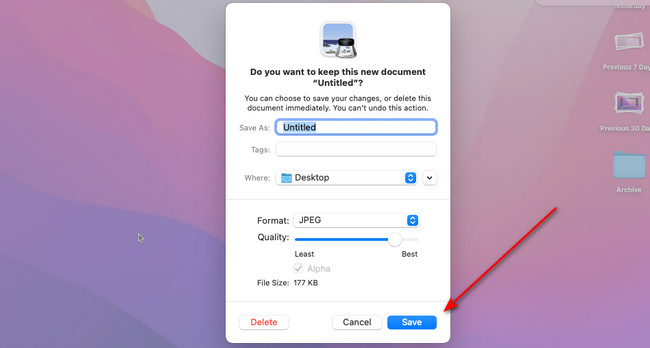
Parte 3. Como capturar tela no Mac com o gravador de tela Mac FoneLab
Além das ferramentas e técnicas integradas acima, recomenda-se uma ferramenta de terceiros. Experimente o Mac Gravador de tela FoneLab se for esse o caso! Embora o software seja projetado para Vídeo de captura de tela do Mac, você pode usar o recurso Captura de tela para tirar screenshots no Mac. O bom deste software é que sua interface é muito amigável. Você conhecerá imediatamente as funções de suas ferramentas, pois elas possuem nomes dependendo de suas operações.
O FoneLab Screen Recorder permite capturar vídeo, áudio, tutorial on-line, etc. no Windows / Mac, e você pode personalizar facilmente o tamanho, editar o vídeo ou o áudio e muito mais.
- Grave vídeo, áudio, webcam e faça capturas de tela no Windows / Mac.
- Visualize os dados antes de salvar.
- É seguro e fácil de usar.
Além disso, depois de capturar a tela do Mac, ele irá capturá-los em alta qualidade. Você quer usar Gravador de tela FoneLab aprender como fazer captura de tela no Mac? Veja suas etapas detalhadas abaixo.
Passo 1Clicando no Download grátis botão do software, você fará o download no seu Mac. Certifique-se de que a versão que você baixou é a versão para Mac. Configure-o depois e inicie-o. Depois disso, primeiro familiarize-se com a interface da ferramenta.
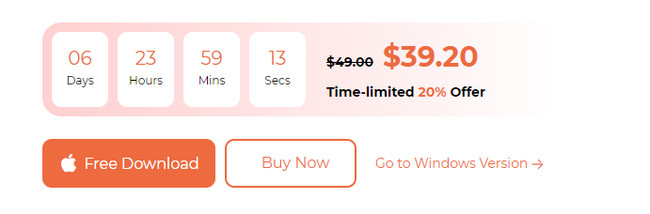
Passo 2Clique na Screen Capture botão à direita da interface principal. Posteriormente, use o cursor do seu Mac para selecionar a parte da tela que deseja capturar.
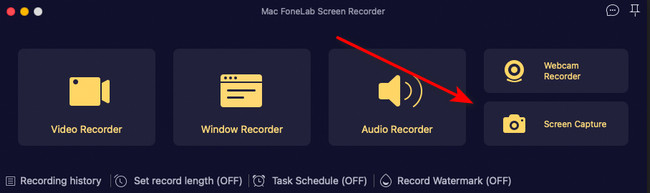
Passo 3Por favor, solte o cursor para capturar a tela. As opções aparecerão depois. Por favor clique no Salvar ícone.
Passo 4A caixa de diálogo de confirmação da ferramenta aparecerá. Renomeie a captura de tela e clique no botão Salvar botão para manter a captura de tela no seu dispositivo.
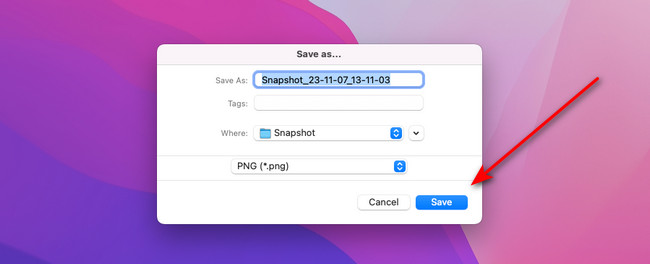
Parte 4. Perguntas frequentes sobre como capturar tela no Mac
1. Por que não consigo recortar no Mac?
Os Macs estão cheios de restrições e permissões em relação às ferramentas e dados integrados. Pode ser a causa pela qual você não consegue cortar no seu Mac. Corrija o problema clicando no ícone da Apple no canto superior esquerdo da tela. Mais tarde, clique no Preferências do sistema botão nas opções suspensas. Clique no botão Teclado e selecione o Atalhos guia depois. À esquerda, selecione o screen Shots botão e marque todas as caixas de opções à direita.
2. Por que as capturas de tela enviadas para mim estão borradas?
As capturas de tela borradas podem ser causadas por uma conexão lenta com a Internet, se você enviá-las on-line. Além disso, a captura de tela que você recebeu pode ser de um sistema diferente. Um exemplo disso é enviar uma captura de tela do Android para o iPhone. Muito provavelmente, a qualidade da captura de tela irá piorar posteriormente.
Você se divertiu aprendendo como fazer uma captura de tela no Mac? Se sim, é bom saber! Esperamos que você não tenha encontrado nenhum erro no processo, pois usou teclas de atalho. Além disso, você teve a oportunidade de descobrir um dos softwares mais versáteis. Gravador de tela FoneLab pode gravar sua tela e tirar screenshots simultaneamente! Se você tiver dúvidas sobre o processo, comente abaixo. Ficaremos honrados em ajudá-lo novamente. Obrigado!
O FoneLab Screen Recorder permite capturar vídeo, áudio, tutorial on-line, etc. no Windows / Mac, e você pode personalizar facilmente o tamanho, editar o vídeo ou o áudio e muito mais.
- Grave vídeo, áudio, webcam e faça capturas de tela no Windows / Mac.
- Visualize os dados antes de salvar.
- É seguro e fácil de usar.
Abaixo está um tutorial em vídeo para referência.


