- Esvaziar Lixo
- Excluir aplicativo de e-mail
- Limpar cache no Mac
- Obtenha mais armazenamento no Mac
- Faça o Chrome usar menos RAM
- Onde está o Utilitário de Disco no Mac
- Verifique o histórico no Mac
- Control + Alt + Excluir no Mac
- Verifique a memória no Mac
- Verifique o histórico no Mac
- Excluir um aplicativo no Mac
- Limpe o cache do Chrome no Mac
- Verifique o armazenamento no Mac
- Limpe o cache do navegador no Mac
- Excluir favorito no Mac
- Verifique a RAM no Mac
- Exclua o histórico de navegação no Mac
Como mostrar a porcentagem da bateria no MacBook: tutorial detalhado
 atualizado por Lisa Ou / 28 de setembro de 2023 09:15
atualizado por Lisa Ou / 28 de setembro de 2023 09:15Bom dia! Tenho usado meu Mac desde manhã porque trabalho em casa. Ele me avisa que já está com bateria fraca. Ainda não carreguei porque pensei que duraria mais de 1 hora antes de carregá-lo. No entanto, ele desligou após alguns minutos! Não percebi isso porque o ícone da bateria não tem porcentagem. Agora resolvi colocar. Você pode me ajudar a mostrar a porcentagem da bateria do Mac Monterey? Desde já, obrigado!
Vamos fazer isso rápido para economizar seu tempo! Role para baixo para saber mais informações sobre a bateria do seu Mac. Além disso, você verá métodos para mostrar sua porcentagem e melhorar a vida útil da bateria. Continuar.
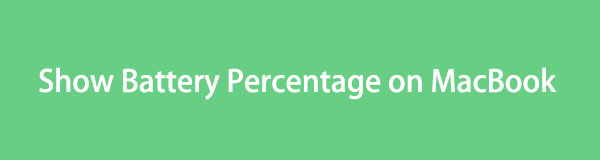

Lista de guias
Parte 1. Como mostrar a porcentagem da bateria no MacBook
Antes de podermos usar nossos dispositivos, como o Mac, precisamos carregá-los. Sua bateria é a responsável por isso. Não é melhor ver a porcentagem da bateria do nosso Mac enquanto o usamos? Na verdade, ele traz muitos benefícios para você e para a própria bateria do Mac.
Ao ver a porcentagem da bateria do seu Mac, você pode maximizar o tempo de uso. Além disso, você saberá quando parar de usá-lo e quando carregá-lo. Lembre-se de que não é recomendado descarregar a bateria do Mac. Isso pode arruinar a saúde da bateria do seu Mac.
Se você não consegue ver a porcentagem da bateria do seu Mac, é hora de mostrá-la! Veja as etapas detalhadas abaixo para mostrar a porcentagem da bateria no Macos Big Sur e outros. Ir em frente.
Passo 1Abra o Mac e escolha o Apple ícone. Ele é colocado no canto superior esquerdo se você não conseguir localizá-lo. Selecione os Preferências do sistema botão para mostrar as configurações do Mac. Posteriormente, as demais ferramentas aparecerão com o nome do ID Apple logado no aparelho. Escolha o Dock & Menu Bar ícone depois.
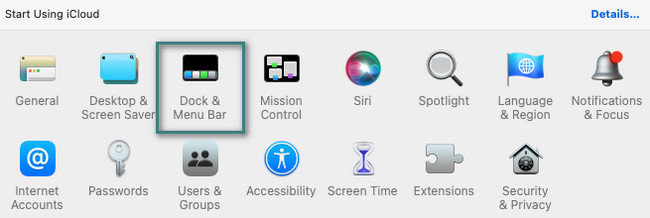
Passo 2Você verá configurações e seções adicionais no lado esquerdo da interface principal. Escolha o ícone da bateria sob o Outros Módulos seção. Depois disso, marque o Mostrar na barra de menu, Mostrar no Centro de Controle e Mostrar porcentagem caixas. Mais tarde, você verá a bateria e sua porcentagem no Barra de Menus do seu Mac.

Com o FoneLab Mac Sweep, você limpará arquivos inúteis do sistema, e-mail, foto e iTunes para liberar espaço no Mac.
- Gerencie fotos semelhantes e arquivos duplicados.
- Mostre o status detalhado do Mac com facilidade.
- Esvazie a lixeira para obter mais armazenamento.
Parte 2. Como melhorar a vida útil da bateria no Mac
A bateria é um dos componentes mais essenciais do seu Mac. Você deve cuidar disso para usar seu Mac por um longo período de tempo. Como você executa muitas tarefas e comandos em um Mac, é difícil descobrir qual atividade está causando uso excessivo da bateria. Mas uma coisa é certa. Se o Mac estiver esquentando, isso danificará a bateria do Mac e reduzirá sua saúde.
Aqui estamos postando métodos para melhorar a vida útil da bateria do Mac que podem ajudá-lo. Por favor, veja-os abaixo.
Opção 1. Saia dos aplicativos que você não está usando
A execução de programas consome muita bateria do seu Mac. Entendemos que você usa vários programas e não pode evitá-lo, especialmente quando realiza multitarefas. É recomendável fechar aqueles que você não está usando para diminuir os programas que consomem a bateria do Mac. Siga as instruções abaixo em como sair de aplicativos no Mac para limpar RAM no Mac.
Você pode fechar os programas Mac clicando no botão X ícone no canto superior esquerdo do programa. Além disso, outros programas não podem ser fechados porque estão travando. Nesse caso, localize o programa que está travando no Mac Dock. Depois disso, clique profundamente e escolha o desistir botão depois.
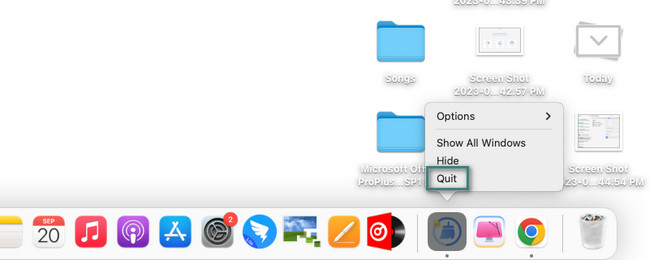
Opção 2. Use as configurações corretas da bateria
Este método não é tão comum. É um truque para ajudá-lo a usar o Mac por um longo período de tempo. Consulte o guia abaixo para ver a personalização.
No Desligue a tela depois seção, escolha a opção de 1 minuto. Depois disso, você precisa marcar as caixas do Coloque os discos rígidos para hibernar quando possível, incluindo Escureça ligeiramente a tela quando estiver usando a bateria caixas. Deixe o Ativar Power Nap enquanto estiver usando a bateria.
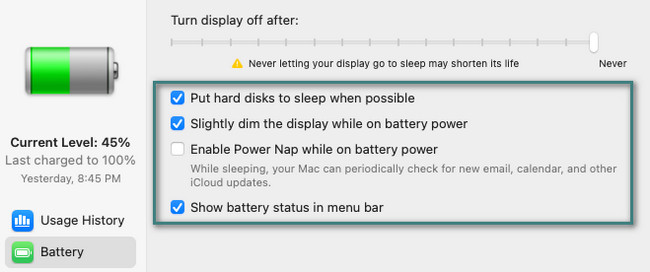
Opção 3. Otimize o Mac via FoneLab Mac Sweep
Alguns outros programas ou dados consomem RAM e CPU do Mac sem você saber, mesmo que não sejam iniciados. Nesse caso, você pode otimizar o Mac rapidamente usando Varredura do FoneLab Mac. Esta ferramenta irá ajudá-lo também deletar arquivos, desinstalar programas, e mais. Além disso, o software pode mostrar e otimizar o desempenho do Mac. Você verá o status da memória, disco e CPU do seu Mac.

Com o FoneLab Mac Sweep, você limpará arquivos inúteis do sistema, e-mail, foto e iTunes para liberar espaço no Mac.
- Gerencie fotos semelhantes e arquivos duplicados.
- Mostre o status detalhado do Mac com facilidade.
- Esvazie a lixeira para obter mais armazenamento.
Agora, veja as etapas detalhadas abaixo para ver como Varredura do FoneLab Mac otimiza seu Mac. Ir em frente.
Passo 1Baixe o software FoneLab Mac Sweep. Você deve configurá-lo e iniciá-lo em seu Mac posteriormente. Uma vez feito isso, você precisa selecionar o Kit de ferramentas ícone na interface principal da ferramenta. Mais tarde, você verá 6 recursos adicionais provenientes da função.
Passo 2Você notará as seções Desinstalar, Otimizar, Privacidade, Gerenciador de arquivos, Ocultar e Desarquivar. Alguns dos recursos servem para excluir arquivos grandes e como criptografá-los. Entre todos eles, selecione o Otimize botão.
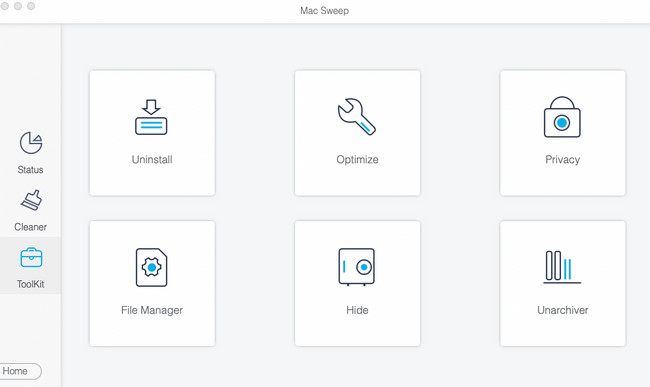
Passo 3Por favor, clique no Escanear botão. O processo durará apenas alguns segundos. Por favor clique no Ver botão depois, pois mostra o tamanho total dos resultados.
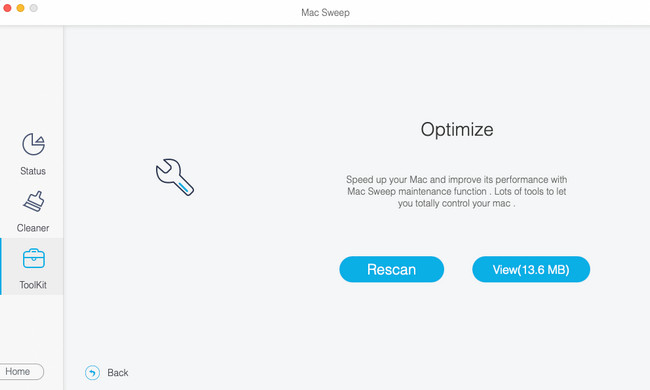
Passo 4Selecione os dados que deseja remover do seu laptop. No canto inferior direito, clique no peixe de água doce botão. Neste caso, a ferramenta irá otimizar o Mac instantaneamente.
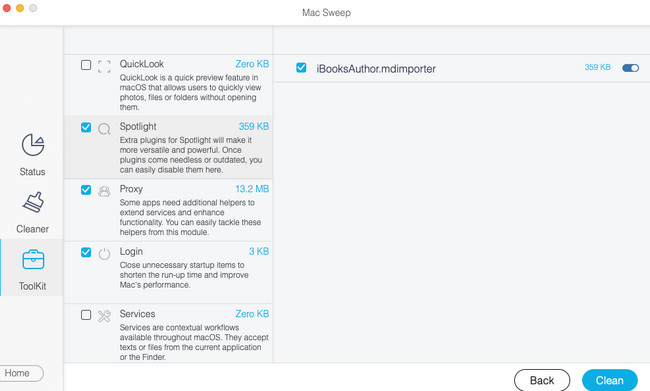

Com o FoneLab Mac Sweep, você limpará arquivos inúteis do sistema, e-mail, foto e iTunes para liberar espaço no Mac.
- Gerencie fotos semelhantes e arquivos duplicados.
- Mostre o status detalhado do Mac com facilidade.
- Esvazie a lixeira para obter mais armazenamento.
Parte 3. Perguntas frequentes sobre como mostrar a porcentagem da bateria no MacBook
1. Eles podem substituir a bateria do Mac na loja?
Sim. A Apple pode substituir a bateria do seu Mac em sua loja. Você pode perguntar: Existe algum substituto de bateria do MacBook Pro perto de mim? Neste assunto, você pode verificar no https://support.apple.com/mac/repair site e agende uma visita. Clique no Obter serviço botão. Escolha o Massa e potência ícone depois. Selecione o problema da bateria do seu Mac e clique no botão Continuar botão. Siga as instruções na tela relacionadas à sua localização e informações pessoais.
2. Como faço para corrigir o serviço recomendado na bateria do meu Mac?
Se você vir o serviço recomendado na bateria do Mac, certamente há problemas. Substituir a bateria é uma das melhores maneiras de resolver o problema. Mas se não quiser substituí-la, você pode tentar recalibrar a bateria do Mac como outros usuários fazem. Carregue a bateria do Mac até 100%. Depois disso, use o Mac dentro de 2 horas durante o carregamento. Desconecte-o após 2 horas. Drene a bateria e desligue o Mac. Carregue-o por 5 horas até que esteja cheio.
Você melhorou a bateria do seu Mac? Se sim, isso é ótimo! Contate-nos imediatamente se tiver mais dúvidas sobre o seu Mac ou outros dispositivos Apple. Não hesitaremos em ajudá-lo e fornecer os métodos necessários. Obrigado!

Com o FoneLab Mac Sweep, você limpará arquivos inúteis do sistema, e-mail, foto e iTunes para liberar espaço no Mac.
- Gerencie fotos semelhantes e arquivos duplicados.
- Mostre o status detalhado do Mac com facilidade.
- Esvazie a lixeira para obter mais armazenamento.
