- Esvaziar Lixo
- Excluir aplicativo de e-mail
- Limpar cache no Mac
- Obtenha mais armazenamento no Mac
- Faça o Chrome usar menos RAM
- Onde está o Utilitário de Disco no Mac
- Verifique o histórico no Mac
- Control + Alt + Excluir no Mac
- Verifique a memória no Mac
- Verifique o histórico no Mac
- Excluir um aplicativo no Mac
- Limpe o cache do Chrome no Mac
- Verifique o armazenamento no Mac
- Limpe o cache do navegador no Mac
- Excluir favorito no Mac
- Verifique a RAM no Mac
- Exclua o histórico de navegação no Mac
Limpe cookies no Mac usando diretrizes sem problemas
 atualizado por Lisa Ou / 29 de agosto de 2023 09:15
atualizado por Lisa Ou / 29 de agosto de 2023 09:15Olá! Espero que alguém ouça minha preocupação. Há um aplicativo que uso no meu Mac desde o ano passado, mas está sempre congelando ultimamente. Assim, não consigo sair do aplicativo manualmente, por isso ele permanece congelado até travar. Existe um método correto para forçar o encerramento de um aplicativo no Mac corretamente para que ele possa ser atualizado e aberto com êxito na próxima vez? Por favor ajude.
Você está tendo dificuldade para sair de um aplicativo no seu Mac? Fique tranquilo, pois você acabou de ler o artigo que terá prazer em responder à sua preocupação. Ocasionalmente, encontrar problemas repentinos é normal ao usar um Mac, Windows ou qualquer dispositivo. Portanto, você não está sozinho, já que quase todo mundo que possui um dispositivo às vezes enfrenta essa situação. Por causa disso, várias soluções já foram descobertas para encerrar um aplicativo com defeito. Testamos os mais confiáveis e reunimos os procedimentos mais eficazes neste artigo. Além disso, uma parte adicional que pode resolver o problema com seu aplicativo Mac também pode ser encontrada abaixo.
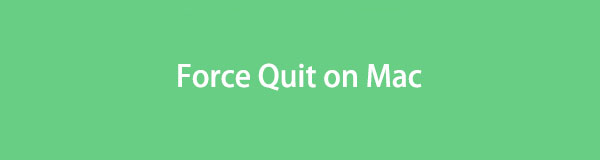

Lista de guias
Parte 1. Por que forçar o encerramento no Mac
O principal motivo pelo qual as pessoas forçam o encerramento ou encerramento de seus aplicativos Mac é o mau funcionamento. Talvez o aplicativo que você usa esteja com atraso, congelamento, etc. A solução natural é sair e reabrir o aplicativo para atualizá-lo. No entanto, isso é impossível se ele travar e você não conseguir clicar ou operar nada em sua interface. Portanto, confiar no encerramento forçado do aplicativo é instintivo, pois normalmente é o último recurso e não há outra maneira de sair dele corretamente.
Por outro lado, você também pode querer forçar o encerramento de um aplicativo no Mac devido a um processo de carregamento lento. Por exemplo, você está abrindo um jogo, mas devido a uma conexão ruim com a Internet, ele está demorando muito para carregar. Quando chegar a hora de desligar o Mac, mas ele ainda estiver na interface de carregamento, você prefere encerrar o aplicativo à força em vez de esperar que a interface mostre o botão de saída adequado. Além disso, outras situações como limpando RAM no Mac também são possíveis para saída forçada no Mac.

Com o FoneLab Mac Sweep, você limpará arquivos inúteis do sistema, e-mail, foto e iTunes para liberar espaço no Mac.
- Gerencie fotos semelhantes e arquivos duplicados.
- Mostre o status detalhado do Mac com facilidade.
- Esvazie a lixeira para obter mais armazenamento.
Parte 2. Como forçar o encerramento no Mac
O Mac oferece 2 métodos padrão para encerrar um aplicativo ou programa à força no computador. Escolha qual opção é mais conveniente para executar no seu macOS ou você também pode tentar as duas se uma delas não funcionar. As instruções passo a passo estarão lá para ajudar.
Opção 1. Forçar encerramento no Mac via Option + Command + Esc
O método inicial a ser tentado ao forçar o encerramento de um aplicativo ou programa em um Mac é pressionar a combinação do teclado. O Opção, Command e Esc no teclado foram projetados para visualizar os aplicativos ativos na área de trabalho do Mac quando você pressiona todos eles simultaneamente. Porém, você deve estar atento e garantir que o aplicativo que você está tentando encerrar é o selecionado na tela. Caso contrário, você pode sair dos outros ativos que usa.
Preste atenção às etapas convenientes abaixo para entender como forçar o encerramento de um aplicativo no Mac com as teclas Option, Command e Esc:
Passo 1Pressione o botão Opção (Alt) + Comando (⌘) + Escape (Esc) teclas do teclado do Mac para Force Quit Applications janela a ser exibida na tela.
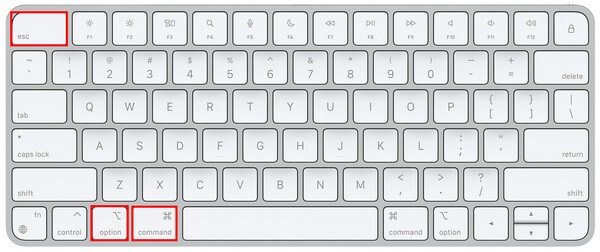
Passo 2Depois de ver os aplicativos ativos listados na janela, selecione aquele que não responde ou está com defeito e deseja encerrar. Então, acerte o Forçar Encerrar guia no canto inferior direito para sair do aplicativo ou programa à força.
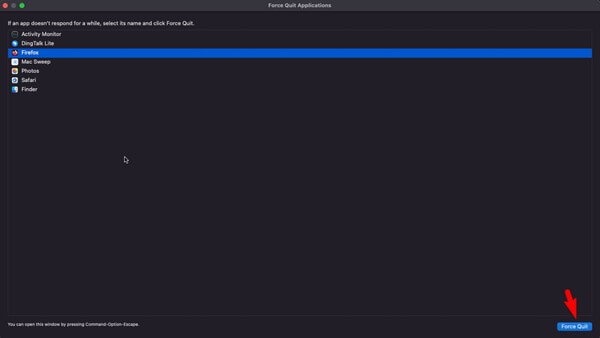
Opção 2. Forçar encerramento no Mac com Activity Monitor
Além do atalho de teclado, o Activity Monitor também pode sair de um aplicativo ou programa à força no seu Mac. É um programa integrado que mostra os programas, tarefas ou processos atualmente em execução no computador. É como o Gerenciador de Tarefas do Windows que permite encerrar as tarefas que não usa mais ou deseja encerrar. Assim, ajuda muito quando um aplicativo trava, pois você pode fechá-lo simplesmente na interface do Activity Monitor.
Siga as instruções do usuário abaixo para determinar como forçar o encerramento do aplicativo no Mac com o Activity Monitor:
Passo 1Localize o monitor de atividade ícone no seu Mac pressionando o símbolo de lupa no canto superior direito da área de trabalho e digitando monitor de atividade. Alternativamente, você também pode selecionar Launchpad para visualizar os aplicativos Mac. Depois, abra a pasta que contém seus aplicativos integrados.
Passo 2Clique na monitor de atividade ícone para abrir o aplicativo e, em seguida, clique no Memória guia próxima à parte superior central da interface. Os aplicativos e processos ativos serão exibidos, então encontre aquele que você deseja encerrar na lista. Depois, selecione-o e clique no botão "X" ícone no canto superior esquerdo. Quando uma caixa de diálogo aparecer solicitando sua confirmação, clique no botão Forçar Encerrar guia para sair do aplicativo.
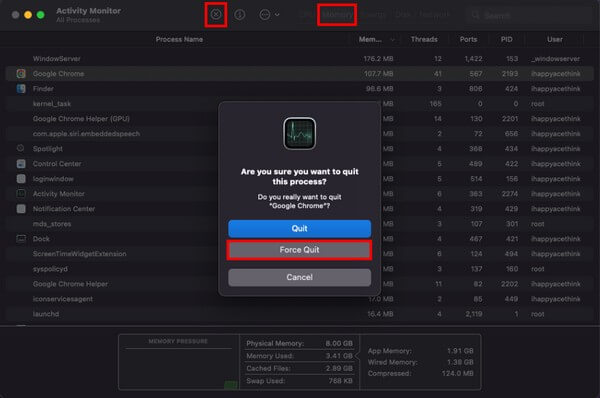
Parte 3. Remova o cache do aplicativo no Mac com FoneLab Mac Sweep
Depois de sair do aplicativo com sucesso, você deve se perguntar o que pode fazer para que ele funcione corretamente novamente. Portanto, incluímos Varredura do FoneLab Mac, um programa de terceiros para resolver diversos problemas em um computador Mac. Por exemplo, esta ferramenta pode eficientemente remover caches em um aplicativo defeituoso. Se você não sabe, os cibercriminosos podem inserir vírus ou malware nos caches; portanto, se esse for o caso do seu aplicativo, limpá-los resolveria o dano. E o FoneLab Mac Sweep é a ferramenta perfeita para removê-los de forma limpa.

Com o FoneLab Mac Sweep, você limpará arquivos inúteis do sistema, e-mail, foto e iTunes para liberar espaço no Mac.
- Gerencie fotos semelhantes e arquivos duplicados.
- Mostre o status detalhado do Mac com facilidade.
- Esvazie a lixeira para obter mais armazenamento.
Aqui estão os exemplos de instruções fáceis de usar para consertar um aplicativo defeituoso com o qual você não consegue forçar o fechamento no Mac Varredura do FoneLab Mac:
Passo 1Acesse o navegador Mac para entrar no site do FoneLab Mac Sweep. Abaixo da descrição do programa está o Download grátis aba, então clique nele para adquirir o arquivo do instalador. Você pode verificar os outros detalhes rolando para baixo, mas depois mova o arquivo de download para o Aplicações pasta e acesse-a para executar a ferramenta em seu Mac.
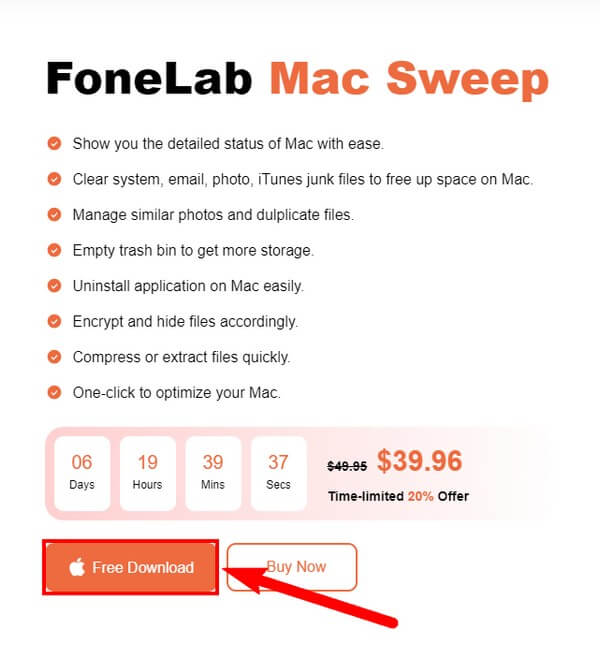
Passo 2A interface principal do limpador contém seus principais recursos. Selecione Limpador, Em seguida Lixo do sistema na interface a seguir para visualizar o lixo que este programa pode limpar. Inclui cache do sistema, cache do aplicativo, logs do sistema e logs do usuário. Acerte o Escanear guia para navegar pelos dados do seu Mac e, quando terminar, clique Ver para exibi-los.
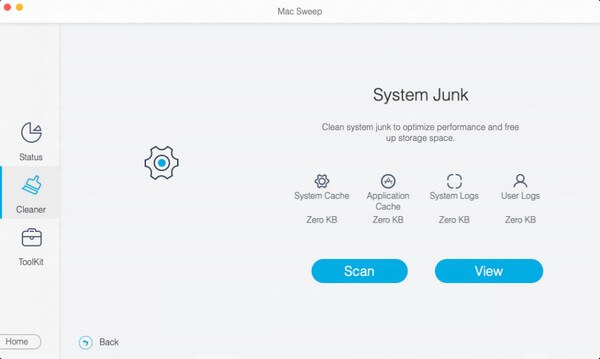
Passo 3A seguir, marque a Cache do aplicativo caixa de seleção na parte esquerda da tela seguinte. Os caches do seu aplicativo serão exibidos na seção direita e selecionados automaticamente. Você pode desmarcar os outros que não deseja perder e clicar peixe de água doce no canto inferior direito para eliminar os caches do seu Mac.
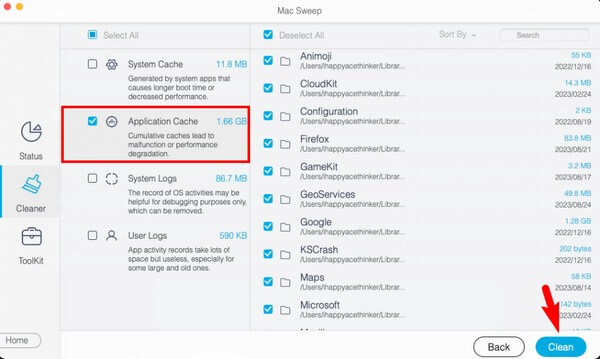
Parte 4. Perguntas frequentes sobre como forçar o encerramento no Mac
1. Como descongelo um aplicativo no meu Mac?
Se um aplicativo no seu Mac estiver travado, saia dele clicando em seu nome no canto superior esquerdo e selecionando o desistir opção. Se não funcionar, pode ser necessário encerrar o aplicativo à força usando os métodos listados acima. Dessa forma, o aplicativo será atualizado e você poderá reabri-lo corretamente.
2. O que fazer se não conseguir forçar o encerramento do Mac?
Se você não conseguir sair de um aplicativo ou processo à força, tente reiniciar o Mac pressionando o botão Apple ícone e escolhendo Reiniciar na lista do menu. Depois de reiniciado, tente sair do aplicativo ou tarefa novamente.
Estas são as técnicas corretas para encerrar à força em um Mac. Se você encontrar mais problemas em seus dispositivos, mais soluções como essas podem ser encontradas no Varredura do FoneLab Mac site.

Com o FoneLab Mac Sweep, você limpará arquivos inúteis do sistema, e-mail, foto e iTunes para liberar espaço no Mac.
- Gerencie fotos semelhantes e arquivos duplicados.
- Mostre o status detalhado do Mac com facilidade.
- Esvazie a lixeira para obter mais armazenamento.
