- Esvaziar Lixo
- Excluir aplicativo de e-mail
- Limpar cache no Mac
- Obtenha mais armazenamento no Mac
- Faça o Chrome usar menos RAM
- Onde está o Utilitário de Disco no Mac
- Verifique o histórico no Mac
- Control + Alt + Excluir no Mac
- Verifique a memória no Mac
- Verifique o histórico no Mac
- Excluir um aplicativo no Mac
- Limpe o cache do Chrome no Mac
- Verifique o armazenamento no Mac
- Limpe o cache do navegador no Mac
- Excluir favorito no Mac
- Verifique a RAM no Mac
- Exclua o histórico de navegação no Mac
Métodos fáceis de obter mais armazenamento no Mac
 atualizado por Lisa Ou / 15 de agosto de 2023 09:15
atualizado por Lisa Ou / 15 de agosto de 2023 09:15Se você usa seu Mac com frequência, com certeza já baixou muitos arquivos de música, fotos, vídeos e muito mais. Em caso afirmativo, você experimentou o seu Mac em armazenamento total? Se sim, esse post é para você!
No entanto, infelizmente informamos que você não pode expandir o armazenamento interno do seu Mac. Mas neste artigo, mostraremos métodos que podem ajudá-lo a liberar espaço no Mac. Nesse caso, você terá mais espaço de armazenamento disponível nele.
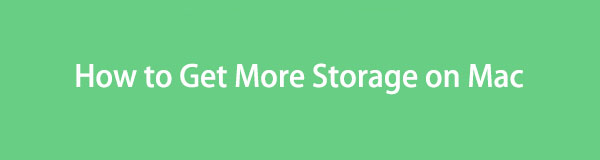
Sem mais delongas, deixe-nos saber as técnicas que podem ajudá-lo. Por favor, role para baixo para saber mais informações.

Lista de guias
Parte 1. Como verificar o armazenamento no Mac
Vamos começar sabendo verificar o armazenamento do seu Mac. Nesse caso, você aprenderá quanto armazenamento precisa limpar. Se você estiver familiarizado com a operação de Macs, esta parte será fácil. Mas se não, pode ser complicado para um novato como você. No entanto, você não precisa se preocupar. Mostraremos etapas detalhadas para verificar o armazenamento do seu Mac. Por favor, veja e imite-os abaixo.
Passo 1Por favor, volte para a interface principal do Mac. Depois disso, clique no botão Apple ícone no canto superior esquerdo dele. Mais tarde, uma nova opção suspensa aparecerá na tela. Entre todos eles, por favor clique no Sobre este Mac botão.
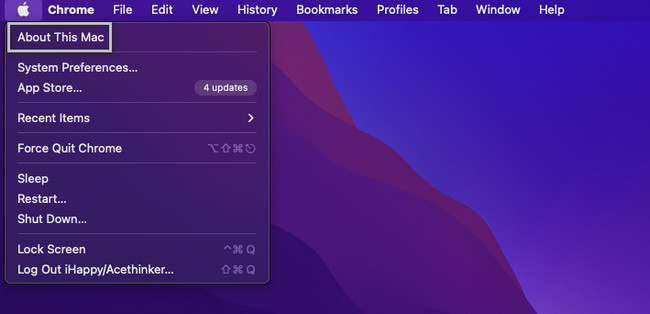
Passo 2Uma nova janela aparecerá em sua tela. Você verá uma visão geral dele. As opções estão disponíveis na parte superior. Selecione o Armazenamento seção no centro. Depois disso, seu Mac mostrará os dados de armazenamento, aplicativos e outros dados consumidos.
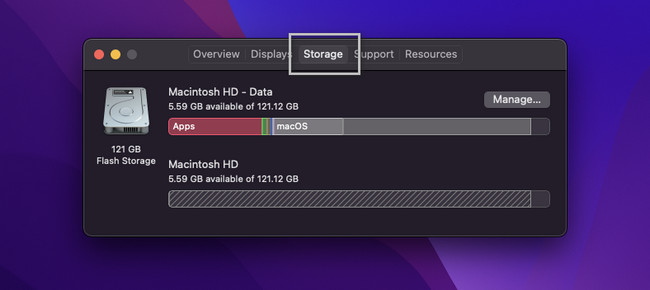
Além do método acima, você pode usar nossa ferramenta Varredura do FoneLab Mac. Ele pode verificar o armazenamento do Mac com um clique. Você só precisa baixá-lo de seu site oficial. Inicie-o em seu computador depois e escolha o Status botão à esquerda e você verá o status atual do seu Mac, incluindo seu armazenamento.
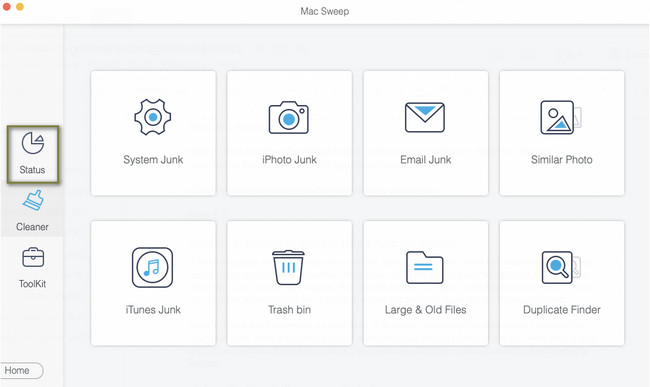
Você verá outras informações sobre este software assim que continuar lendo o post. Por favor, continue lendo.
Parte 2. Como obter mais armazenamento no Mac
Agora que você sabe o armazenamento interno exato que resta no seu Mac, é hora de liberar algum espaço como preferir. Você pode ter a ideia de que não pode liberar espaço no Mac com um clique porque existem muitos aplicativos e arquivos de dados nele.
O bom deste post é que ele lhe dará as 5 maneiras mais comuns de liberar espaço de armazenamento no seu Mac. Se você estiver pronto com o processo, role para baixo abaixo.

Com o FoneLab Mac Sweep, você limpará arquivos inúteis do sistema, e-mail, foto e iTunes para liberar espaço no Mac.
- Gerencie fotos semelhantes e arquivos duplicados.
- Mostre o status detalhado do Mac com facilidade.
- Esvazie a lixeira para obter mais armazenamento.
Opção 1. Armazenar arquivos no iCloud Drive
Uma das melhores maneiras de liberar espaço de armazenamento no seu Mac é via iCloud. Você só precisa transferir ou fazer upload dos arquivos para o armazenamento em nuvem. Eles serão servidos como seu backup. Nesse caso, você pode excluir os arquivos ou dados do seu Mac. Se precisar acessá-los, você pode acessá-los no iCloud. Além disso, você pode restaurar os arquivos para trazê-los de volta ao seu Mac caso os perca.
Se você não sabe como armazenar no iCloud, siga as etapas detalhadas abaixo.
Passo 1Por favor, clique no Apple ícone no dock no canto superior esquerdo. Por favor, escolha o Preferências do sistema botão. Depois disso, uma nova janela aparecerá em sua tela. Clique no ícone Apple ID no canto superior direito.
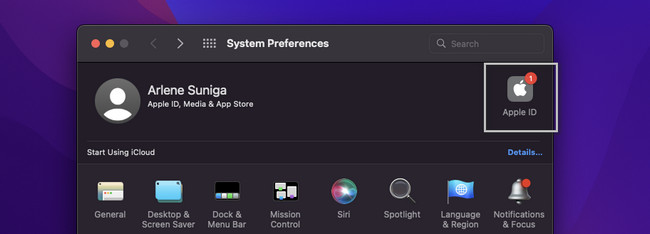
Passo 2Clique na iCloud seção no lado esquerdo da ferramenta. Depois disso, você verá o iCloud à direita. Digite o ID Apple e a senha se não estiver conectado. Clique no botão Opções botão e selecione o Área de trabalho e documentos pasta. Escolha os dados que deseja fazer backup e clique no botão Pronto botão depois.
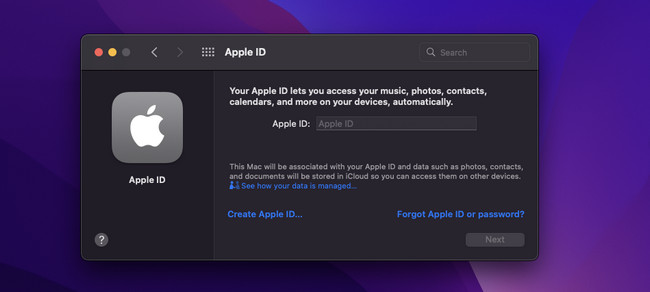
Opção 2. Remover arquivos não utilizados pela lixeira
Você conhece a técnica de arrastar e soltar? Se sim, este método será muito fácil para você. Para excluir músicas, filmes, e-mails e outros dados do seu Mac, você pode usar a Lixeira. Você só precisa arrastar e soltar os arquivos na Lixeira para excluí-los.
Por favor, veja o exemplo abaixo. Por favor, siga em frente.
Passo 1Abra o local ou pasta dos dados que deseja excluir no seu Mac. Por exemplo, você deseja excluir as capturas de tela e elas são colocadas no encaixe. Clique na captura de tela. Depois disso, arraste e solte o arquivo na Lixeira do seu Mac.
Passo 2Para excluir completamente os arquivos, abra a Lixeira. Depois disso, clique no vazio botão no canto superior direito. Depois disso, a Lixeira será esvaziada.
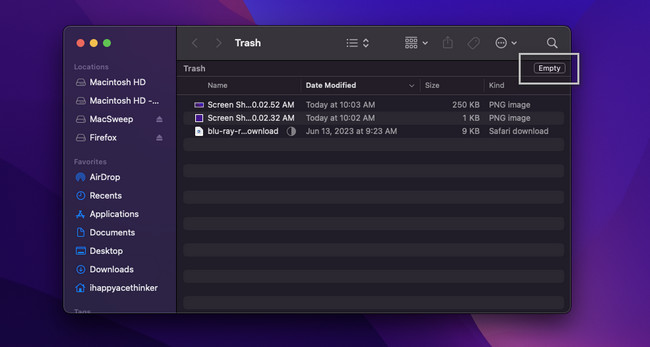
Opção 3. Use o FoneLab Mac Sweep para liberar espaço no Mac
Existe uma ferramenta de terceiros que você pode usar para liberar espaço no seu Mac chamada Varredura do FoneLab Mac. Por favor, veja seu outro recurso abaixo.

Com o FoneLab Mac Sweep, você limpará arquivos inúteis do sistema, e-mail, foto e iTunes para liberar espaço no Mac.
- Gerencie fotos semelhantes e arquivos duplicados.
- Mostre o status detalhado do Mac com facilidade.
- Esvazie a lixeira para obter mais armazenamento.
- Esta ferramenta pode mostrar o status detalhado do seu Mac.
- Ele pode gerenciar fotos e arquivos duplicados.
- Este software pode esvaziar sua Lixeira do Mac com apenas alguns cliques.
- Ele pode criptografar e ocultar arquivos de acordo.
Esses recursos mencionados são apenas alguns deles. Se você quiser explorá-lo completamente, baixe Varredura do FoneLab Mac. Siga as etapas detalhadas abaixo para liberar espaço no seu Mac usando esta ferramenta.
Passo 1Marque a Download grátis botão para baixar o software. Depois disso, clique no arquivo baixado e arraste-o para o Aplicação pasta para iniciá-lo.
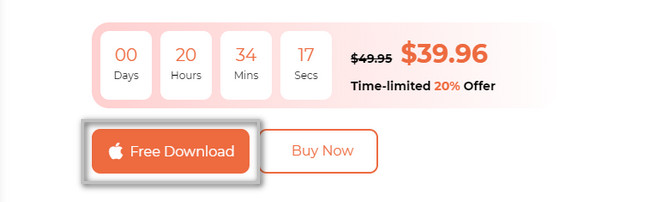
Passo 2A ferramenta irá mostrar-lhe as 3 principais funcionalidades que possui. Entre todos eles, por favor, selecione o Limpador or Kit de ferramentas botão.
Nota: Se você escolher o Limpador botão, você verá seu conteúdo à direita. Inclui lixo eletrônico do sistema, lixo eletrônico de e-mail, lixo eletrônico de fotos e lixo eletrônico do iTunes. Mas se você escolher o Kit de ferramentas ícone, você verá Desinstalar, Otimizar, Privacidade e mais ferramentas.
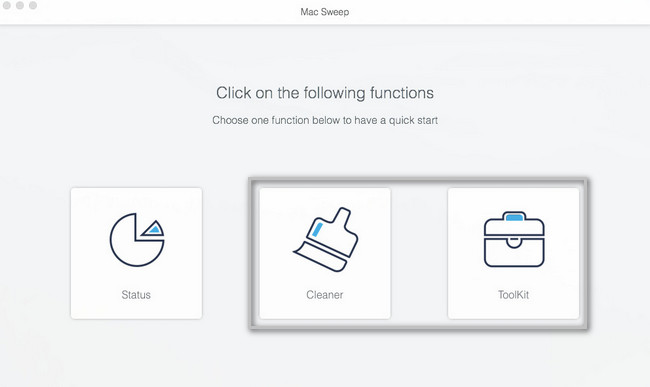
Passo 3Clique na pré-varredura or Escanear botão para verificar os arquivos. Depois disso, todo o tamanho do arquivo dos resultados aparecerá no Ver botão. Clique nele para ver os resultados na próxima tela.
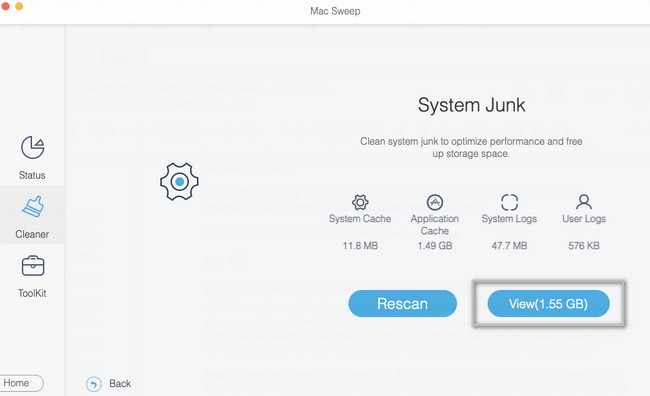
Passo 4Escolha os dados ou arquivos que deseja excluir do seu Mac. Depois disso, clique no botão peixe de água doce botão para começar a limpá-los.
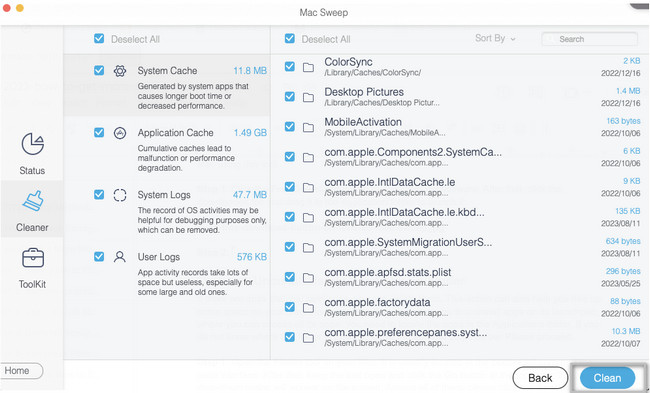

Com o FoneLab Mac Sweep, você limpará arquivos inúteis do sistema, e-mail, foto e iTunes para liberar espaço no Mac.
- Gerencie fotos semelhantes e arquivos duplicados.
- Mostre o status detalhado do Mac com facilidade.
- Esvazie a lixeira para obter mais armazenamento.
Opção 4. Desinstalar aplicativo raramente usado no Finder
Se houver aplicativos que você raramente usa, você pode excluí-los. Essa ação também pode ajudá-lo a liberar espaço no seu Mac. No entanto, o Mac não permite desinstalar aplicativos em sua barra inicial, onde você pode acessar todos os seus aplicativos. Você precisa localizar os aplicativos na pasta Aplicativos. Se você não sabe onde esta pasta se encontra, siga os passos detalhados abaixo. Por favor, prossiga.
Passo 1Abra a ferramenta Finder no seu Mac. Geralmente está localizado no canto inferior esquerdo da interface principal. Depois disso, mantenha a ferramenta aberta e clique no botão Go botão na parte superior. Depois disso, uma nova opção suspensa aparecerá na tela. Entre todos eles, por favor clique no Aplicações seção.
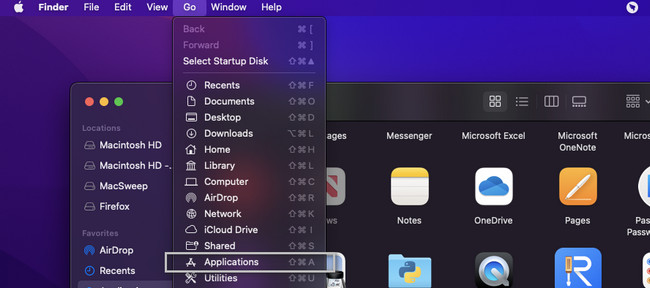
Passo 2O Finder mostrará os aplicativos instalados no seu Mac. Escolha todos os aplicativos raramente usados e arraste e solte-os no ícone da Lixeira. Depois disso, por favor, abra o Lixeira ícone. Clique no vazio botão no canto superior direito para excluir os aplicativos permanentemente.
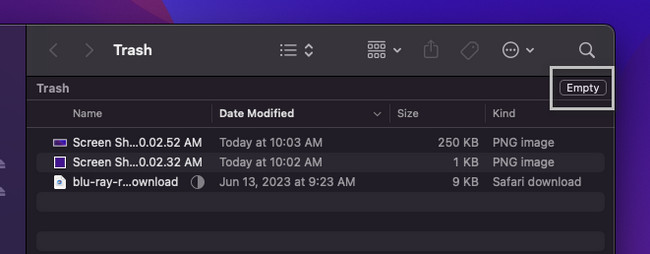
Opção 5. Compactar arquivos no Mac usando teclas de comando
Se você não pode excluir arquivos, como imagens no seu Mac, ainda pode diminuir o tamanho dos arquivos. A técnica que você pode usar ao comprimi-los. A compactação pode tornar o tamanho do arquivo menor. Mas há tendências de que esse processo pode reduzir a qualidade dos arquivos.
Se você quiser fazer isso, siga as etapas detalhadas abaixo como um guia. Por favor, siga em frente.
Localize os arquivos que deseja compactar no seu Mac. Depois disso, por favor, pressione o botão Control tecla no teclado do Mac. Toque no arquivo depois e um novo conjunto de opções aparecerá na tela. Por favor, clique no Compactar (nome do arquivo) botão.
Observação: seu Mac compactará o arquivo por alguns minutos. Ele informará o tempo restante do processo. Aguarde até que o processo de compactação termine.
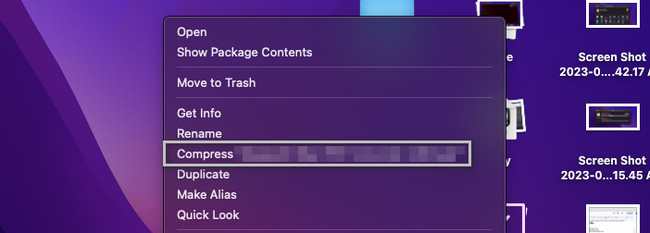

Com o FoneLab Mac Sweep, você limpará arquivos inúteis do sistema, e-mail, foto e iTunes para liberar espaço no Mac.
- Gerencie fotos semelhantes e arquivos duplicados.
- Mostre o status detalhado do Mac com facilidade.
- Esvazie a lixeira para obter mais armazenamento.
Parte 3. Perguntas frequentes sobre como verificar o armazenamento no Mac
1. Apagar um Mac remove malware?
Sim. Quando você redefinir o Mac de fábrica, o malware será eliminado dele. Não apenas o malware, mas todos os dados do seu Mac, incluindo outros vírus. Se você deseja fazer esse processo, é recomendável fazer backup de seus dados primeiro para evitar perdê-los.
2. Por que meu Mac não permite que eu exclua aplicativos?
Na maioria dos casos, você não pode excluir aplicativos do Mac porque eles ainda estão sendo executados em segundo plano. Você receberá o item "Nome do aplicativo" não pode ser movido para a lixeira porque é uma mensagem de erro aberta. Nesse caso, feche os aplicativos em execução no plano de fundo do Mac. Para fazer isso, inicie o aplicativo a partir do Dock e toque em seu ícone no canto superior esquerdo. Depois disso, clique no Sair de "Nome do aplicativo" botão.
Isso é tudo sobre como você obterá mais armazenamento no seu Mac. Esperamos que você tenha tido um processo tranquilo e não tenha dificuldades. Se você tiver mais dúvidas, comente abaixo.

Com o FoneLab Mac Sweep, você limpará arquivos inúteis do sistema, e-mail, foto e iTunes para liberar espaço no Mac.
- Gerencie fotos semelhantes e arquivos duplicados.
- Mostre o status detalhado do Mac com facilidade.
- Esvazie a lixeira para obter mais armazenamento.
