- Esvaziar Lixo
- Excluir aplicativo de e-mail
- Limpar cache no Mac
- Obtenha mais armazenamento no Mac
- Faça o Chrome usar menos RAM
- Onde está o Utilitário de Disco no Mac
- Verifique o histórico no Mac
- Control + Alt + Excluir no Mac
- Verifique a memória no Mac
- Verifique o histórico no Mac
- Excluir um aplicativo no Mac
- Limpe o cache do Chrome no Mac
- Verifique o armazenamento no Mac
- Limpe o cache do navegador no Mac
- Excluir favorito no Mac
- Verifique a RAM no Mac
- Exclua o histórico de navegação no Mac
O Chrome usa muita RAM: métodos fáceis para corrigi-lo
 atualizado por Lisa Ou / 15 de agosto de 2023 09:15
atualizado por Lisa Ou / 15 de agosto de 2023 09:15Saudações! Eu estava usando o navegador Chrome no meu computador há algum tempo. Do nada, o computador ficou lento enquanto eu o usava. Peço ajuda ao meu irmão. Ele me disse que talvez o Chrome use muita RAM e eu precise limpar alguns deles. Eu não sei como fazer aquilo! Pode me ajudar? Agradeço antecipadamente!
RAM ajuda o seu computador a funcionar sem problemas. Mas muito disso pode causar problemas menores em seu computador, como atrasos. Você não precisa se preocupar muito com este assunto porque nós temos você. Preparamos os métodos mais fáceis que você pode usar. Para vê-los, por favor, role para baixo abaixo.
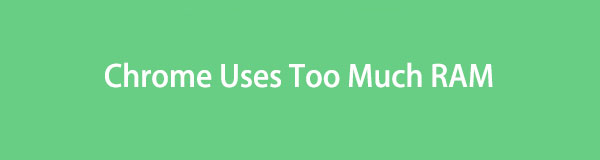

Lista de guias
Parte 1. Por que o Chrome usa tanta RAM
Antes de irmos aos métodos para diminuir o uso da RAM do Chrome, é melhor entender primeiro por que ele usa muito. O motivo é evitar que esse problema aconteça repetidamente em seu computador.
Então, por que o Chrome usa tanta RAM? Você certamente usa seu Chrome para navegar e buscar informações online. Nesse caso, você pode estar abrindo várias guias ao mesmo tempo. É uma das razões pelas quais o Chrome usa muita RAM. Além disso, o uso de muitas extensões do Chrome também pode ser o motivo. Além disso, o Chrome pode enfrentar esse problema porque está armazenando em cache as páginas que visitou.
Parte 2. Como fazer o Chrome usar menos RAM
Depois de conhecer as causas pelas quais o Chrome usa tanta RAM, esperamos que você as evite desta vez. De qualquer forma, se você já estiver enfrentando muita RAM no Chrome, os métodos para reduzi-la estão listados abaixo. Por favor, role para baixo para descobri-los.
Opção 1. Fechar guias não utilizadas
Como mencionamos na parte anterior desta postagem, você pode usar o Chrome para pesquisar online. Nesse caso, você certamente abrirá muitas guias. Nesse caso, vamos começar a diminuir a RAM do Chrome fechando as guias não utilizadas enquanto você o usa. É a maneira mais fácil de reduzir a RAM do seu Chrome.
Você só precisa olhar para a parte superior da interface principal. Depois disso, clique em cada uma das guias que deseja fechar. Clique no X ícone no lado direito da guia para fechá-la. Por favor, faça esta ação em todas as guias que você deseja fechar.

Com o FoneLab Mac Sweep, você limpará arquivos inúteis do sistema, e-mail, foto e iTunes para liberar espaço no Mac.
- Gerencie fotos semelhantes e arquivos duplicados.
- Mostre o status detalhado do Mac com facilidade.
- Esvazie a lixeira para obter mais armazenamento.
Opção 2. Remover extensões indesejadas
O Chrome oferece extensões que você pode adicionar ao navegador. Eles servem como ferramentas adicionais ou decorações em suas guias ou navegador da web. Sim, eles são úteis, mas também podem ser a razão pela qual o Chrome usa muita RAM. Por que não fechar as extensões adicionadas acidentalmente e as não utilizadas? Se você quiser fazer isso, siga o tutorial detalhado abaixo.
Clique na Três pontos ícone no canto superior direito da interface principal. Por favor, escolha o Extensões opção e selecione o Gerenciar extensões botão. Localize as extensões que você deseja remover no Chrome. Depois disso, clique no Eliminar botão.
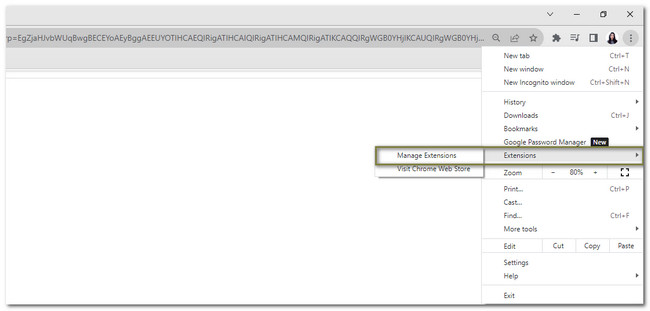
Opção 3. Fechar sites em execução por meio do Gerenciador de tarefas do Chrome
O Gerenciador de Tarefas monitora o desempenho da tarefa do programa em seu computador. Você verá os sites em execução no seu Chrome. Você pode selecionar os sites e finalizar o processo com um clique.
Você só precisa clicar no Três pontos ícone no canto superior direito do Chrome. Depois disso, por favor, escolha o Mais ferramentas botão. Na nova lista, selecione o Gerenciador de tarefas botão. Uma nova janela aparecerá contendo a tarefa dos sites. Por favor, escolha aqueles que você prefere fechar e clique no botão Terminar Processo botão. Mais tarde, o site será fechado automaticamente.
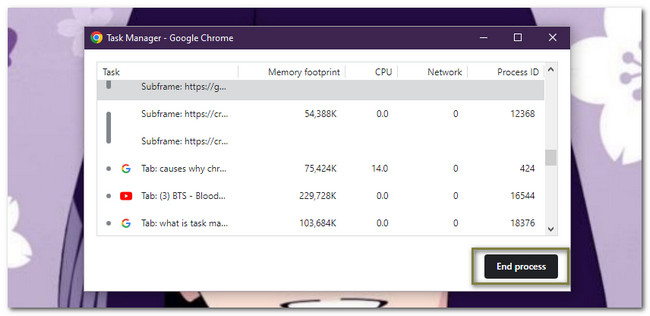
Opção 4. Desativar a aceleração de hardware do Chrome
A ativação da aceleração de hardware do Chrome pode fazer com que o navegador da Web use mais RAM. O motivo é que seu computador aumentará os recursos necessários para a aceleração de hardware. Nesse caso, você só precisa desativar o recurso. Siga o guia detalhado abaixo para fazer isso.
Clique na Três pontos ícone no seu Chrome. Depois disso, escolha o Configurações botão. O Chrome irá direcioná-lo para outra página da web. Selecione o System botão à esquerda. você vai ver o Use o controle deslizante de aceleração de hardware quando disponível. Por favor, clique na cor cinza para desligá-lo.
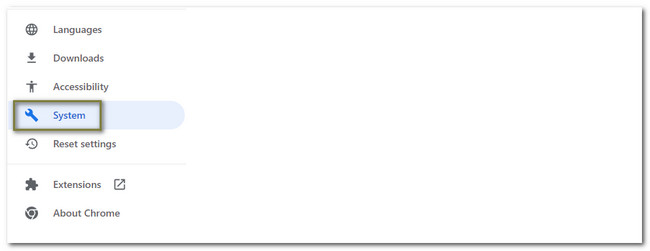
Opção 5. Use o FoneLab Mac Sweep para limpar arquivos no Chrome (somente Mac)
Existe uma ferramenta de terceiros que você pode usar no seu Mac para ajudar a diminuir a RAM do Chrome. Varredura do FoneLab Mac é esse software! Ele pode limpar as entradas de preenchimento automático do Chrome, cookies, histórico de pesquisa, histórico de navegação, armazenamento local HTML5 e muito mais.

Com o FoneLab Mac Sweep, você limpará arquivos inúteis do sistema, e-mail, foto e iTunes para liberar espaço no Mac.
- Gerencie fotos semelhantes e arquivos duplicados.
- Mostre o status detalhado do Mac com facilidade.
- Esvazie a lixeira para obter mais armazenamento.
Além disso, você pode utilizar Varredura do FoneLab Mac para verificar o status detalhado do seu Mac. Este software também pode criptografar e ocultar arquivos de acordo. De qualquer forma, veja as etapas detalhadas abaixo para saber como limpar o Chrome usando esta ferramenta.
Passo 1Baixe o software mencionado e inicie-o no computador. Depois disso, você verá seus 3 recursos principais. Entre todos eles, escolha o ícone do Toolkit.
Passo 2As ferramentas adicionais aparecerão no lado direito do software. Por favor, escolha o Privacidade botão à direita da interface principal.
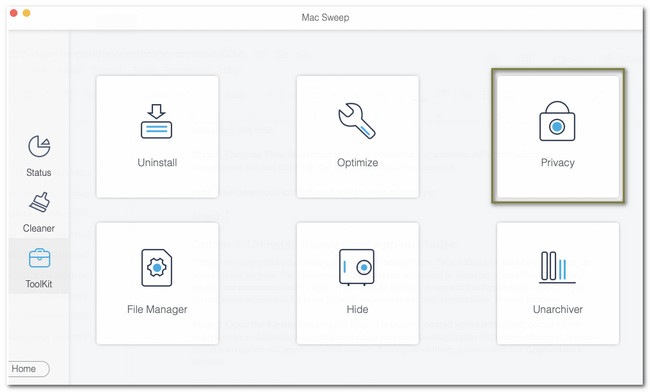
Passo 3Por favor, clique no Escanear botão. Após o processo de digitalização, os resultados aparecerão no botão Exibir. Marque o botão para prosseguir para a próxima tela.
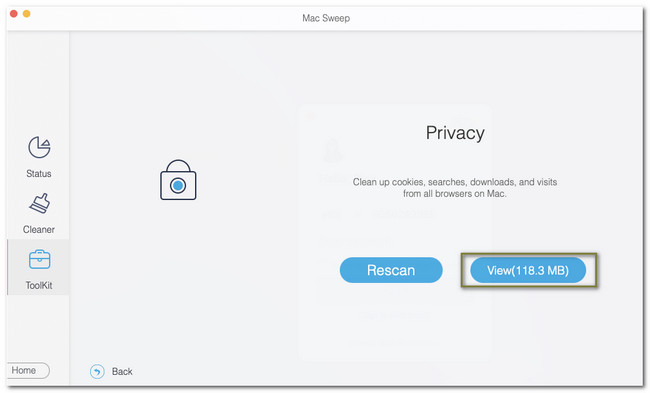
Passo 4Selecione os Chrome ícone à esquerda. Escolha os arquivos que deseja remover do seu Chrome. Depois disso, por favor, escolha o peixe de água doce botão.
Opção 6. Redefinir as configurações do Chrome para o padrão
Você também pode redefinir as configurações do seu Chrome para o padrão para diminuir a RAM que ele usa. No entanto, esse processo excluirá os cookies do navegador da Web, dados temporários do site, extensões e muito mais. Se você estiver interessado em fazer isso, consulte as instruções abaixo para obtenha mais armazenamento no Mac.
Clique na Três pontos ícone na parte superior. Escolha o Configurações botão e selecione o Repor definições botão à esquerda. Marque a restaurar configurações para Seus Padrões Originais seção e o Repor definições botão depois.
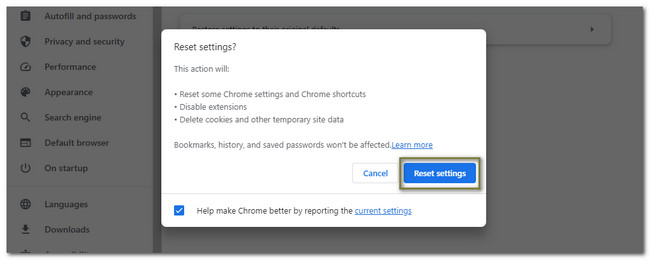

Com o FoneLab Mac Sweep, você limpará arquivos inúteis do sistema, e-mail, foto e iTunes para liberar espaço no Mac.
- Gerencie fotos semelhantes e arquivos duplicados.
- Mostre o status detalhado do Mac com facilidade.
- Esvazie a lixeira para obter mais armazenamento.
Parte 3. Perguntas frequentes sobre como fazer o Chrome usar menos RAM
1. 32 GB de RAM são bons para o Chrome?
Se você é um usuário moderado do Chrome, 32 GB de RAM são suficientes para você. Você pode abrir até 380 guias sem nenhum atraso. Mas se você estiver ativo ou usar o Chrome e abrir mais de 640 guias, essa ação deixará o sistema quase totalmente ocupado.
2. Quanto GB de RAM o Chrome usa?
Se você abrir 10 abas no Chrome, ele usará 952 MB de RAM. Se você abrir 20 guias, o Chrome consumirá 1.8 GB de RAM — 3.7 GB de RAM quando você abrir 60 guias no Chrome. E assim por diante. Quanto mais altas as guias abertas, mais o Chrome usa RAM.
É assim que você diminui a RAM que o Chrome usa. Se você tiver mais preocupações sobre os problemas, comente abaixo. Teremos o maior prazer em ajudá-lo.

Com o FoneLab Mac Sweep, você limpará arquivos inúteis do sistema, e-mail, foto e iTunes para liberar espaço no Mac.
- Gerencie fotos semelhantes e arquivos duplicados.
- Mostre o status detalhado do Mac com facilidade.
- Esvazie a lixeira para obter mais armazenamento.
