- Parte 1. Como limpar o cache do Chrome no Mac via atalho de teclado
- Parte 2. Como limpar o cache do Chrome no Mac através do menu principal
- Parte 3. Como limpar o cache do Chrome no Mac usando o FoneLab Mac Sweep
- Parte 4. Como limpar o cache do Chrome no Mac por meio de extensões
- Parte 5. Perguntas frequentes sobre como limpar o cache do Chrome no Mac
- Esvaziar Lixo
- Excluir aplicativo de e-mail
- Limpar cache no Mac
- Obtenha mais armazenamento no Mac
- Faça o Chrome usar menos RAM
- Onde está o Utilitário de Disco no Mac
- Verifique o histórico no Mac
- Control + Alt + Excluir no Mac
- Verifique a memória no Mac
- Verifique o histórico no Mac
- Excluir um aplicativo no Mac
- Limpe o cache do Chrome no Mac
- Verifique o armazenamento no Mac
- Limpe o cache do navegador no Mac
- Excluir favorito no Mac
- Verifique a RAM no Mac
- Exclua o histórico de navegação no Mac
Como limpar o cache no Mac Chrome com 4 métodos mais fáceis
 atualizado por Lisa Ou / 21 de agosto de 2023 09:15
atualizado por Lisa Ou / 21 de agosto de 2023 09:15Você já sentiu lentidão no seu Mac ao navegar na Internet usando o Chrome? Se sim, talvez haja motivos válidos que o navegador da web esteja enfrentando. Um dos principais motivos é que ele contém muito cache que você não percebe.
Esses caches são obtidos por meio dos sites que você visita no Chrome. Eles são benéficos quando você revisita a página. Ele carregará mais rápido por causa deles. No entanto, qualquer coisa excessiva é ruim. Quando o seu Mac contém muitos caches, você pode encontrar pequenos problemas.

Concentremo-nos livre-se dos caches do seu Mac. Escolha o método que é mais fácil de executar. Role para baixo para ver as 4 maneiras rápidas que esta postagem oferece.

Com o FoneLab Mac Sweep, você limpará arquivos inúteis do sistema, e-mail, foto e iTunes para liberar espaço no Mac.
- Gerencie fotos semelhantes e arquivos duplicados.
- Mostre o status detalhado do Mac com facilidade.
- Esvazie a lixeira para obter mais armazenamento.

Lista de guias
- Parte 1. Como limpar o cache do Chrome no Mac via atalho de teclado
- Parte 2. Como limpar o cache do Chrome no Mac através do menu principal
- Parte 3. Como limpar o cache do Chrome no Mac usando o FoneLab Mac Sweep
- Parte 4. Como limpar o cache do Chrome no Mac por meio de extensões
- Parte 5. Perguntas frequentes sobre como limpar o cache do Chrome no Mac
Parte 1. Como limpar o cache do Chrome no Mac via atalho de teclado
O método mais rápido que você pode usar para limpar o cache do Chrome são os atalhos de teclado. Você só precisa se familiarizar com as teclas do teclado. É para evitar outros comandos e causar erros no seu Mac.
Além disso, o Chrome possui um recurso onde você faz login e salva sua navegação, histórico e outros dados. Certifique-se de fazer login na conta correta para evitar limpar o cache em uma conta do Google diferente que não seja a sua.
De qualquer forma, vamos começar sabendo qual atalho de teclado pode limpar o cache no Mac Chrome. Por favor, prossiga.
Abra o navegador Chrome. Depois disso, abra uma nova aba e pressione o botão Shift+Comando+Excluir teclas do seu teclado. Uma nova janela aparecerá mostrando o seu Limpar dados de navegação interface. Por favor clique no Apagar os dados botão no canto inferior direito da janela.
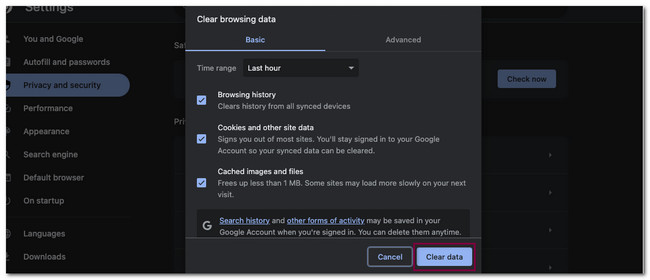
Parte 2. Como limpar o cache do Chrome no Mac através do menu principal
Outro método rápido para limpar o cache no Mac Chrome é através do Menu Principal. Depois de abrir o navegador Chrome, você notou o ícone do Chrome no canto superior esquerdo do Mac? Bem, isso é o que chamamos de Menu Principal do Chrome. No entanto, limpar o cache do Chrome usando o menu principal também excluirá seu histórico de navegação.
Limpar o cache não é sua única função. Você também pode visualizar o histórico de navegação do Chrome. Você também pode trocar de conta do Chrome usando-o.
Veja o guia detalhado abaixo sobre como limpar o cache do Chrome por meio do menu principal do Chrome.
Apresentação livro Chrome e ver instantaneamente o Menu principal do Chrome no topo. Por favor clique no Chrome ícone e escolha o Limpar dados de navegação botão. Depois disso, o Chrome irá direcioná-lo para outra janela. Por favor clique no Apagar os dados botão depois.
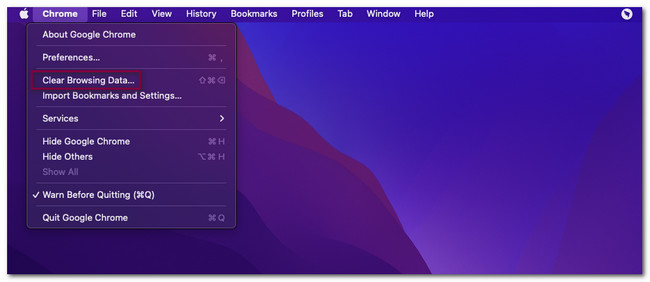
Parte 3. Como limpar o cache do Chrome no Mac usando o FoneLab Mac Sweep
Se você preferir usar uma ferramenta de terceiros para limpar o cache do Chrome, Varredura do FoneLab Mac é o mais recomendado! Ele só pode remover todo o cache do Chrome do seu Mac em alguns segundos. Além disso, os caches não são os únicos dados que podem ser limpos. Inclui cookies do Chrome, entradas de preenchimento automático, histórico de download, armazenamento local HTML5 e muito mais.

Com o FoneLab Mac Sweep, você limpará arquivos inúteis do sistema, e-mail, foto e iTunes para liberar espaço no Mac.
- Gerencie fotos semelhantes e arquivos duplicados.
- Mostre o status detalhado do Mac com facilidade.
- Esvazie a lixeira para obter mais armazenamento.
Além disso, esta ferramenta também pode verificar o status detalhado do seu Mac. Inclui sua CPU, disco e memória. De qualquer forma, conte-nos como funciona essa ferramenta para limpar o cache do Mac Chrome. Role para baixo.
Passo 1Baixe primeiro a ferramenta FoneLab Mac Sweep. Você só precisa visitar seu site oficial. Depois disso, clique no Download grátis botão para fazer isso. O processo de download começará imediatamente. Aguarde até que termine e arraste o arquivo baixado para a pasta do aplicativo. Nesse caso, o Mac iniciará a ferramenta instantaneamente.
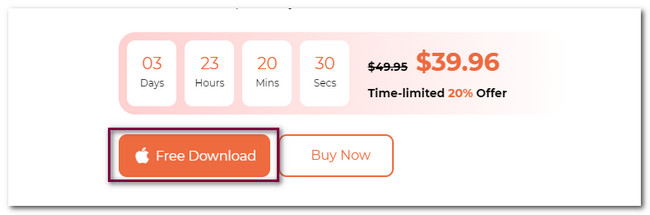
Passo 2Você verá as funções que esta ferramenta oferece ao seu Mac. Entre todos eles, escolha o Kit de ferramentas ícone à direita. O software irá direcioná-lo para uma nova interface de tela. O ícone aparecerá no lado direito da ferramenta. Depois disso, os demais recursos deste software aparecerão à direita.
Passo 3Entre todos os 6 recursos, escolha o Privacidade botão. Você será direcionado para a nova interface do software, a interface de digitalização. Por favor clique no Escanear botão para que o software verifique os caches e outros dados no seu Mac Chrome. O processo de digitalização durará apenas alguns segundos. Os resultados aparecerão no Ver botão com base no tamanho do arquivo.
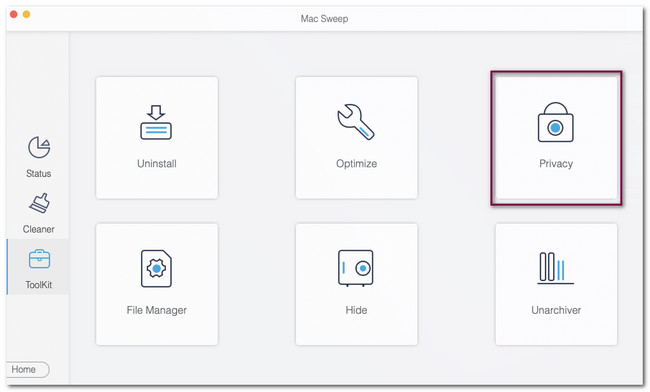
Passo 4Clique no botão Exibir para ver o arquivo que este software encontrou. Depois disso, você verá as classificações ou ícones dos navegadores disponíveis no seu Mac. Por favor clique no Chrome ícone. Depois disso, escolha o Selecionar tudo botão na parte superior para limpar os outros arquivos do seu Chrome Mac. Clique no peixe de água doce botão depois.
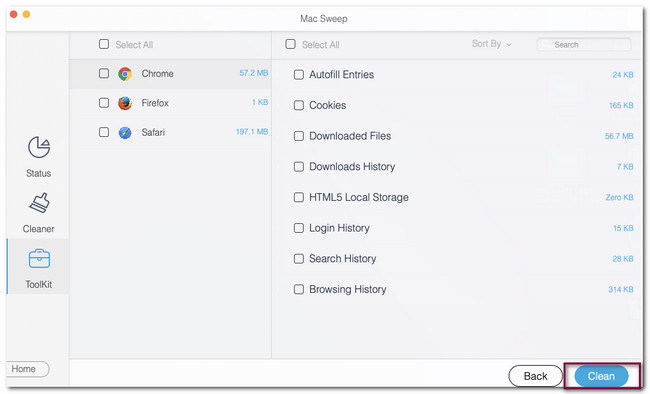
Parte 4. Como limpar o cache do Chrome no Mac por meio de extensões
O Chrome oferece sua Chrome Web Store para ter ferramentas adicionais enquanto você navega. Essas ferramentas adicionais são chamadas de Extensões. Você pode baixar uma extensão de limpeza de cache para limpar o cache em seu Chrome Mac. Consulte a ferramenta abaixo e seu guia detalhado.
Passo 1Vá para a Chrome Web Store. Depois disso, procure o Limpar caches palavra-chave. Clique no primeiro resultado na interface principal, que é Limpar Cache. Mais tarde, clique no Adicionar ao Chrome botão para adicionar a extensão ao seu Chrome.
Passo 2O navegador da web irá direcioná-lo para outra tela. Por favor escolha o Esconderijo botão. Depois disso, o Chrome limpará automaticamente o cache dos sites que você visita.
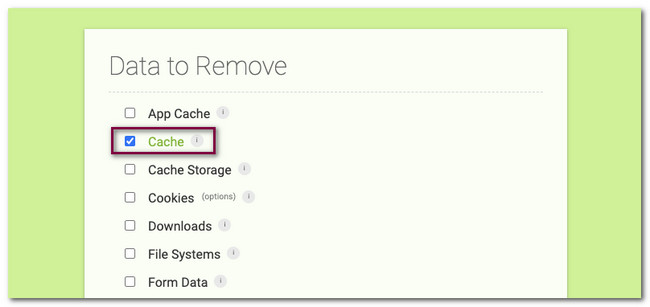
Parte 5. Perguntas frequentes sobre como limpar o cache do Chrome no Mac
1. Como faço para limpar o cache do Chrome sem abrir o Chrome no Mac?
Existem apenas duas maneiras de limpar o cache do Chrome sem abri-lo. Você pode usar uma ferramenta de terceiros, como Varredura do FoneLab Mac. Você pode seguir o método desta postagem como um guia para o processo. Além disso, você também pode limpar os caches do Chrome desinstalando-os. Posteriormente, você só precisará reinstalá-lo usando a App Store do Mac.
2. O que fazer se o cache não estiver limpando no Chrome?
Na maioria dos casos, os usuários de Mac não conseguem excluir o cache do Chrome porque estão em um site específico. Nesse caso, você precisa ir para a página inicial do Chrome, especialmente se estiver usando os comandos principais para limpar o cache do Chrome. Além disso, é possível que sejam bugs que o Chrome enfrenta. Nesse caso, você só precisa forçar o encerramento do Chrome. Você pode usar o Dock e clicar longamente no aplicativo e clicar no botão Forçar Encerrar botão.
É assim que você limpa o cache do Chrome no seu Mac. Esperamos que você tenha aprendido muito neste post. Além disso, se você tiver mais dúvidas sobre o seu Mac, comente abaixo.

Com o FoneLab Mac Sweep, você limpará arquivos inúteis do sistema, e-mail, foto e iTunes para liberar espaço no Mac.
- Gerencie fotos semelhantes e arquivos duplicados.
- Mostre o status detalhado do Mac com facilidade.
- Esvazie a lixeira para obter mais armazenamento.
