- Esvaziar Lixo
- Excluir aplicativo de e-mail
- Limpar cache no Mac
- Obtenha mais armazenamento no Mac
- Faça o Chrome usar menos RAM
- Onde está o Utilitário de Disco no Mac
- Verifique o histórico no Mac
- Control + Alt + Excluir no Mac
- Verifique a memória no Mac
- Verifique o histórico no Mac
- Excluir um aplicativo no Mac
- Limpe o cache do Chrome no Mac
- Verifique o armazenamento no Mac
- Limpe o cache do navegador no Mac
- Excluir favorito no Mac
- Verifique a RAM no Mac
- Exclua o histórico de navegação no Mac
Como verificar o histórico no Mac com facilidade e rapidez
 atualizado por Lisa Ou / 17 de agosto de 2023 09:15
atualizado por Lisa Ou / 17 de agosto de 2023 09:15Oi! Meu irmão usou meu Mac ontem à noite porque estava procurando informações para o dever de casa da escola. Mas assim que usei o navegador da web que ele usava, ele ficou lento. Acho que ele pesquisou e visitou muitos sites que causaram o problema. No entanto, não sei onde encontrar o histórico no Mac. Por favor me ajude. Muito obrigado desde já, pessoal. Eu gosto de você!
Obrigado por sua confiança! Você pousou no post certo se não sabe onde verificar o histórico no Mac. Preparamos guias detalhados para os 3 navegadores da web que você usa no seu Mac para verificar seu histórico. Por favor, veja-os abaixo.
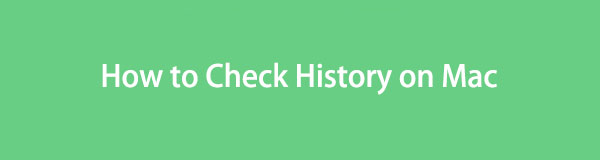

Lista de guias
Parte 1. Como verificar o histórico no Mac
Existem muitos navegadores da web que você pode ter no seu Mac. Alguns de vocês podem usar Safari, Chrome, Firefox, etc. Depende da sua preferência. O que quer que você use, eles têm quase os mesmos processos, mas diferentes interfaces e botões.
De qualquer forma, vamos ver seus processos um por um sobre como verificar seu histórico. Escolha seu navegador da Web e siga as instruções fornecidas.

Com o FoneLab Mac Sweep, você limpará arquivos inúteis do sistema, e-mail, foto e iTunes para liberar espaço no Mac.
- Gerencie fotos semelhantes e arquivos duplicados.
- Mostre o status detalhado do Mac com facilidade.
- Esvazie a lixeira para obter mais armazenamento.
Opção 1. Safari
Não há dúvida de que o Safari é o navegador da Web mais usado no Mac. A razão é que é seu navegador padrão. Na verdade, não apenas para Mac, mas para todos os dispositivos Apple. Vamos ver abaixo como visualizar o histórico deste navegador da Web no seu Mac. Prossiga para as etapas detalhadas abaixo.
Passo 1Por favor, inicie o Safári no seu Mac. Você pode usar o Launchpad do computador para isso ou seu Holofote ícone no canto superior direito da interface principal. Depois disso, clique no botão HISTÓRIA botão no topo da tela.
Passo 2Uma nova lista suspensa aparecerá na tela. Por favor, escolha a primeira opção, que é a Mostrar Todos História botão. Depois disso, o Safari permitirá que você veja seu histórico. Eles serão listados dependendo da última data de abertura.
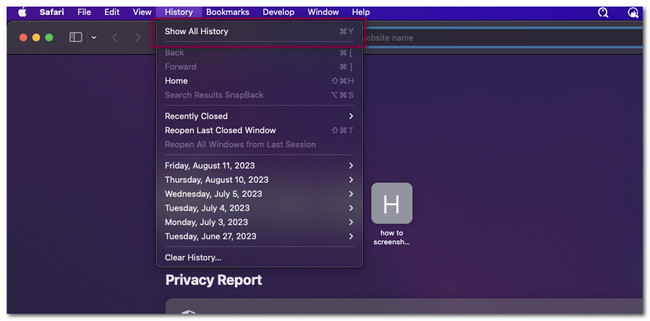
Opção 2. Chrome
Se você prefere usar o Chrome no seu Mac, esta parte deste artigo é para você! No entanto, o Chrome possui um recurso no qual você pode fazer login. Você pode usar sua conta do Google para isso. Nesse caso, seu histórico de navegação, histórico de pesquisa e outros dados serão salvos em uma conta.
De qualquer forma, vamos descobrir como ver o histórico do seu Mac Chrome abaixo. Por favor, prossiga.
Clique na Ícone de três pontos no canto superior direito do Chrome. Depois disso, novas opções suspensas aparecerão na tela. Entre todos eles, por favor clique no HISTÓRIA para ver o histórico do navegador da web.
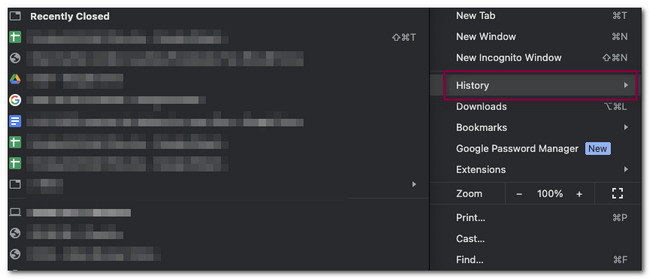
Opção 3. Firefox
Entre todos os 3 navegadores mencionados neste post, o Firefox é o menos usado no Mac. Mas mostraremos outro guia detalhado sobre como limpar seu histórico, caso você o use. Por favor, role para baixo para aprender o processo.
Inicie o navegador Firefox. Depois disso, clique no botão HISTÓRIA botão na parte superior da interface principal. Mais tarde, um novo conjunto de opções aparecerá na tela. Entre todos eles, por favor, escolha o Mostrar Todos História botão. O Firefox mostrará o histórico no seu Mac.
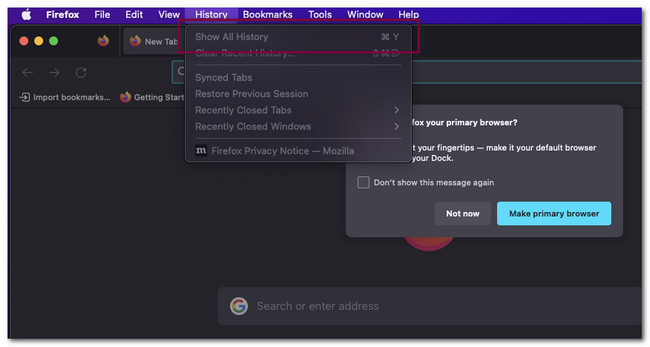
Parte 2. Como limpar o histórico no Mac com o FoneLab Mac Sweep
E se houver muito histórico no Mac? Exclua-os usando este software, Varredura do FoneLab Mac. Ele pode limpar todo o histórico dos navegadores da web do seu Mac com apenas alguns cliques! Esta ferramenta também consiste em diferentes ferramentas para o seu Mac. Vamos descobri-los abaixo.

Com o FoneLab Mac Sweep, você limpará arquivos inúteis do sistema, e-mail, foto e iTunes para liberar espaço no Mac.
- Gerencie fotos semelhantes e arquivos duplicados.
- Mostre o status detalhado do Mac com facilidade.
- Esvazie a lixeira para obter mais armazenamento.
- Esta ferramenta pode extrair e compactar arquivos no seu Mac.
- Pode otimize seu Mac em alguns cliques.
- Você pode utilizar esta ferramenta para desinstalar vários aplicativos do seu Mac em um processo.
- It esvazia a lixeira do Mac em alguns segundos.
- Pode libere espaço no seu Mac excluindo arquivos indesejados e outros dados duplicados.
Agora, vamos começar a limpar o histórico no MacBook ou iMac. Por favor, veja as etapas detalhadas abaixo e siga-as adequadamente para obter os melhores resultados.
Passo 1Baixe o software visitando o site principal do FoneLab Mac Sweep. Clique no Download grátis botão para fazer isso. Posteriormente, aguarde o término do processo de download. Clique no arquivo baixado depois e configure-o arrastando-o para a pasta Aplicativo. O Mac iniciará a ferramenta automaticamente.
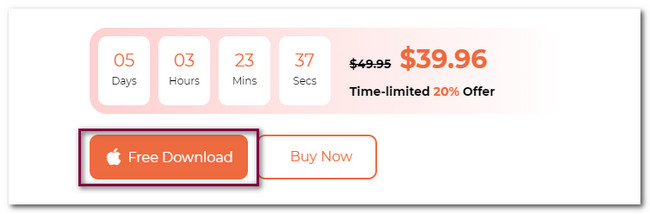
Passo 2Você notará os 3 principais recursos do software. Elas são as seções Status, Cleaner e Toolkit. Entre todos eles, por favor, escolha o Kit de ferramentas botão. Esta seção consiste em 6 outros recursos relacionados aos problemas do seu Mac. Selecione o Privacidade botão.
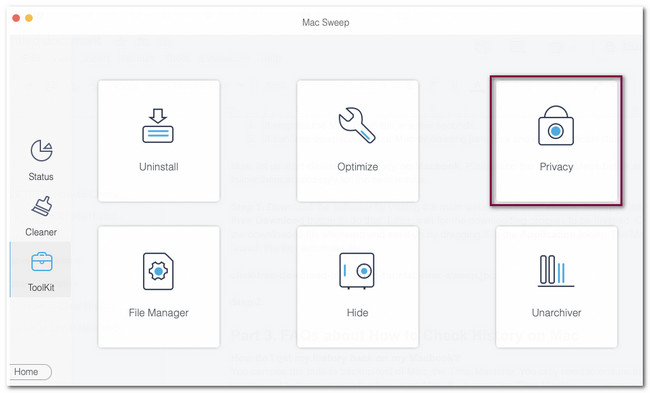
Passo 3A ferramenta irá direcioná-lo para a interface de digitalização. Ele mostrará uma breve introdução ao processo que você fará no seu Mac. Por favor, leia-o primeiro antes de ir para a próxima etapa. Mais tarde, por favor clique no Escanear botão. O processo de digitalização durará apenas alguns segundos.
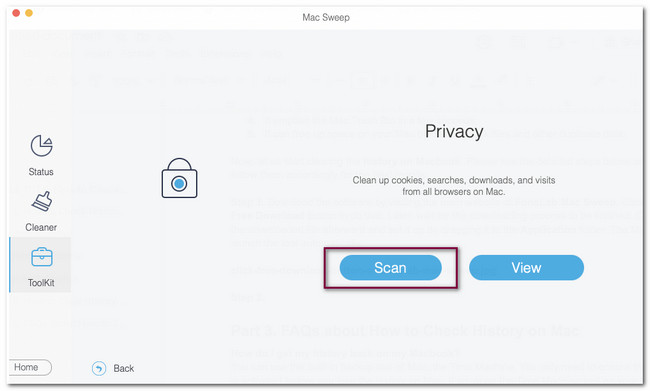
Passo 4Quando o processo de verificação terminar, você verá todos os MB dos arquivos encontrados no seu Mac. Por favor, clique no Ver botão, e a ferramenta irá direcioná-lo para outra interface. A ação custará apenas um segundo.
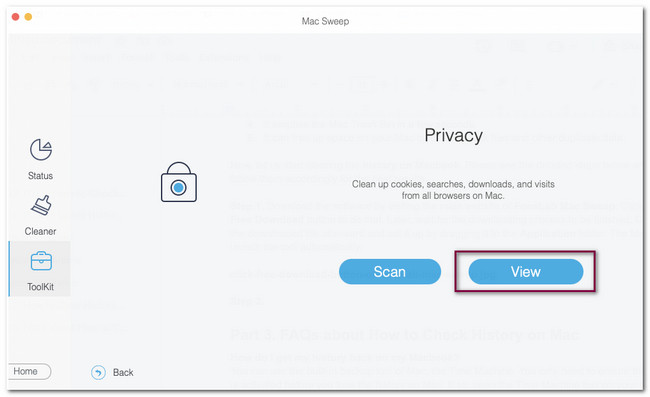
Passo 5No Selecionar tudo seção, você verá todos os navegadores da web disponíveis no seu Mac. Selecione o navegador da Web cujo histórico você deseja limpar. Depois disso, escolha o HISTÓRIA categorias à direita da ferramenta. Para iniciar o processo de limpeza, clique no botão peixe de água doce ícone no canto inferior direito do software.
Nota: O processo durará apenas alguns segundos. Por favor, não interrompa o processo para obter os melhores resultados; o software pode excluir totalmente o histórico de seus navegadores da web.
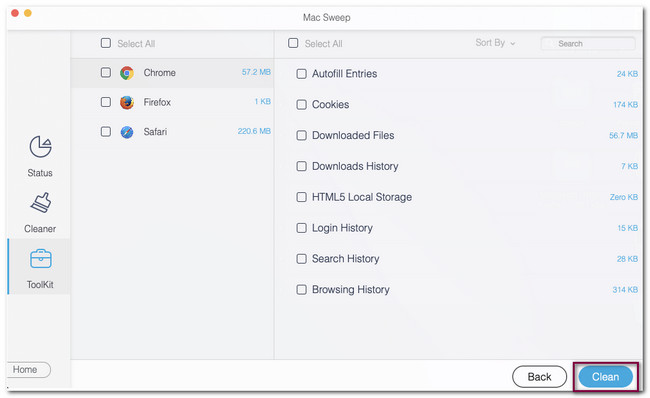

Com o FoneLab Mac Sweep, você limpará arquivos inúteis do sistema, e-mail, foto e iTunes para liberar espaço no Mac.
- Gerencie fotos semelhantes e arquivos duplicados.
- Mostre o status detalhado do Mac com facilidade.
- Esvazie a lixeira para obter mais armazenamento.
Parte 3. Perguntas frequentes sobre como verificar o histórico no Mac
1. Como recupero meu histórico no meu MacBook?
Você pode usar a ferramenta de backup integrada do Mac, a Time Machine. Você só precisa garantir que esta ferramenta esteja ativada antes de perder o histórico no Mac. Nesse caso, abra a ferramenta Time Machine no seu Mac. Depois disso, você verá os vários backups que esta ferramenta criou. Você só precisa localizar o dia em que o histórico ainda existe no seu Mac. Clique no Restaurar botão depois.
2. A exclusão do histórico exclui os dados?
Não. Excluir o histórico do seu Mac não excluirá seus dados. Limpar o histórico removerá apenas o registro do site que você visitou. O processo não excluirá seu histórico de pesquisa do Google, senhas salvas e outros dados salvos no seu Mac.
É isso! É muito fácil verificar o histórico do seu Mac. Esperamos que você também considere Varredura do FoneLab Mac para aprender como limpar o histórico no Mac. Na verdade, esta ferramenta é muito conveniente para o seu Mac, pois possui mais de 10 recursos que você pode usar. Se você quiser explorar esta ferramenta, faça o download agora!

Com o FoneLab Mac Sweep, você limpará arquivos inúteis do sistema, e-mail, foto e iTunes para liberar espaço no Mac.
- Gerencie fotos semelhantes e arquivos duplicados.
- Mostre o status detalhado do Mac com facilidade.
- Esvazie a lixeira para obter mais armazenamento.
