- Esvaziar Lixo
- Excluir aplicativo de e-mail
- Limpar cache no Mac
- Obtenha mais armazenamento no Mac
- Faça o Chrome usar menos RAM
- Onde está o Utilitário de Disco no Mac
- Verifique o histórico no Mac
- Control + Alt + Excluir no Mac
- Verifique a memória no Mac
- Verifique o histórico no Mac
- Excluir um aplicativo no Mac
- Limpe o cache do Chrome no Mac
- Verifique o armazenamento no Mac
- Limpe o cache do navegador no Mac
- Excluir favorito no Mac
- Verifique a RAM no Mac
- Exclua o histórico de navegação no Mac
Control+Alt+Delete no Mac: melhores alternativas
 atualizado por Lisa Ou / 17 de agosto de 2023 09:15
atualizado por Lisa Ou / 17 de agosto de 2023 09:15Oi, pessoal! Eu era um usuário do Windows nos últimos 10 anos da minha vida. Mas agora, minha esposa e eu decidimos comprar o Mac, o que já fizemos. Ela está trabalhando em casa e eu trabalho para uma empresa. Acontece que existem comandos do Windows que não funcionam no Mac, incluindo as combinações de teclas Control+Alt+Delete! Você pode me ajudar com este problema? Muito obrigado antecipadamente!
É realmente difícil se ajustar às coisas novas que você não costuma experimentar. Você está com sorte! Você verá a resposta para o seu problema aqui neste post. Role para baixo para ver mais informações sobre Control+Alt+Delete no Mac.
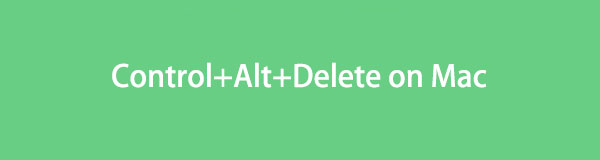

Lista de guias
Parte 1. O que significa Control+Alt+Delete
Se o sistema operacional do seu computador for Windows, você pode estar familiarizado com a tecla de comando Control+Alt+Delete. É uma combinação de teclas que pode fazer alterações ou ações em seu PC. Alguns deles encerram aplicativos e reiniciam o próprio sistema operacional.
Mas alguns de vocês se perguntam, você pode controlar + Alt + Delete no seu Mac? Embora o Mac tenha uma tecla alternativa para a tecla Alt do Windows, que é a tecla Option, você ainda não pode executar as combinações de teclas de comando.
Nesse caso, você precisa de maneiras alternativas de executar este comando de tecla no seu Mac. Em caso afirmativo, prossiga para a próxima parte do artigo.
Parte 2. Alternativas para Control+Alt+Delete no Mac
Sem maiores explicações, vamos começar a ver a alternativa do Control+Alt+Delete no Mac. Você verá os métodos mais fáceis que pode usar e a ferramenta de bônus de terceiros. Continue lendo abaixo.
Opção 1. Command+Option+Escape
A alternativa exata do Control+outro+Apagar no Mac são as combinações de teclas Command+Option+Escape no seu Mac. Ao pressionar a tecla, o Force Quit Applications janela aparecerá no seu Mac. Esta é a única ação que as combinações de teclas podem fazer. Para forçar o encerramento de aplicativos que ainda estão em execução no seu Mac.
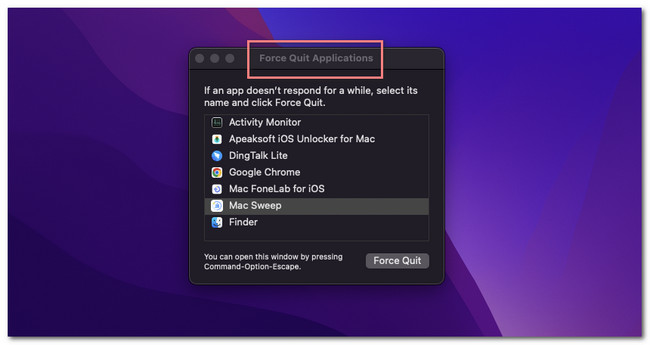
Opção 2. Menu Apple
Além do comando de tecla de atalho na parte superior, você também pode usar o menu Apple no seu Mac. Pode servir como uma alternativa ao Control+outro+Apagar. Isso pode forçar o encerramento do aplicativo que está sendo executado no segundo plano do Mac. Este menu também pode reiniciar e desligar o laptop.
Para localizar este menu, basta clicar no botão Apple ícone no canto superior esquerdo do Mac. Depois disso, as opções suspensas aparecerão. Escolha a ação que deseja executar no seu Mac posteriormente.

Com o FoneLab Mac Sweep, você limpará arquivos inúteis do sistema, e-mail, foto e iTunes para liberar espaço no Mac.
- Gerencie fotos semelhantes e arquivos duplicados.
- Mostre o status detalhado do Mac com facilidade.
- Esvazie a lixeira para obter mais armazenamento.
Opção 3. Doca
Você também pode fazer algumas coisas Control+outro+Apagar pode fazer usando o Mac's Dock. Você só precisa localizar os aplicativos no Dock que você deseja forçar a sair. Depois disso, clique neles por alguns segundos até ver as opções da janela na parte superior. Escolha uma ação que deseja executar. Se você pretende fechar os aplicativos, clique no botão desistir botão.
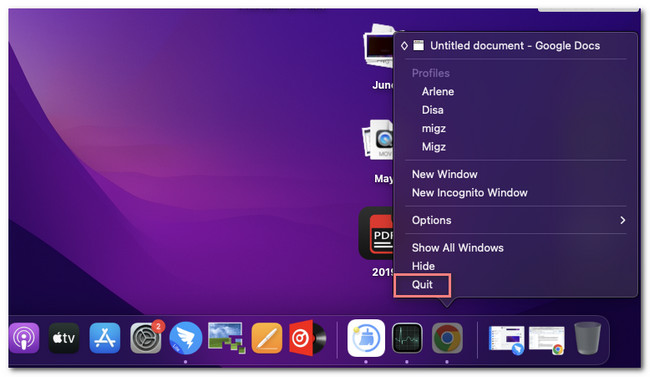
Opção 4. Monitor de atividade
A Activity Tool no seu Mac também pode ser uma alternativa. Ele monitora a atividade dos aplicativos em execução no seu Mac. Nesse caso, você pode usar a ferramenta para forçar o encerramento deles. Por favor, veja o tutorial detalhado abaixo sobre como fazer isso.
Clique no ícone Launchpad e procure o monitor de atividade. Depois disso, inicie a ferramenta no seu computador. Mais tarde, você verá os aplicativos em execução no segundo plano do Mac. Por favor, escolha os programas que você prefere fechar. Depois disso, clique no X ícone na parte superior e selecione o Forçar Encerrar botão depois.
Opção 5. Terminal
O Terminal é uma interface de linha de comando que você pode usar para qualquer ação no seu Mac. Se assim for, você pode usá-lo para executar algumas das ações que o Control+outro+Apagar pode fazer. Siga as instruções abaixo.
Abra o terminal aplicativo. Depois disso, digite o código killall [nome do aplicativo] e pressione o botão Devolução chave. Depois disso, o aplicativo será fechado instantaneamente.
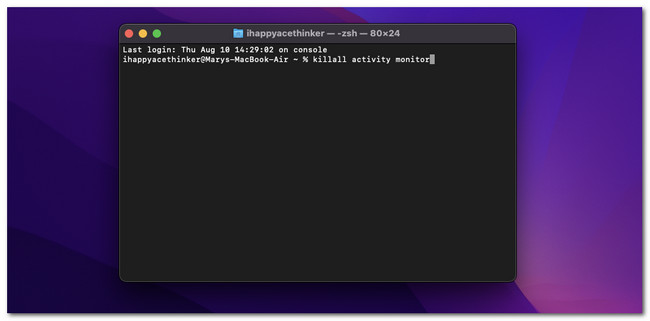
Parte 3. Como otimizar o Mac via FoneLab Mac Sweep
Fica a dica bônus! Você pode utilizar uma ferramenta de terceiros para otimizar Macdesempenho. Uma das principais ferramentas para isso é Varredura do FoneLab Mac. Vamos ver suas outras características abaixo.

Com o FoneLab Mac Sweep, você limpará arquivos inúteis do sistema, e-mail, foto e iTunes para liberar espaço no Mac.
- Gerencie fotos semelhantes e arquivos duplicados.
- Mostre o status detalhado do Mac com facilidade.
- Esvazie a lixeira para obter mais armazenamento.
- Esta ferramenta pode desinstalar aplicativos no Mac em apenas alguns segundos.
- Ele pode criptografar ou ocultar arquivos com base em suas preferências.
- Ele extrai e comprime arquivos rapidamente.
- Ele esvazia a Lixeira do Mac em poucos cliques.
De qualquer forma, vamos começar a otimizar seu Mac usando Varredura do FoneLab Mac. Veja as etapas detalhadas abaixo.
Passo 1Faça o download da ferramenta visitando o site oficial dela. Você só precisa clicar no botão Download grátis para fazer isso. Depois disso, clique no arquivo baixado no canto superior direito da interface principal. A pasta Aplicativo aparecerá na tela. Arraste o arquivo para ele. Mais tarde, o computador iniciará o software automaticamente.
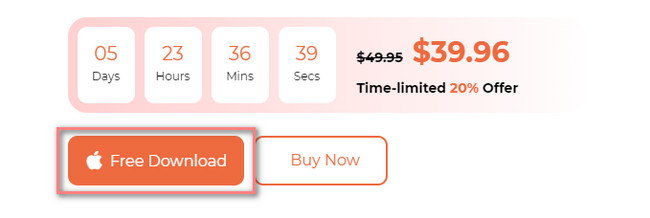
Passo 2As 3 funções do software aparecerão na tela do seu Mac. Entre todos eles, por favor, escolha o Kit de ferramentas ícone à direita. Depois disso, os botões aparecerão à esquerda e seu conteúdo aparecerá à direita.
Passo 3Você notará todos os recursos sob o Kit de ferramentas ícone. Inclui os ícones Desinstalar, Otimizar, Privacidade, Gerenciador de Arquivos, Ocultar e Descompactar. Entre todas as opções, clique no botão Otimize ícone.
Passo 4O software fornecerá um breve histórico sobre o processo. Por favor leia. Depois disso, clique no Escanear botão. Clique no Ver botão depois.
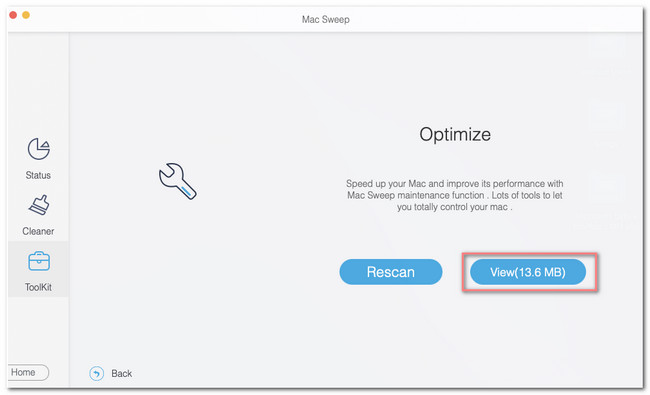
Passo 5Os resultados aparecerão na próxima tela. Por favor, escolha as opções que você prefere para o seu Mac à esquerda e clique no botão peixe de água doce botão depois.
Parte 4. Perguntas frequentes sobre como Control+Alt+Delete no Mac
1. Por que meu Ctrl+Alt+Delete não está funcionando?
Uma das principais razões pelas quais o Control+outro+Apagar As teclas do seu computador não funcionam é que o seu teclado não está bem conectado. Além disso, é possível que haja teclas quebradas entre as 3. Por favor, verifique-as se for o caso.
2. O que Ctrl+Alt+Delete faz duas vezes?
O computador será reinicializado imediatamente, mesmo sem um desligamento seguro de você. Nesse caso, seu computador não terá a chance de salvar seu trabalho em nenhum programa. Na verdade, os programas de computador serão encerrados mesmo se estiverem em execução.
Isso é tudo por enquanto sobre o Control+Alt+Delete no seu Mac. Esperamos que você tenha aprendido muito com este post que preparamos para você. Comente abaixo se tiver mais dúvidas sobre o seu Mac.

Com o FoneLab Mac Sweep, você limpará arquivos inúteis do sistema, e-mail, foto e iTunes para liberar espaço no Mac.
- Gerencie fotos semelhantes e arquivos duplicados.
- Mostre o status detalhado do Mac com facilidade.
- Esvazie a lixeira para obter mais armazenamento.
